Word文本框如何复制,含复制平移、文本显示不全和格式变乱了
在 Word 中,复制文本框有时因方法不对而复制不了,Word文本框如何复制?最关键的是要选中文本框,选中它不能单击里面的文字,一定要单击它的边框,否则选不中,这样就可以复制了。除把文本框复制到指定位置外,还可以平移复制,即复制一个与源文本框处于同一水平线的文本框。
Word复制粘贴文本框常常会出现文字格式变乱或显示不全、文本框变形等问题。它们通常与文档所选用的主题、文本框边距、行距和字体有关。例如两个文档使用的主题不一样,复制文本框后,常常会出现文本格式不一样甚至变乱和文字被遮挡等情况。
一、Word文本框如何复制(Word文本框如何整体复制)
单击一下要复制的文本框,再单击它的边框选中它,此时在它的左上角出现一个蓝色的“对象位置”图标,按 Ctrl+ C 复制,把光标定位到要粘贴的位置,按 Ctrl + V 粘贴,则复制一个文本框。操作过程步骤,如图1所示:
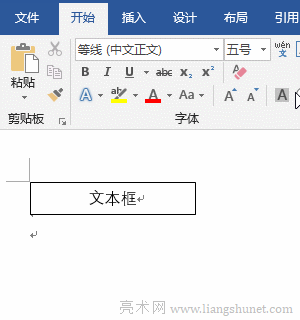
图1
二、Word文本框怎么复制平移(Word文本框怎么平移复制,Word文本框复制移动什么键)
把鼠标移到要复制文本框的边框上,单击它,选中文本框,按住 Ctrl + Shift 键,鼠标变为“箭头 + 虚线方框 + 加号”图标,按住鼠标左键并往右拖动,则拖出一个文本框,放开鼠标左键,则复制一个文本框。操作过程步骤,如图2所示:
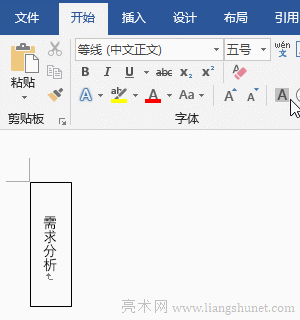
图2
三、Word怎么复制多个文本框
方法一:
移鼠标到要复制文本框的上面,按住左键并往下拖,一直拖到选中要复制的所有文本框才放开左键,按 Ctrl + C 复制,把光标定位到要粘贴的位置,按 Ctrl + V 粘贴,则一次复制多个文本框。演示如图3所示:
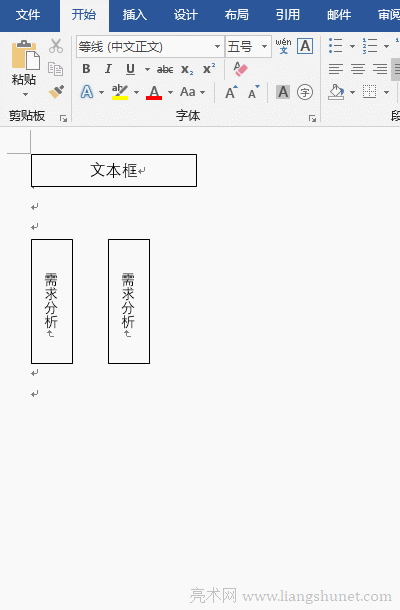
图3
方法二:
选择“开始”选项卡,单击屏幕右边的“选择”,在弹出的菜单中选择“选择空格”,在编辑区右边打开“选择”窗口,单击一个文本框选中它,按住 Ctrl 键,继续单击剩余的文本框,直到选中所有文本框。按 Ctrl + C 复制,把光标定位到要粘贴的位置,按 Ctrl + V 粘贴,则一次复制多个文本框。演示如图4所示:
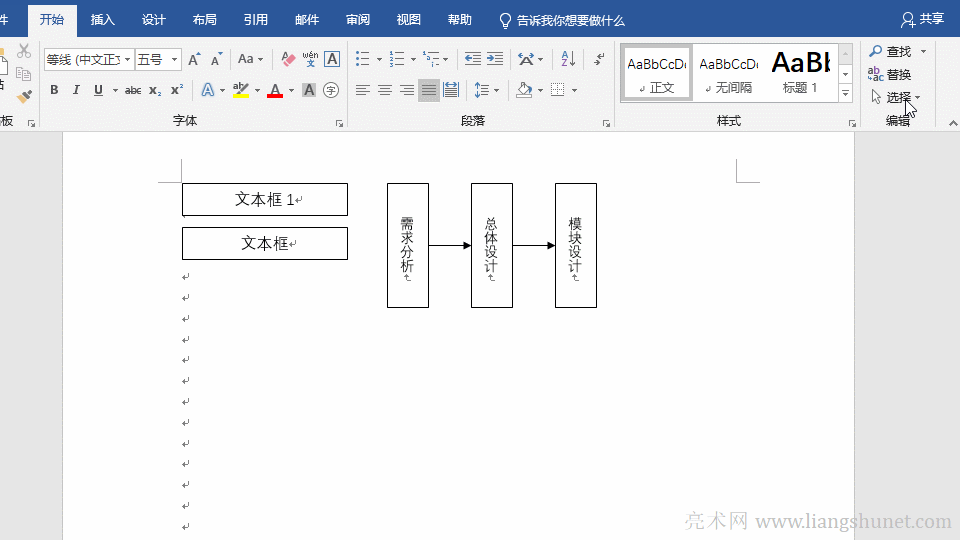
图4
四、Word复制文本框常见问题
1、Word复制后文本框字体显示不全(复制Word文本框格式乱了)
方法一:修改主题
选中要复制的文本框,按 Ctrl + C 复制,切换到另一个文档,把光标定位到要粘贴的位置,按 Ctrl + V 粘贴。粘贴后的文本框,文字显示不全。回到源文本框窗口,选择“设计”选项卡,单击“主题”,从弹出的菜单中可知,它当前使用“Office 主题”。再次切换到粘贴后的文本框所在窗口,同样选择“设计”选项卡,单击“主题”,当前使用的是“积分”主题,选择“Office 主题”后,文本框文字显示全了,格式也完全一样。演示如图5所示:
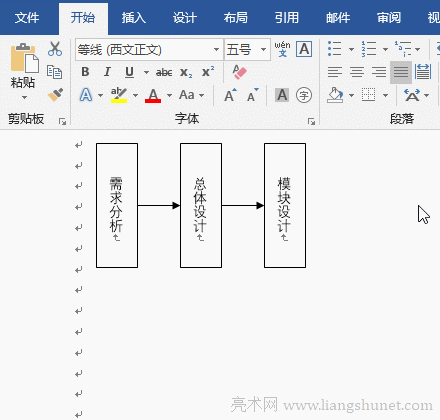
图5
方法二:修改边距
如果还没有解决问题,特别是使用 Word 旧版本,可以查看文本框的左右边距是否为 0。方法为:把鼠标移到文本框上,鼠标变为一个带四个箭头的十字架后,右键文本框,在弹出的菜单中选择“设置形状格式”,在编辑区右边打开“设置形状格式”窗口,选中“布局属性”图标,把左右边距都改为 0,则文字居中。演示如图6所示:
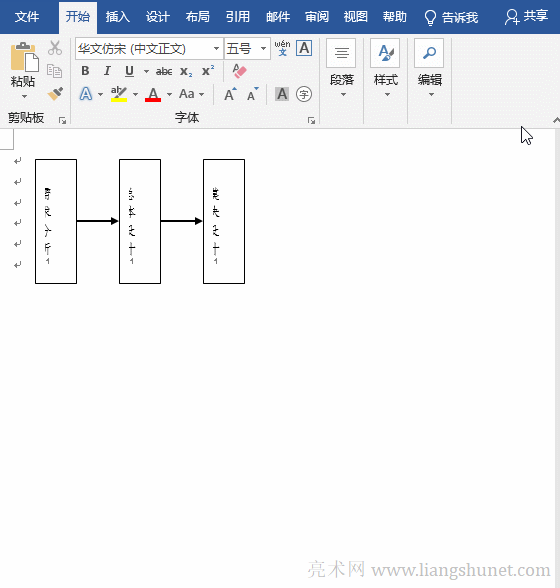
图6
提示:如果文字上边或下边被遮挡,可以把文本框的上边距和下边距都改为 0。
2、Word文本框复制粘贴变形
如果是复制到同一文档,用格式刷刷一下即可。方法为:选中源文本框,单击“格式刷”,鼠标变为刷子形状,单击变形的文本框,则它们变为一样。如果是复制到不同的文档,检查行距和字体是否与源文本框一致。
-
相关阅读
- Word 2016 文本框绘制插入及其文字的设置
- 2.11 Word 2016 粘贴选项,选择性粘贴及设置
- 4.1 Word 2016 文本框的插入、绘制与删除
- 设置文本框只读(textbox/input readonly)不
- 网页载入时和输入错误清空后文本框聚焦text foc
- 4.2 Word 2016 文本框位置、旋转、环绕、对齐设置
- Word选择性粘贴怎么用,含粘贴链接呈灰色不能用、没有
- Word文本框文字显示不全、无法选择、不能编辑调整大小
- cmd命令提示符复制粘贴也可以
- 清空网页表单的所有text文本框(select选择框)的两
- 4.3 Word 2016 文本框填充(文字、背景、边框)
- Word粘贴选项有哪8项及怎么用,含去除它和变为灰色或
