多个Word文档合并和一个word文档怎么拆分成多个(按标题样式和按页拆分)
在 Word 中,可用插入文件的方法把多个文件合并为一个文件,只需一次把所有要合并的文档插入到一个文档中保存即可。
一个 Word 文档也可以拆分为多个,方法有两个,一个是按标题样式拆分,另一个是用宏 VBA 拆分。按标题样式拆分需要在拆分处设置一种标题样式,然后进入大纲视图拆分。用宏拆分可按页拆分,即每页拆分为一个文档,也可按分节符或指定页数拆分。
一、多个Word文档合并为一个文档
打开一个要合并的Word文档,把光标定位到文档后面,选择“插入”选项卡,单击“对象”右边的指向下的箭头,在弹出的菜单中选择“在文件中的文字”,打开“插入文件”窗口,定位到要合并文档所在的文件夹,用鼠标选中除已打开文档外的所有要合并的文档(如果它们连在一起,选中第一个后,按住 Shift 键,单击最后一个即可选中;如果它们不连续,选中一个后,按住 Ctrl 键,一个个单击),单击“插入”,则所选文档被依次添加到第一个文档后,按 Ctrl + S 保存即可。演示如图1所示:
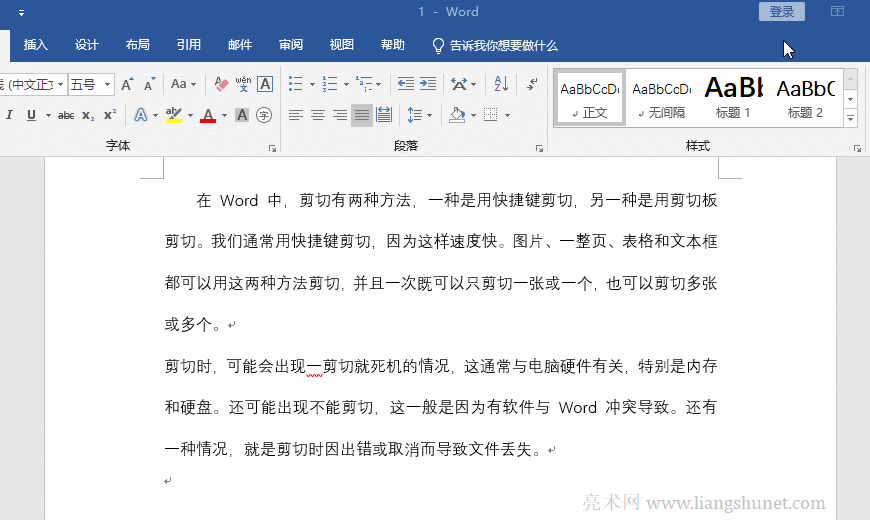
图1
二、一个Word文档怎么拆分成多个
假如要把文档中的“三、四”两部分拆分为独立文档。选中“三”部分的标题,按住 Ctrl,再选中“四”部分的标题,单击“开始”选项卡下的“标题 1”,给它们设置该样式。选择“视图”选项卡,单击“大纲”进入大纲视图,单击“三”前的加号小图标,按住 Shift,再单击“四”前的加号小图标,把这两部分选中。单击“显示文档”,再单击“创建”,则把“三、四”两部分分别创建为独立文档。单击“关闭大纲视图”退出大纲视图,按 Ctrl + S 保存,已经生成两个文档。演示如图2所示:
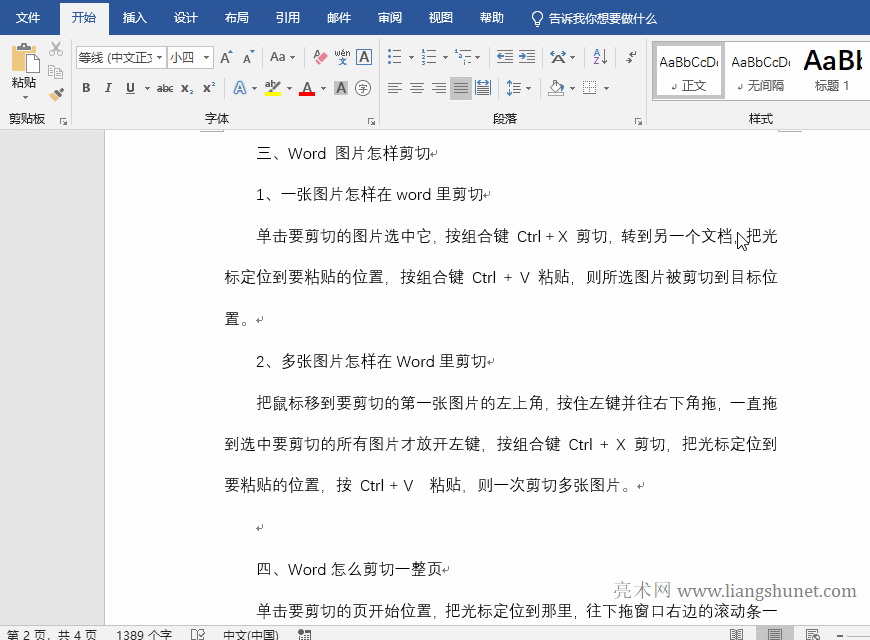
图2
提示:要把那部分拆分为独立文档,只需把它的标题应用一种标题样式,然后在大纲视图中选中要拆分的内容,就可以把它们拆分了。
三、用宏 VBA 按页拆分word文档
用 Word 打开要拆分的文档,按 Alt + F11,打开宏代码编辑窗口,单击“插入”,在弹出的菜单中选择“模块”,新建一个模块,把以下代码:
Option Explicit
Sub SplitPageAsADocument()
Dim i As Integer
Dim srcDoc As Document, newDoc As Document
Dim srcDocName As String, newDocName As String
Dim objRange As Range
Dim fso As Object
Set fso = CreateObject("Scripting.FileSystemObject") '创建一个文件对象
Set srcDoc = ActiveDocument
Set objRange = srcDoc.Content
objRange.Collapse wdCollapseStart
objRange.Select
For i = 1 To ActiveDocument.Content.Information(wdNumberOfPagesInDocument)
srcDoc.Bookmarks("\page").Range.Copy
srcDoc.Windows(1).Activate
Application.Browser.Target = wdBrowsePage
Application.Browser.Next
srcDocName = srcDoc.FullName
newDocName = fso.BuildPath(fso.GetParentFolderName(srcDocName), _
fso.GetBaseName(srcDocName) & _ & i & . & fso.GetExtensionName(srcDocName)) '生成新文档名称
Set newDoc = Documents.Add '创建一个新文档
Selection.Paste
newDoc.SaveAs newDocName
newDoc.Close False
Next
Set newDoc = Nothing
Set objRange = Nothing
Set srcDoc = Nothing
Set fso = Nothing
MsgBox "完成。"
End Sub
复制到所建的模块窗口,单击“运行”,在弹出的菜单中选择“运行宏”(或按 F5)执行代码,一会后,拆分完成,拆分后的文档被保存在原文档所在的文件夹。
