Word选中多个图片(批量选中)和选择多个对象为什么是空白
默认情况下,Word不能一次选择多张图片,要达到此目的,除添加选择多个对象外,还要修改图片的布局选项和文档格式。图片默认以嵌入型插入,而嵌入型不能一次选择多张图片。文档格式为新格式也不能一次选择多张图片。
把图片的布局选项由嵌入型改为环绕文字有两种方法,一种是一张张图片改,另一种是修改 Word 默认值。修改文档格式也一样。另外,Word批量选中图片要用选择多个对象实现,而该功能默认不在功能区,需要添加。
一、Word选择多个对象为什么是空白
图片的布局选项为嵌入型和文档格式为 .docx,选择多个对象不能列出图片和形状(见图1),因此要使用选择多个对象选中图片和形状,必须把它们的布局选项改为文字环绕的其中一种方式,例如“四周型”和把文档另存为 .doc 格式。
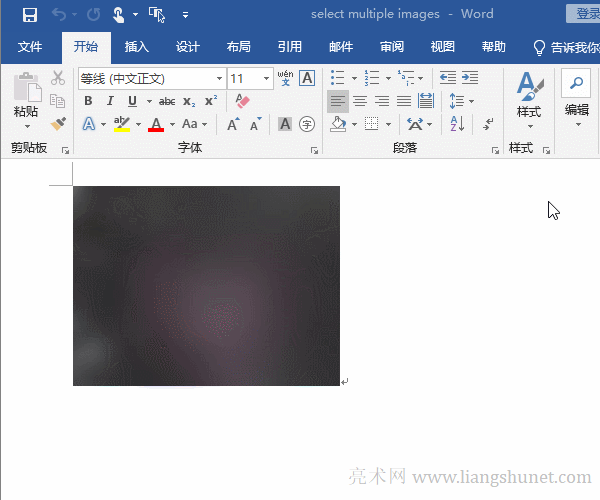
图1
二、Word添加选择多个对象
Word默认在功能区不显示“选择多个对象”,需把它添加到功能区或快速访问工具栏,方法为:右键功能区任意空白处,在弹出的菜单中选择“自定义快速访问工具栏”,打开“Word 选项”窗口,并自动选择“快速访问工具栏”,单击含有“常用命令”的下拉列表框,在弹出的选项中选择“不在功能区中的命令”,往下拖滚动条一直到看到“选择多个对象”,单击它选中,再单击“添加”,它被添加到右边的自定义快速访问工具栏,单击“确定”,它被添加到 Word 快速访问工具栏。演示如图2所示:
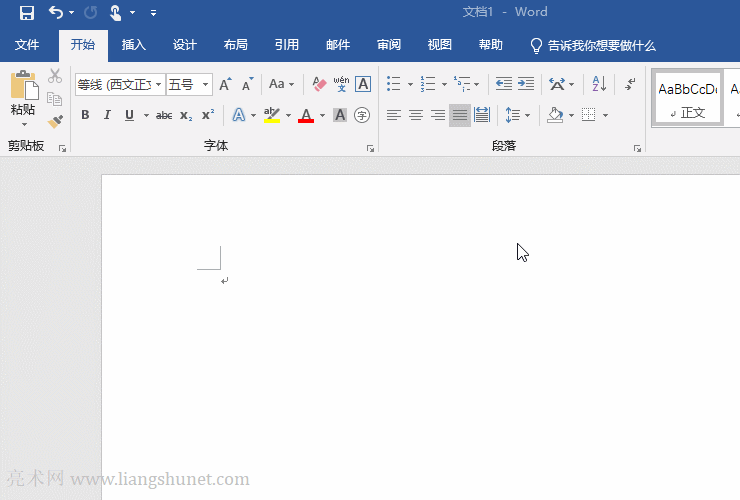
图2
三、Word选中多个图片(Word批量选中图片)
1、把图片的布局选项由嵌入型改为四周型
方法一:一张张图片改,适用于图片不多的情况
单击要多选的其中一张图片选中它,单击它右上角的“布局选项”图标,然后选择“文字环绕”下的“四周型”(左起第一个),图片被文字环绕。演示如图3所示:
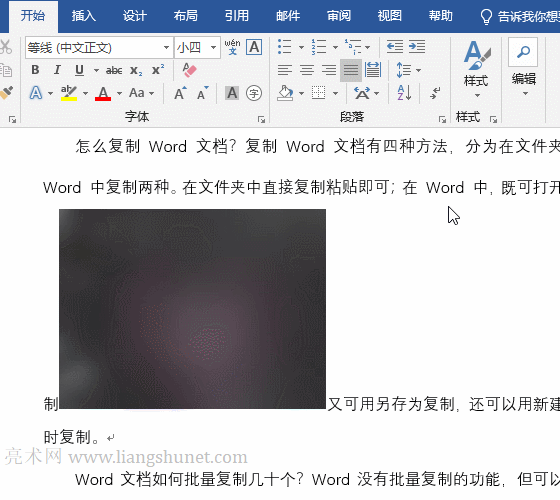
图3
用同样方法再改其它要多选的图片。
方法二:要修改 Word 默认的图片布局选项为四周型,所有文档的图片布局选项都默认的由嵌入型改为四周型
右键功能区任意空白处,在弹出的菜单中选择“自定义功能区”,打开“Word 选项”窗口,选择“高级”,往下拖窗口右边的滚动条直到看到“剪贴、复制和粘贴”,单击“将图片插入/剪贴为”右边的下拉列表框,在弹出的选项中选择“四周型”,单击“确定”即可。演示如图4所示:
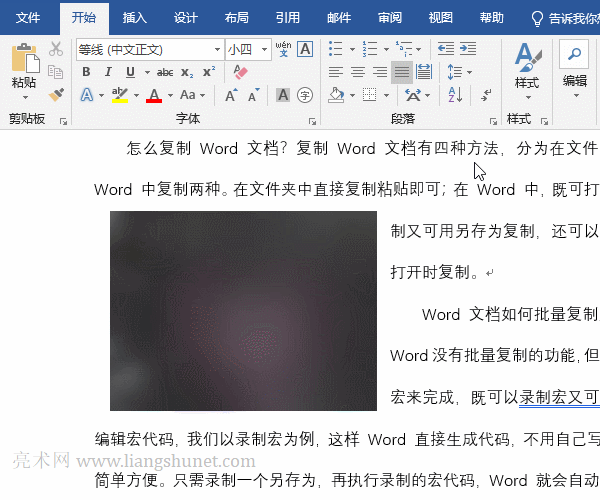
图4
提示:修改默认设置后,只有重新插入图片才会默认为四周型,已经插入的图片不会自动修改为四周型。
2、把文档另存为 .doc 格式
选择屏幕左上角的“文件”,然后单击左边的“另存为”,再单击右边的“浏览”,打开“另存为”窗口,单击“保存类型”右边的下拉列表框,在弹出的选项中选择“Word 97-2003 文档”,单击“保存”,则文档被另存为 .doc 格式。演示如图5所示:
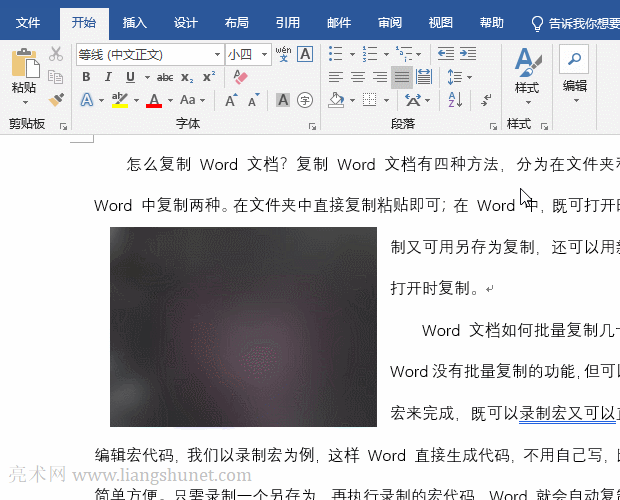
图5
如果有比较多的未新建的文档都要选中多张图片,可把文档默认保存格式设置为 .doc。方法为:依次选择“文件 → 选项”,打开“Word 选项”窗口,选择“保存”。单击“将文件保存为此格式”右边的下拉列表框,然后选择“Word 97-2003 文档(*.doc)”,单击“确实”即可。演示如图6所示:
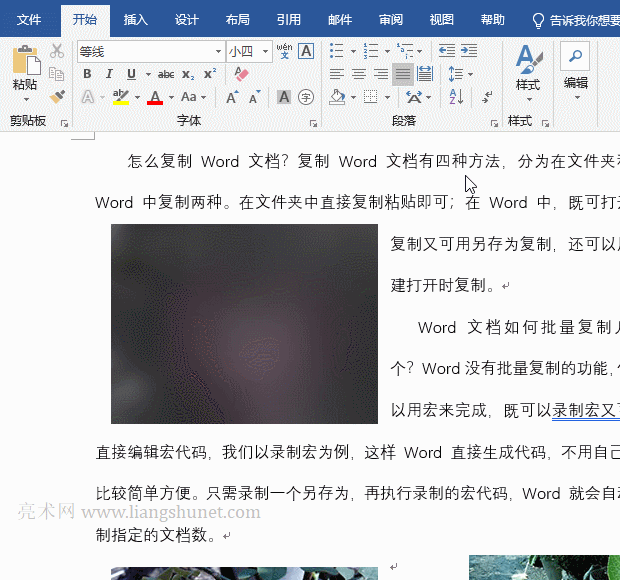
图6
3、Word选中全部图片
单击快速访问工具栏的“选择多个对象”图标,打开“选择多个对象”窗口,已经列出了所有图片,单击“全选”,则所有图片被选中。演示如图7所示:
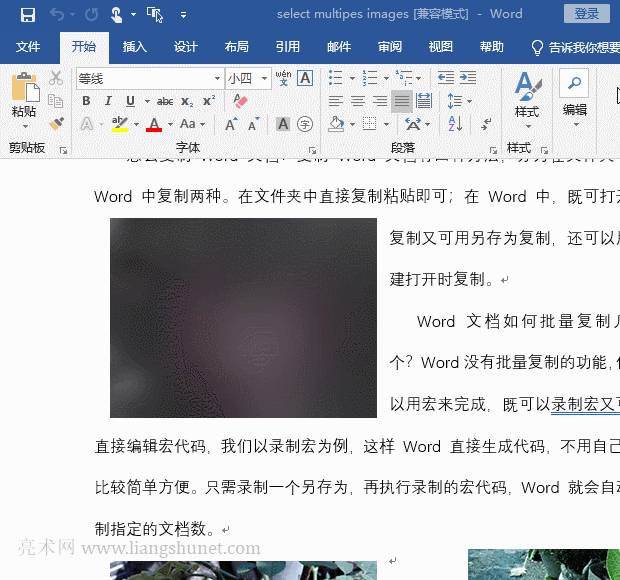
图7
图片被选中,可同时修改它们的大小、调整亮度和对比度、设置阴影和边框,但不能同时裁剪。
