Word文档添加删除线,含单双线和怎么去掉和查找它们与设置快捷键
在 Word 中,删除线分为单线和双线两种。删除线不能单独设置颜色,因为它与文字是一体的,要修改它的颜色,只能修改文字的颜色。如果硬要删除线与文字颜色不同,只能通过画线来实现。另外,删除线没有快捷键,如果想用快捷键,需要自己设置。
如果要去掉删除线,既可以一次去一条,也可以一次去掉所有。如果要查找删除线,一次只能查找一种,不能既查找单删除线又查找双删除线,即查找时不能同时选择删除线和双删除线。
一、Word文档添加删除线(中划线)
选中要添加删除线的文字,例如“Word增加删除线”,选择“开始”选项卡,单击带删除线的 abc 图标,则选中文字被加上删除线。演示如图1所示:
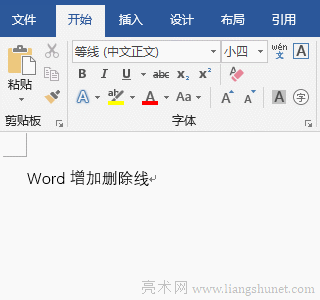
图1
提示:也可以在“字体”窗口中勾选“删除线”,具体方法在下文的“Word文档怎么添加双删除线”中介绍。
二、Word文档怎么添加双删除线
选中要添加双删除线的文字,例如 “Word设置字体效果为双删除线”,单击“字体”右边的斜箭头(或按 Ctrl + D),打开“字体”窗口,单击“双删除线”钩选它,单击“确定”,则选中的文字被加上双删除线。演示如图2所示:
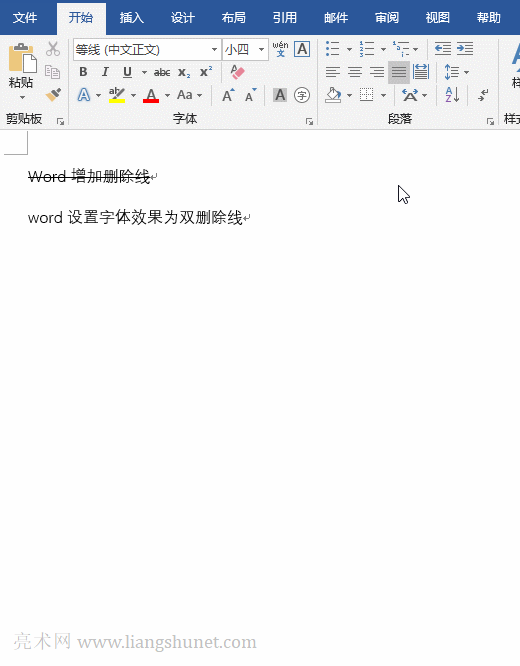
图2
如果要添加一条删除线,钩选“删除线”。
三、Word文档如何去掉删除线
方法一:一次去掉一条删除线
选中只有一条删除线的文字(或把光标定位到里面),例如“Word增加删除线”,单击 abc 图标,则删除线被去掉。再选中有双删除线的文字,例如 “Word设置字体效果为双删除线”,单击两次 abc 图标,双删除线也被去掉。演示如图3所示:
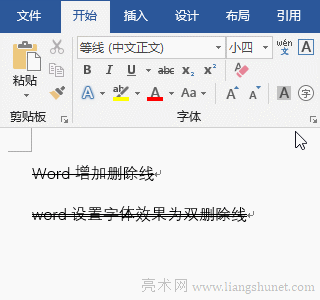
图3
方法二:一次去掉所有删除线
按快捷键 Ctrl + A 全选,按 Ctrl + D,打开“字体”窗口,单击“删除线”,框中的黑色小方块变为打钩,再单击一次,取消钩选,单击“确定”,则单双删除线都被去掉,。演示如图4所示:
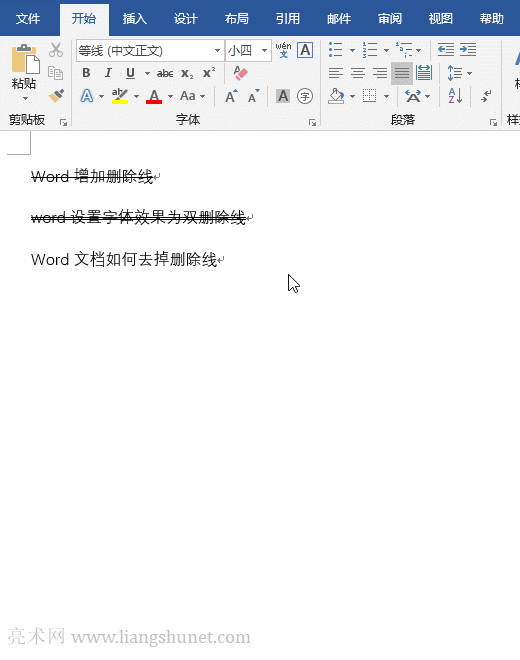
图4
四、Word 删除线颜色
1、删除线与文字同色
在 Word 中,删除线不能单独修改颜色,它与文字是一体的,只有修改文字的颜色才能修改它的颜色。选中要修改颜色的删除线,单击“字体颜色”图标,则删除线与文字都变为红色,因为当前选择的是红色。演示如图5所示:
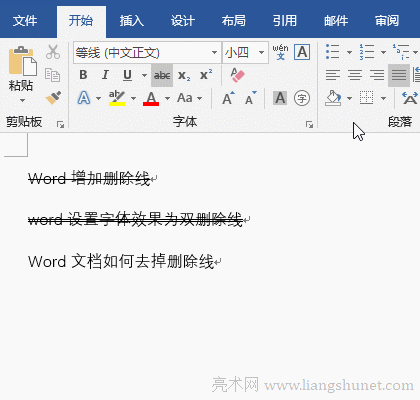
图5
2、删除线与文字不同色(红色删除线)
如果硬要删除线与文字不同色,只能在文字中间画条线,然后把它改为红色。方法为:选择“插入”选项卡,单击“形状”,在弹出的菜单中选择“线条”下面的“直线”,把鼠标移到要添加删除线的文字前,按住 Shift,往右拖鼠标,则画好一条直线,并自动定位到“格式”选项卡,单击“形状轮廓”,然后选择“红色”,则一条红色的删除线画好。演示如图6所示:
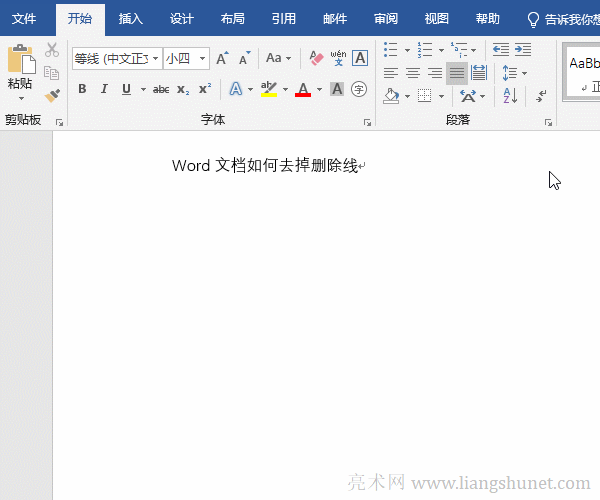
图6
五、Word添加删除线快捷键(Word删除线快捷方式)
右键功能区任意空白处,在弹出的菜单中选择“自定义功能区”,打开“Word 选项”窗口,单击“键盘快捷方式”右边的“自定义”,打开“自定义键盘”窗口,选择“指令类别”下面的“开始选项卡”。把“指令命令”右边的滚动条拖到最下面,选择 Strikethrough。把光标定位到“请按新快捷键”输入框,同时按要设为删除线快捷键的几个键,例如 Ctrl + Alt + D,则它们被输入到该输入框中,单击“指定”,则 Ctrl + Alt + D 被添加到“当前快捷键”列表框。单击“关闭”,关闭“自定义键盘”窗口,再单击“确定”关闭“Word 选项”窗口,删除线快捷键设置好了。选中要添加删除线的文字,例如“Word文档如何去掉删除线”,按快捷键 Ctrl + Alt + D,则它被添加上删除线。演示如图7所示:
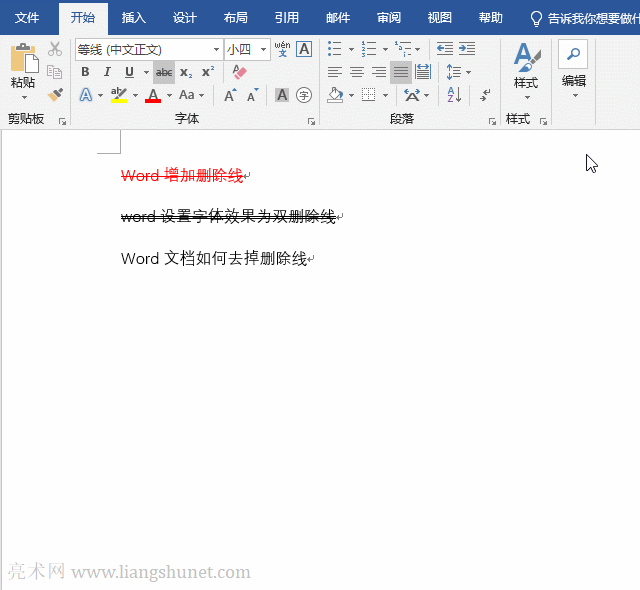
图7
六、Word怎么查找删除线
按快捷键 Ctrl + H,打开“查找和替换”窗口,选择“查找”选项卡,点击“更多”展开,点击左下角的“格式”,在弹出的菜单中选择“字体”,打开“字体”窗口,单击“删除线”钩选它,点击“在以下项中查找”下拉列表框,单击“确定”。然后选择“主文档”,则选中全部加了删除线的文字,点击“关闭”,关闭“查找和替换”窗口。演示如图8所示:
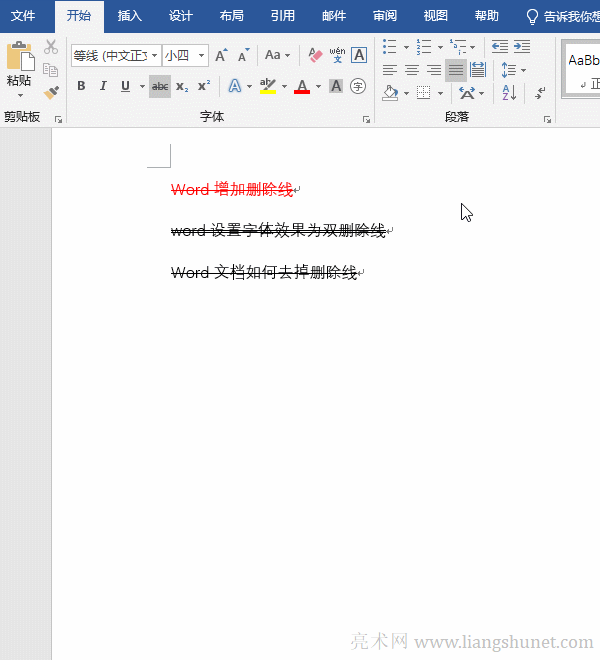
图8
提示:不能同时查找单双删除线,如果想查找双删除线,在“字体”窗口钩选“双删除线”即可。
