Word表格中自动编号,含按行列插入序号且在序号前后可添加数字或字母
在 Word 表格中也可以插入自动编号,每个单元格一个编号。插入编号可根据需要而定,既可以的按列插入又可以按行插入。如果要生成行式列表,可以按行插入。插入的编号默认无法水平居中,需要把编号后的制表符去掉。
在表格中自动生成的编号格式可以自定义,例如可以在编号前后添加数字或字母。编号后面的标点和制表符也可以去掉,如果要编号水平居中,必须把制表符去掉。制表符看不到,会影响编号居中。
一、Word表格插入序号
1、选中要插入序号的列,选择“开始”选项卡,单击“编号”图标右边的指向下的箭头,在弹出的菜单中选择一种编号,如 1.、2.、3.、……,则选中的列每行都插入一个序号。操作步骤如图1所示:
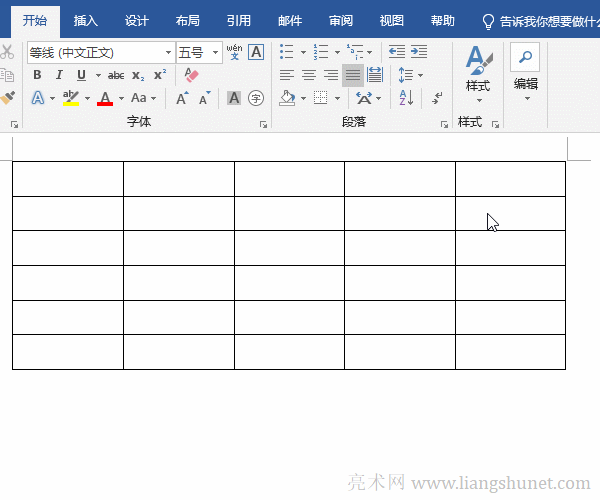
图1
2、设置序号垂直居中。
1)选中序号所在的列,选择“布局”选项卡,单击“对齐方式”上面的“水平居中”图标,所有序号垂直居中。操作步骤如图2所示:
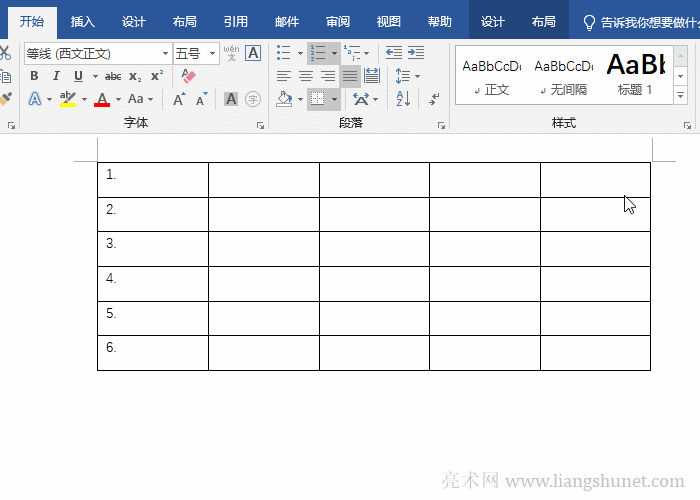
图2
2)全部序号垂直居中了却没水平居中,这是因为序号后有制表符,不要制表符就可以水平居中,小点也可以不要(方法见下文的“自定义编号格式”),方法为:右键其中一个编号,在弹出的菜单中选择“调整列表缩进”,打开“调整列表缩进”窗口,把“文本缩进”都改为 0.1,单击“编号之后”下拉列表框,在弹出的选项中选择“不特别标注”,单击“确定”,全部编号都水平居中。操作步骤如图3所示:
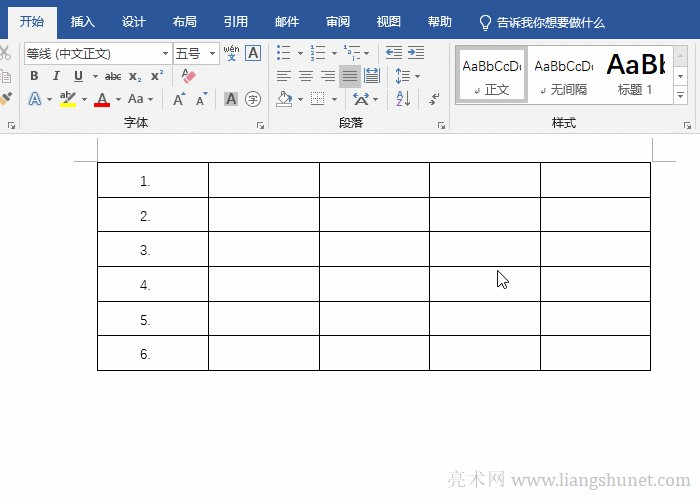
图3
3、每新增一行,序号会自动增加;每删除一行,序号会自动减少。例如在最后一行后增加一行,新增加的行自动增加 7;把第三行删除,最后一行的序号也被删除。演示如图4所示:
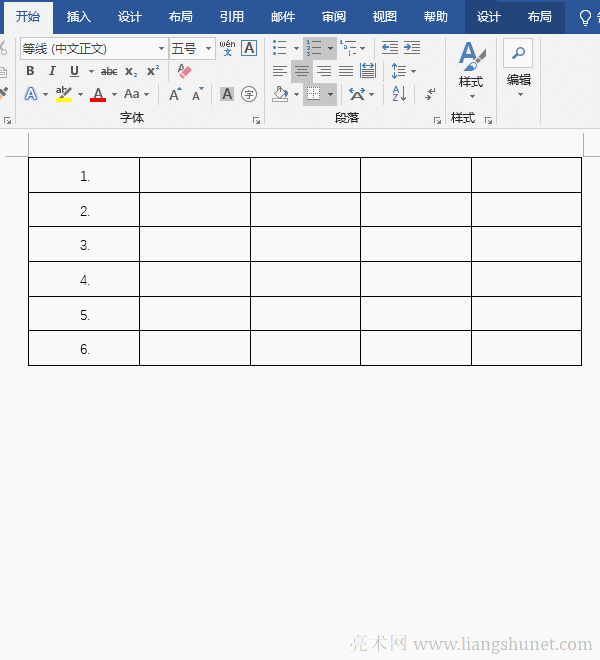
图4
二、Word表格中自动编号,生成一个行式列表
单击表格左上角的小图标选中表格,选择“开始”选项卡,单击“编号”图标右边的指向下的箭头,然后从编号库中选择一种编号,如 1.、2.、3.、……,则在整个表格中生成一个横向的编号列表。操作步骤如图5所示:
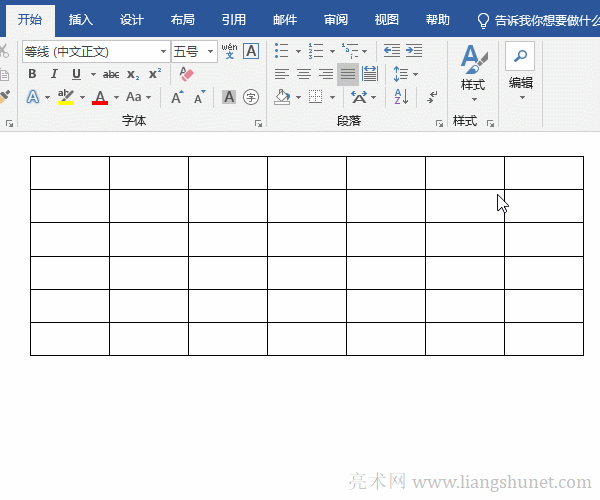
图5
三、Word自定义编号格式
假如要在编号前加 YG 两个字母。选中要添加字母的编号,选择“开始”选项卡,单击“编号”右边的指向下的箭头,在弹出的菜单中选择“定义新编号格式”,打开“定义新编号格式”窗口,把“编号格式”改为 YG1,单击“确定”,则所有编号前都加上 YG。操作步骤如图6所示:
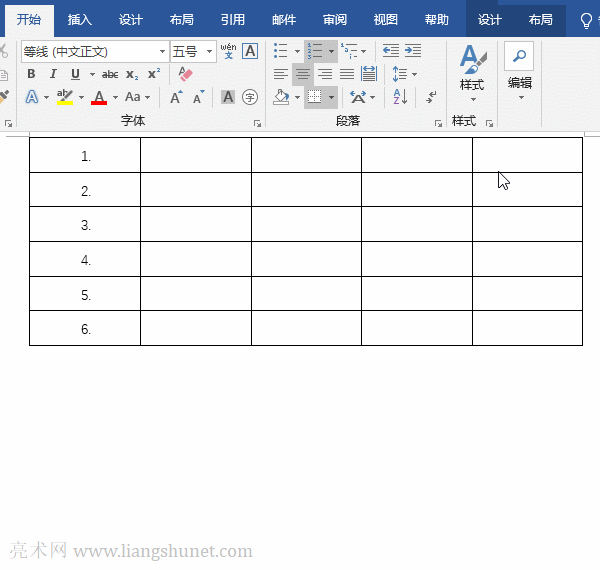
图6
