 operating system > Windows > Windows 10 > Content
operating system > Windows > Windows 10 > ContentHide and show search box on taskbar Windows 10 quickly
The Windows 10 taskbar has an extra search box and takes up a lot of space. It looks a bit awkward. Besides, it's not a frequent search, so it is necessary to close the taskbar search without displaying it to leave more space for opening the program. Be more convenient.
Then how to close search box in Windows 10? In fact, the method is very simple, just a few steps. The following will be introduced separately in quick and detailed steps.
I. Windows 10 taskbar hide search box
1) Quick steps
Right-click on the "Taskbar search box" → Search → Hide or Show search icon.
2) Detailed steps
1. Right-click "Taskbar Search Box", and the pop-up menu is shown in Figure 1:
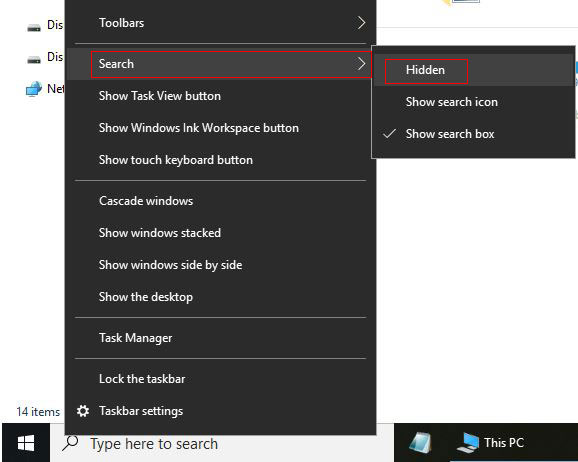
Figure 1
2. Select "Search → Hide" in turn, the search box is no longer displayed, and there is no icon for opening in the taskbar. It is not convenient when searching, so it is better to leave a search icon.
3. Select "Search → Show Search Icon" in turn, the effect is shown in Figure 2:
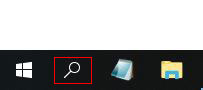
Figure 2
4. The taskbar search box is closed, but there is still a search icon left. Click it to open the search window. Does it save space on the taskbar and use the search box conveniently? It can be described as killing two birds with one stone.
II. Show search box on taskbar windows 10
1. Right-click "Taskbar", select "Search → Show Search Box" in turn in the pop-up menu, as shown in Figure 3:
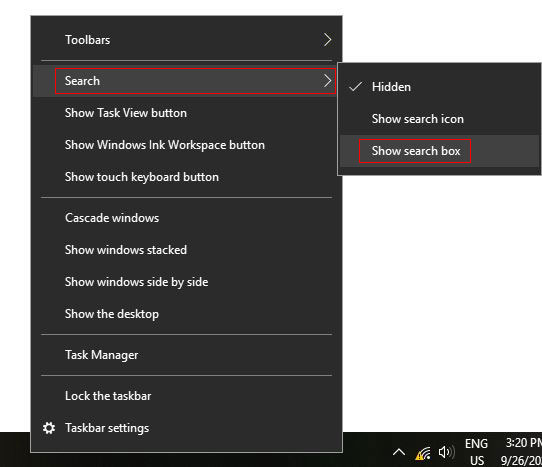
Figure 3
2. The search box is added to the taskbar again, as shown in Figure 4:
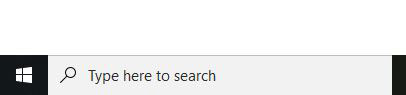
Figure 4