How to copy a Text Box in Word, with copying multiple Text Boxes and text isn't displayed completely
Sometimes the Text Box cannot be copied due to the wrong method in Word. How to copy and paste a Text Box in Word? The most important thing is to select the Text Box. If you select it, you can't click the text inside. You must click its border, otherwise you can't select it, so you can copy it. In addition to copying the Text Box to the specified position, you can also copy by translation, that is, copy a Text Box that is at the same horizontal line as the source Text Box.
Copy and paste text boxes often have problems such as messy text format or incomplete display, and text box deformation in Word. They are usually related to the theme, text box margins, line spacing, and font chosen for the document. For example, two documents use different themes. After copying the Text Box, the text format is often different or even messed up and the text is blocked.
1. How to copy a Text Box in Word
Click the Text Box to be copied, and then click its border to select it. At this time, a blue Object Anchor icon appears in the upper left corner of it. Press Ctrl+ C on the keyboard to copy, and position the cursor to the position to be pasted. Press Ctrl + V to paste, then copy a Text Box. The operation steps are shown in Figure 1:
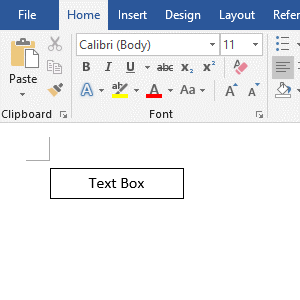
Figure 1
2. How to copy and translate a Text Box in Word (what key to copy and translate a Text Box in Word)
Move the mouse to the border of the Text Box to be copied, click it, select the Text Box, hold down the Ctrl + Shift keys on the keyboard, the mouse will change to the Arrow + Dotted box + Cross icon, hold down the left button of mouse and move to the right to drag out a Text Box, and release the left button of mouse to copy a Text Box. The operation steps are shown in Figure 2:
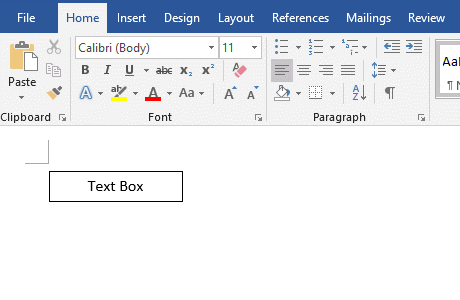
Figure 2
3. How to copy multiple Text Boxes in Word
Method one:
Move the mouse to the top of the Text Box to be copied, hold down the left button and drag down, drag until all the Text Boxes to be copied are selected, then release the left button, press Ctrl + C on your keyboard to copy, position the cursor to the position to be pasted, and press Ctrl + V paste, then copy multiple Text Boxes at once. The demonstration is shown in Figure 3:
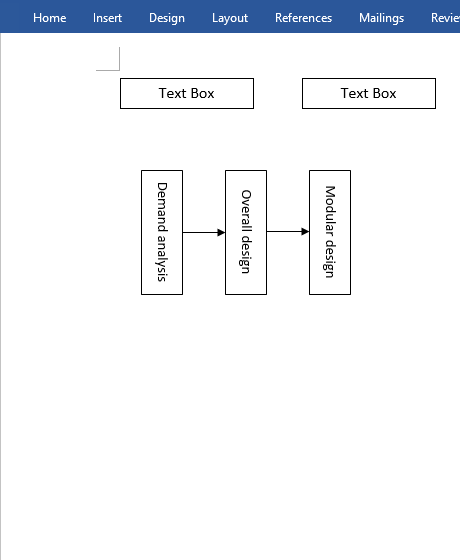
Figure 3
Method Two:
Select the Home tab, click Select on the right side of the screen, select Select Pane in the pop-up menu, open the Selection pane on the right of the editing area, click a Text Box to select it, hold down the Ctrl key, Continue to click the remaining Text Boxes until all Text Boxes are selected. Press Ctrl + C on your keyboard to copy, position the cursor to the position to be pasted, and press Ctrl + V to paste, then multiple Text Boxes will be copied at once. The demonstration is shown in Figure 4:
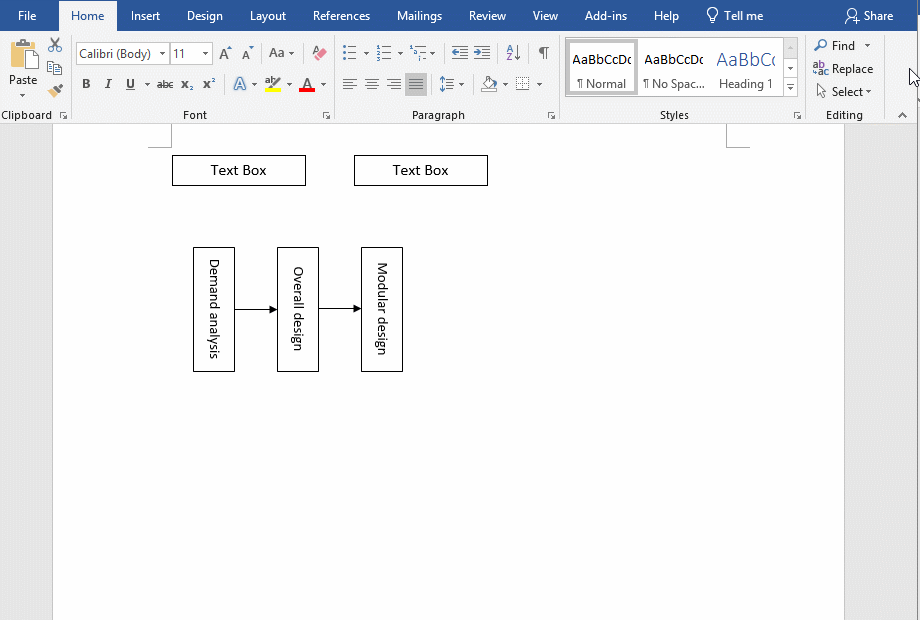
Figure 4
4. Copy and paste a Text Box not working in Word
(1) After a Text Box is copied, the font of the text box is not displayed completely in Word (the format of the copied text box is messed up in Word)
Method 1: Modify the Theme
Select the Text Boxes to be copied, press Ctrl + C on your keyboard to copy, switch to another document, position the cursor at the position to be pasted, and press Ctrl + V to paste. The text in the pasted Text Box is incomplete. Go back to the source Text Box window, select the Design tab, click Theme from the pop-up menu, you can know that it currently uses the Office theme. Switch to the window where the pasted Text Box is located again, also select the Design tab, and click Theme to be currently used, the lon theme is used. After selecting the Office theme, the text in the text box is displayed in full and the format is also exactly the same. The demonstration is shown in Figure 5:
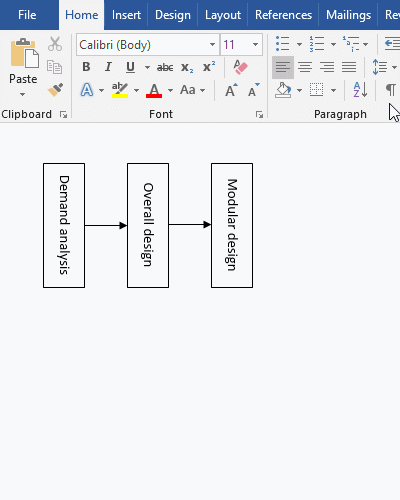
Figure 5
Method 2: Modify the font and margins
If the problem has not been solved, especially if you are using an old version of Word, you can decrease font and check whether the left and right margins of the text box are 0. The method is: click Paragraph Spacing, select Custom Paragraph Spacing, open Manage Styles dialog box, select Set Defaults tab, select 10 for Size, click OK. Move the mouse to a Text Box, after the mouse turns into A Cross With Four Arrows, click it to select it, hold down Shift key on your keyboard, click the other two Text Boxes to select them, right-click one of them, select Format Object from the pop-up menu, and open the Format Shape pane on the right of the editing area , Select the Layout & Properties icon, change the left margin to 0 inch and right margin to 0.05 inch, the text is centered. The demonstration is shown in Figure 6:
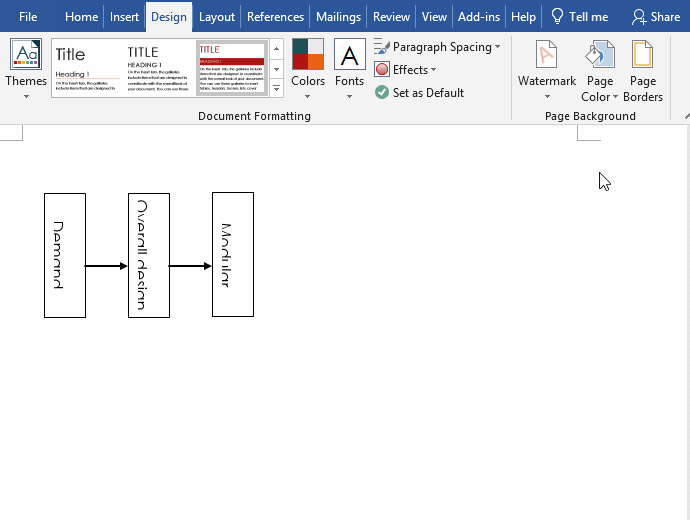
Figure 6
Note: If the top or bottom of the text is blocked, you can change the top and bottom margins of the text box to 0.
(2) After copying and pasting the text box it deforms in Word
If it is copied to the same document, just use the Format Painter to brush. The method is: select the source Text Box, click Format Painter, the mouse becomes a brush shape, and click the deformed Text Box, then they become the same. If it is copied to a different document, check whether the Line Spacing and Font are consistent with the source Text Box.
