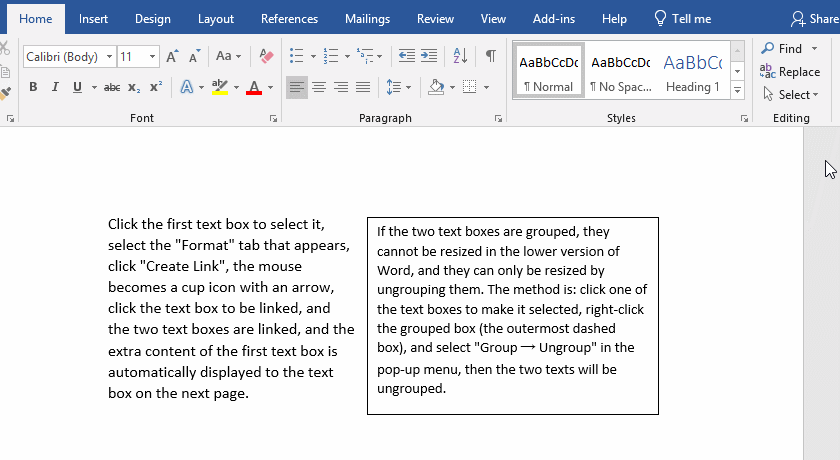How to insert text box in Word, with formatting text, incomplete display of text, cann't be resized
The text box can be used to highlight text in Word. You can enter text or insert shapes and pictures in it. Simply put, it is equivalent to a small document. There are not only some ready-made text boxes that are typeset for selection, but also blank text boxes can be created in Word. In addition, there are also special items.
The article will first introduce how to insert text box in Word, and then explain in detail how to set the alignment, text direction, whether to rotate the text, margins, text is not displayed completely and cannot be resized, break across pages, can't select text box, etc. Let's see how to add a text box in Word.
I. How to insert and draw a text box in Word
(I) How to insert text box in Word
Open Word, create a new blank document, select the Insert tab, click Text Box to expand the text box style, click a text box style (such as: Austin Quote), then insert the style text box in the document. The operation steps are shown in Figure 1:
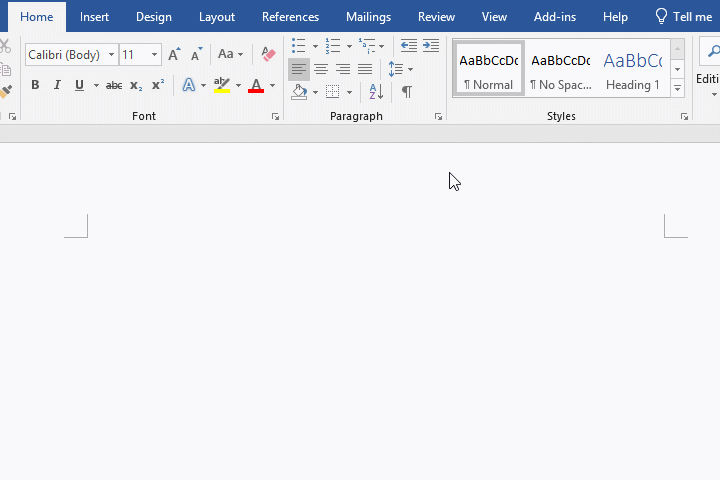
Figure 1
(II) How to draw a blank text box in Word (How to create a text box in Word)
1. Select the Insert tab, click Text Box, select Draw Text Box in the pop-up menu, the mouse becomes a cross-hair symbol(+) at this time (shortcut key: Alt + N + X + D), hold down the left button of mouse and drag, draw a blank text box, the operation steps are shown in Figure 2:
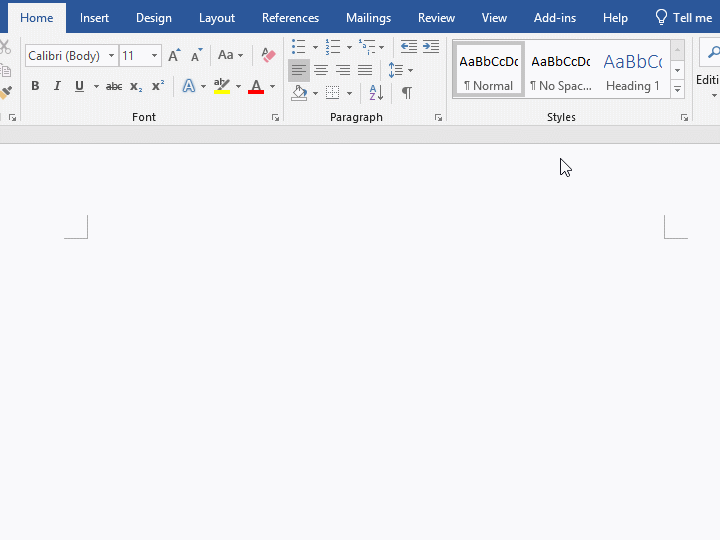
Figure 2
2. After drawing the text box, automatically display the Format tab in the ribbon and some related editing commands of text box.
(III) How to draw a vertical text box in Word (set Text Direction)
The difference between the vertical text box and the horizontal text box is that the text is vertical, but the drawing method is exactly the same, just adjust the text direction to vertical, the method is: click the text in the text box to position the cursor inside, select the Format tab, click Text Direction in the Text Group, and select Rotate all text 90 degrees in the pop-up menu, the operation steps are shown in Figure 3:
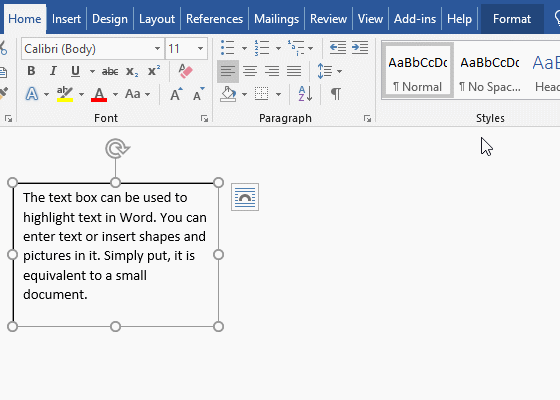
Figure 3
II. How to format text box in word
(I) How to format a text box in word in simple and quick setting method
1. The text box is also a shape in Word. Shape-related operations (such as editing shape, Shape Fill, Shape Outline, Shape Effects, etc.) are also applicable to it. Click Shape Fill to fill the text box with Glod Accent 4, Lighter 80%, and click Shape Outline to fill the border of the text box with Orange, the operation steps are shown in Figure 4:
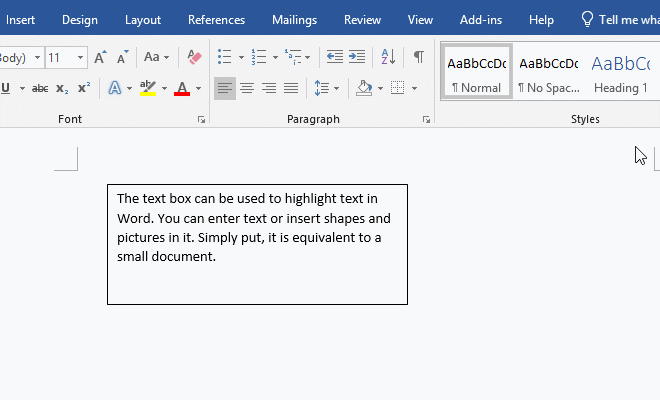
Figure 4
2. There are three types of Align Text, which are Top, Middle and bottom Bottom, Their effects are shown in Figure 5:
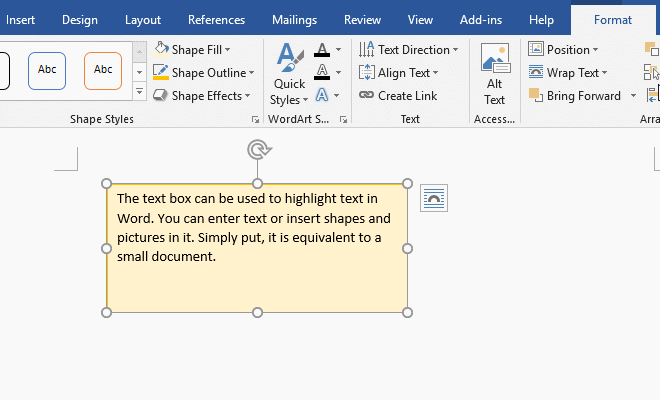
Figure 5
(II) How to format text box in word in flexible parameter setting method
1. Click the Oblique Arrow on the right of Shape Styles, open the Format Shape window on the right, select the first small icon from the right, and click Text Box to expand. Vertical alignment is the same as the above Align Text, select Center for it. Text direction is the same as the above Text direction, click the drop-down list box to select Rotate all text 90 degrees. The demonstration is shown in Figure 6:
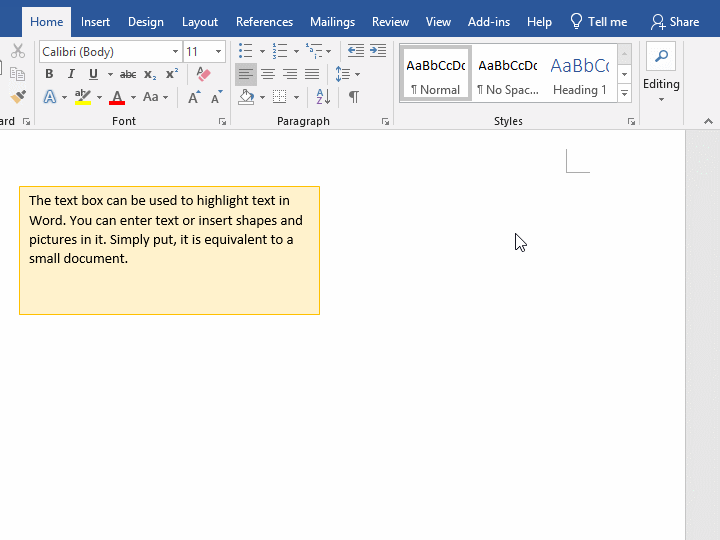
Figure 6
2. If the text box is set to rotate by a certain angle (such as 30 degrees) and you don't want to rotate the text, check Do not rotate text, the effect is shown in Figure 7:
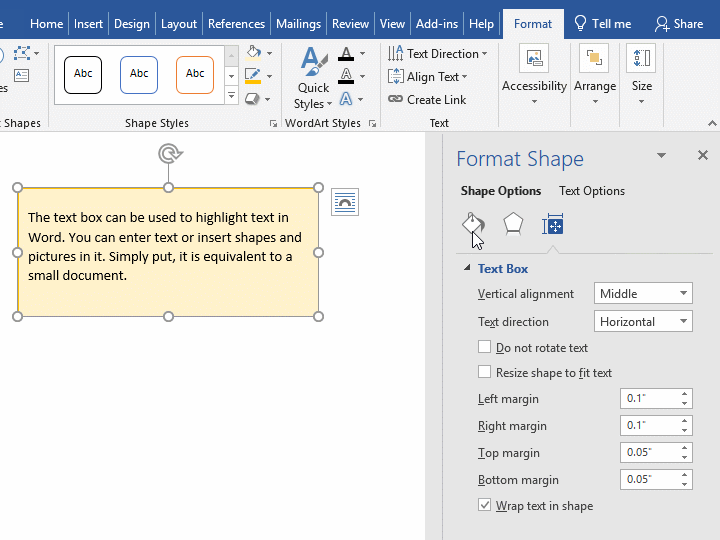
Figure 7
3. Resize shape to fit text means that the text box just encloses the text (auto resize font size to fit text box in Word), and the effect of checking is shown in Figure 8:
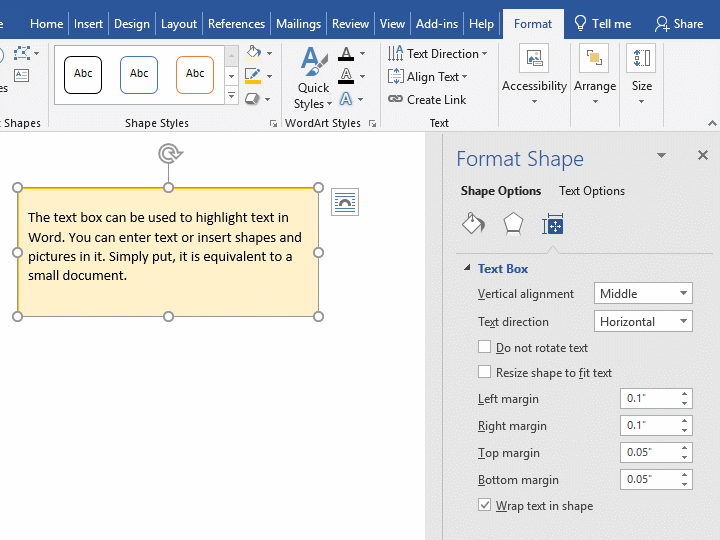
Figure 8
4. Left margin is the distance between the text and the left border of the text box, set it to 0.2 inch, the effect is shown in Figure 9:
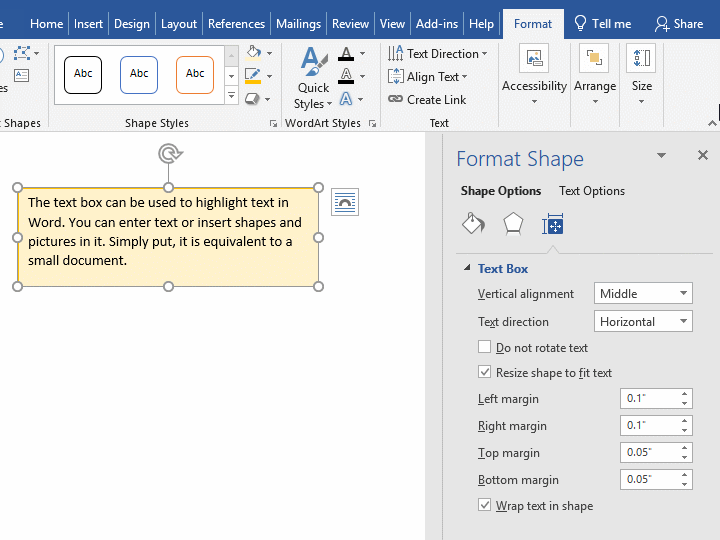
Figure 9
Right margin is the distance between the text and the right border of the text box, Top Margin and Bottom Margin and so on.
5. Wrap text in shape means that the text fits into the text box. If it is not checked, the text will lengthen the text box, as shown in Figure 10:
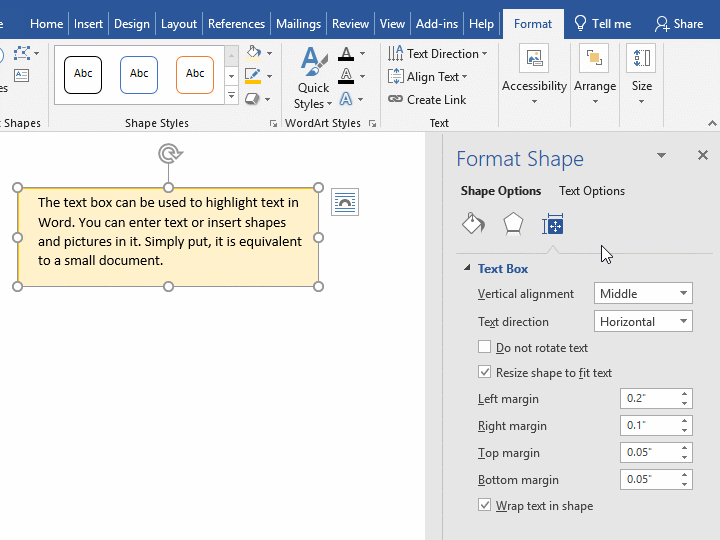
Figure 10
6. Alternative text is used for the description of the text box, you can check it and enter text at will.
III. How to save the selected content to the Text Box Gallery
If the style of a certain paragraph of the text box is better, you can save it to the Text Box Gallery for later use. The saving method is as follows:
1. Select the text you want to save, click Text Box under the Insert tab, and select Save Selection to Text Box Gallery in the pop-up menu, open the Create New Building Block window. All items have been filled in automatically. If you feel that it is not good, you can modify it, usually change the Name that are easy to remember and Options. After clicking OK, the selected content is saved to the Text Box Gallery. The operation steps are shown in Figure 11:
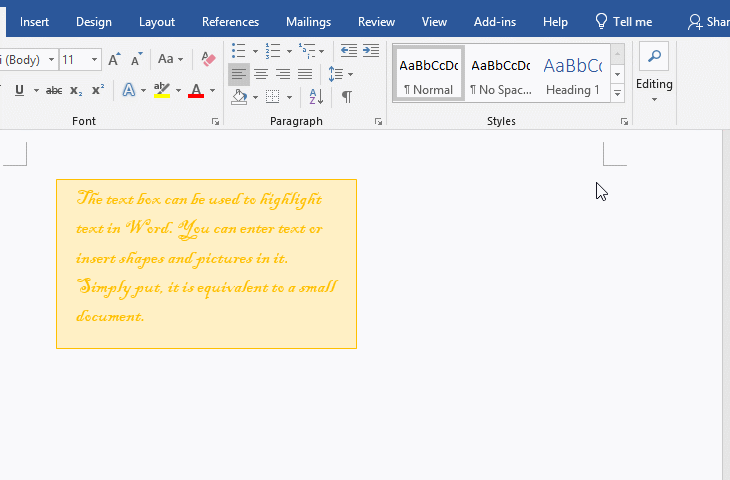
Figure 11
2. You can use it like built-in text box style in the future. If the added text box style is no longer used, you can delete it. Just right-click the style you want to delete and select Organize and Delete to delete; if you want to modify it, select Edit Properties.
IV. Word text box common problems
1. Incomplete display of text in the text box in Word (only half or part of text is displayed)
Right-click the Text Box, select Format Shape in the pop-up menu, open the Format Shape window on the right of the editing area, select the Layout & Properties icon, and change both the Top margin and Bottom margin to 0. The text has been completely displayed, but it is not centered vertically. This is because the line spacing is too large. Just keep the line spacing smaller. The method is: the current tab is Home and click the Diagonal Arrow on the right of Paragraph, open the Paragraph window, click the Line spacing drop-down list box, select Exactly in the pop-up menu, then change the At to 22, click OK, and the text is centered. The operation process steps are shown in Figure 12:
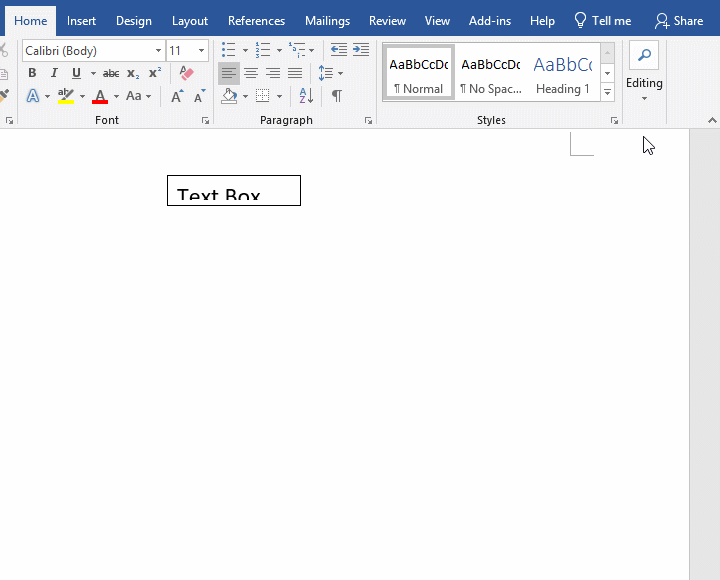
Figure 12
Note: Pull down the lower border of the text box a little further or change the font to a smaller size, and the text will also be centered vertically.
2. Word text box cannot be resized
If the two text boxes are grouped, they cannot be resized in the lower version of Word, and they can only be resized by ungrouping them. The method is: click one of the text boxes to make it selected, right-click the grouped box (the outermost dashed box), and select Group → Ungroup in the pop-up menu, then the two texts will be ungrouped, The operation steps are shown in Figure 13:
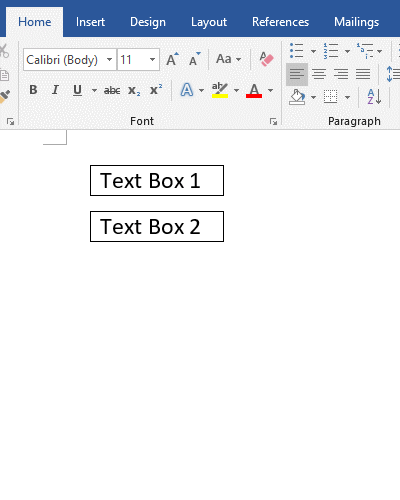
Figure 13
3. MS Word text box that can break across pages, and the extra content is displayed in another text box
Click the first text box to select it, select the Format tab that appears, click Create Link, the mouse becomes a cup icon with an arrow, click the text box to be linked, and the two text boxes are linked, and the extra content of the first text box is automatically displayed to the text box on the next page; the operation process steps are shown in Figure 14:
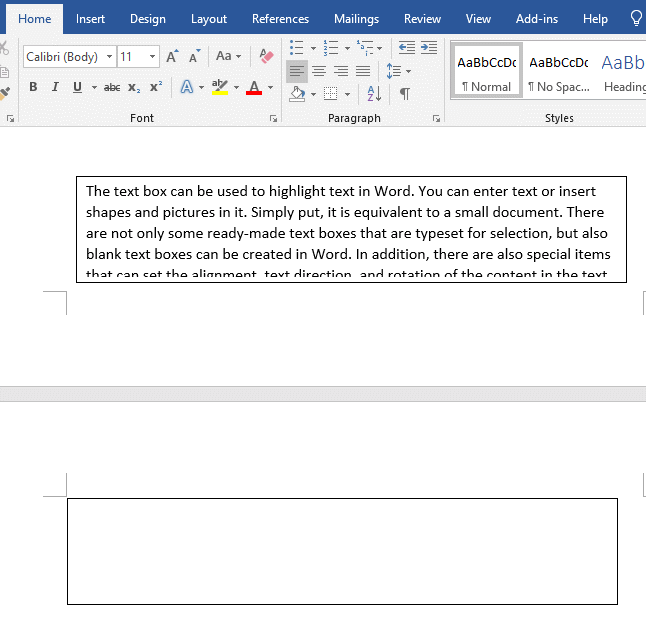
Figure 14
4. Can't select text box in Word when sending it to back
Select the Home tab, click the Select icon on the right of the ribbon, select Selection Pane in the pop-up menu, open the Selection window on the right of the editing area, and position the cursor on the page where the text box is to be selected. Select Text Box 2 according to the order in which you want to select the text box, and it will be selected; the operation process steps are shown in Figure 15:
Figure 15
-
Related Reading
- How to delete table lines in Word (one line, remove
- How to add cross symbol and tick mark in Word, with
- Find ProPlusww.msi when opening Office(Word/Excel),
- How to set Header and footer in word(13 examples), i
- Word art transform text effect (Follow Path, Warp, A
- How to convert PowerPoint to word(4 examples), inclu
- How do I rotate a page 90 degrees in Word, with rota
- Can't print from microsoft Word (6 possible reasons)
- How to fix Microsoft Word has stopped working (sever
- Word temporary files location (Msocache folder takes
- How to make a table of contents in word and change,
- How to underline in word, with double, wave,long und