How to make a copy of a Word document, with copying a document multiple times (30 times) by a macro
How to make a copy of a Word document? There are four ways to copy a Word document, which are divided into two types: copy in folder and Word. Just copy and paste directly in the folder; in Word, you can copy when opening, save as, or copy when you new.
How do I copy a Word document multiple times? Word does not have the feature of batch copying, but it can be done with Macros. Both can Record Macros and directly edit Macro codes. Let's take Recording Macros as an example. In this way, Word directly generates codes without writing by yourself, which is relatively simple and convenient. Just record a Save As, and then execute the recorded Macro code, Word will automatically copy the specified number of documents.
I. How to make a copy of a Word document (4 methods)
1. Copy in the folder. Open the folder where the Word document to be copied is located, such as F:\temp, select the copied document, such as Copy and Paste a pages 60 times in Word, press Ctrl + C on the keyboard to copy, and Ctrl + V to paste, then Make a copy; right-click the copy, select Rename in the pop-up menu, and change the file name to Copy and Paste a pages 60 times in Word-1. The operation steps are shown in Figure 1:
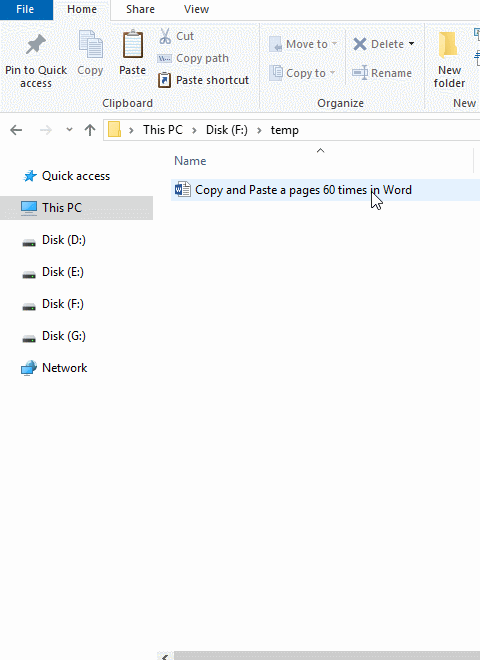
Figure 1
2. Copy with Save As. Open the document to be copied with Word, select File in the top left of screen, then click Save As, switch to the Save As page, click Browse, open the Save As dialog box, and locate to the folder where the file is located, such as F:\temp, add 1 to the original name of the file name, that is, Word tutorial 1, press Enter on your keyboard or click Save, and the document will be copied. The operation steps are shown in Figure 2:

Figure 2
3. Copy when opened. Open Word and create a blank document or open a document, select File, click Open, switch to the Open dialog box, click Browse, the Open dialog box will be popped up, and locate the folder where the document to be copied is located, such as F:\temp, select the document to be copied, click the Open drop-down list box, and select Open as Copy in the pop-up options, then copy the source document and open it with Word. The operation steps are shown in Figure 3:
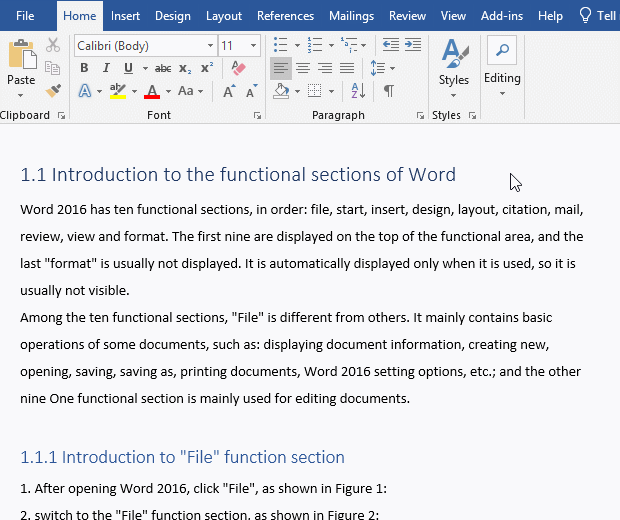
Figure 3
4. Create new when opened. Open the folder where the document to be copied is located, such as F:\temp, right-click the document to be copied, and select New in the pop-up menu, then use Word to open a new document, but it has not been saved; press Ctrl + S on your keyboard, go to the Save As page, click Browse, open the Save As window, locate the folder you want to save, such as F:\temp, tye the file name, such as Word tutorial 2, click Save, then make a copy. The operation steps are shown in Figure 4:
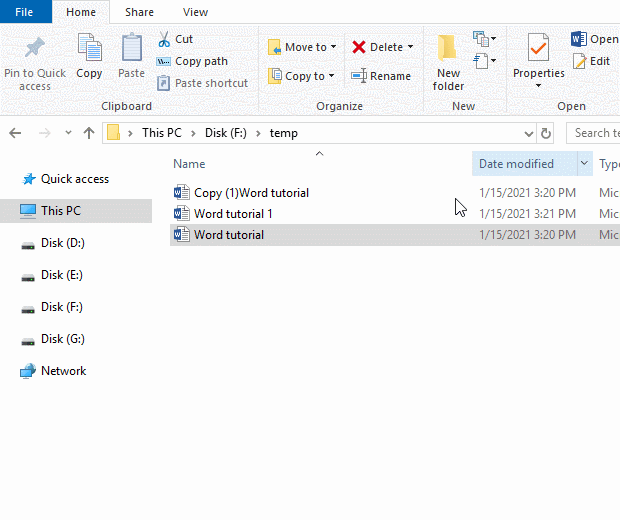
Figure 4
II. How to create multiple copies of a documents in Word (for example, 30 copies)
1. Make a copy. Select the View tab, click Macros, select Record Macro in the pop-up menu to start recording the macro; select File, click Save As, and then select Browse to open Save As window, navigate to the folder used to save the copied files, such as F:\temp, enter the file name, such as Word tutorial 0, and press Enter on the keyboard to make a copy.
2. Use the macro to generate 29 copies. Select the View tab again, click Macros, select Stop Recording in the pop-up options, click Macros again, and then select View Macros, open the Macros window, and select Macro 1 , Click Edit to open the macro editing window, add For i = 1 To 30 under the green comment, add Next before End Sub, and change the file name Word tutorial 0.docx to Word tutorial & i & .docx in order to iteratively generate the document. Click Run, select Run Sub/UserForm from the pop-up menu to start the macro execution, that is, 29 files are automatically saved. After a while, the code execution ends, and a total of 29 documents are generated. The demonstration is shown in Figure 5:

Figure 5
Code description:
For i = 1 To 30 ... Next is a iterative statement, which means iterating from 1 to 30, that is, iterate 29 times; each iteration executes the code between them, that is, save a file.
File name "Word tutorial 0.docx" changed to "Word tutorial " & i & ".docx": Change 0 to i, and i will change every time you iterate, so as to ensure that the file name saved each time is different. In the first iteration, i = 1, the file name is Word tutorial 1.docx; in the second iteration, i = 2, the file name is Word tutorial 2.docx; the rest can be deduced by analogy. The starting value of i can be set by yourself. & is used to connect two strings, pay attention to the space between it and the string.
