 办公软件 > Excel > Excel 2016 > 正文
办公软件 > Excel > Excel 2016 > 正文Excel制作双坐标轴图表,含柱形图组合拆线图、两柱形图重叠的分离且一条Y轴表示百分比
在 Excel 中,如果表格中有多列数值,特别是有百分比的情况,通常要制作双坐标轴图表,一条 Y 轴表示具体的数值,另一条 Y 轴表示百分比。例如要制作产品产量、合格率的图表,一条 Y 轴表示产量,另一条 Y 轴表示合格率。
制作双Y轴图表,一般有两种组合方式,一种为柱形图与拆线图组合,另一种为柱形图与柱形图组合;前一种比较简单,后一种常常会出现柱形条重叠的问题,需要把它们分离并取好间距,由于柱形条属于不同的 Y 轴,光调整“系列重叠和分类距离”无去实现,需要添加空白系列占位。另外,双Y轴也可设置坐标轴刻度和方向。
一、Excel制作双坐标轴柱形图与拆线图表
假如要把产品产量、合格数量与合格率制作成双Y轴图表,一个 Y 轴表示产量与合格数量,另一个 Y 轴表示合格率,制作方法如下:
1、插入图表。选中表格任意一个单元格(如 A2),按 Ctrl + A 全选表格,选择“插入”选项卡,单击“柱形图或条形图”图标,在展开的样式中选择第一个“簇状柱形图”,则以表格数据生成所选图表,把它移到表格右边;操作过程步骤,如图1所示:
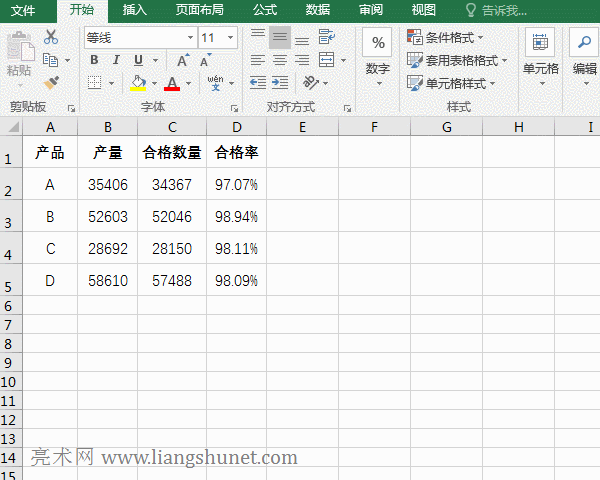
图
2、把柱形条表示的合格率设置为用拆线表示。右键图表,在弹出的菜单中选择“更改图表类型”,打开“更改图表类型”窗口,选择左边最下面的“组合”,“次坐标轴”勾选“合格率”(如果“合格率”的“图表类型”不是“折线图”,单击“合格率”右边的下拉列表框,然后选择“折线图”),单击“确定”,则合格率用折线图表示;操作过程步骤,如图2所示:
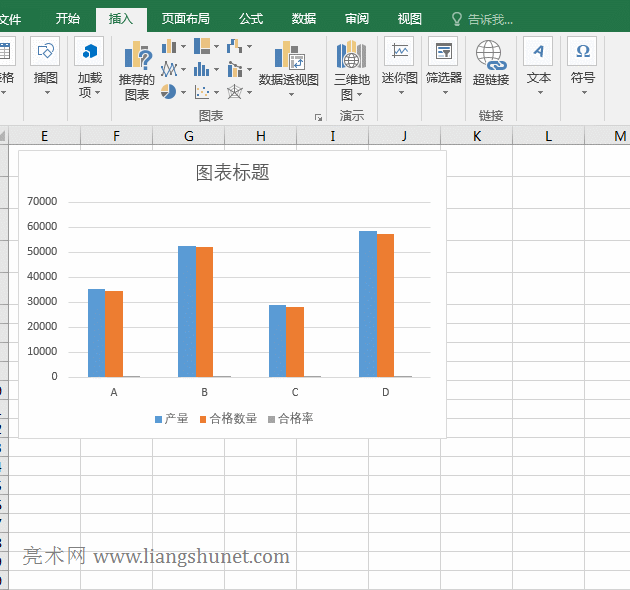
图2
3、修改拆线图颜色。单击拆线图选中它,选择“格式”选项卡,单击“形状轮廓”(有支笔的)图标,在弹出的颜色样式中选择一种颜色,如“橙色”,则拆线图变为“橙色”;单击中间一段拆线选中它,再次展开颜色样式,选择“红色”,则中间的一段变为“红色”;操作过程步骤,如图3所示:
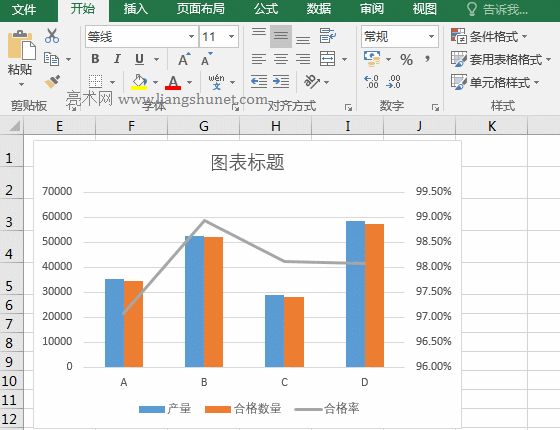
图3
二、Excel制作双坐标轴柱形图,并避免柱形条重叠
(一)只补次坐标轴空白系列
1、给合格率添加一个坐标轴。因为产量和合格数量数值比较大,而合格率用百分比表示数值比较小,不容易选中合格率的柱形条,但可以显示数据标签,然后通过选中数据标签来选中柱形条。单击图表任意处,图表右上角出现三个图标,单击“图表元素”(即加号)图标,在弹出的选项中勾选“数据标签”,则每根柱形条上出现相应的数值;右键其中一个用百分比表示的数据标签,在弹出的菜单中选择“设置数据系列格式”,则在窗口右边打开“设置数据系列格式”小窗口,选择“次坐标轴”,则合格率用该坐标轴表示;操作过程步骤,如图4所示:
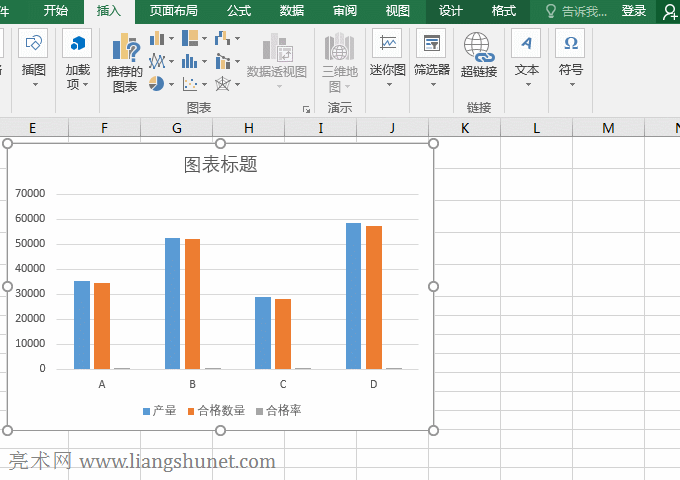
图4
2、添加两列“合格率”且把它们添加到图表。
A、单击列号 D,选中 D 列,按 Ctrl + C 复制,再选中 E 、F 列,当前选项卡为“开始”,单击屏幕左上角的“粘贴”,然后选择“粘贴数值”下的“值和数字格式”图标,则把“合格率”粘贴到 E、F 列;
B、右键图表任意处,在弹出的菜单中选择“选择数据”,打开“选择数据源”窗口,把“图表数据区域”改为 =Sheet2!$A$1:$F$5(即把$D$5 改为 $F$5,也就是把 E、F 两列添加进去),单击“确定”,则 E、F 列添加到图表并自动与原“合格率”一样自动选用次要坐标轴;操作过程步骤,如图5所示:
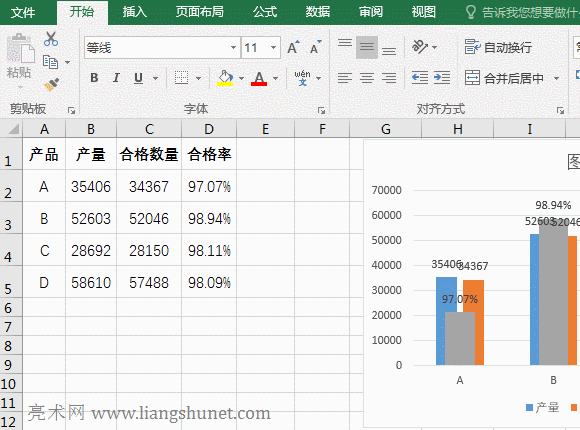
图5
3、拆开重叠柱形条。
A、把 Y 轴主坐标轴的柱形条间距调小一些。右键主坐标轴的其中一种柱形条(如“产品”的蓝色柱形条),在弹出的菜单中选择“设置数据系列格式”,在窗口右边打开“设置数据系列格式”窗口,把“系列重叠”改为 -20%,按回车,则 Y 轴主坐标轴的柱形条间距变小;
B、使次坐标轴的右边的柱形条(即“合格率”的蓝色柱形条)与主坐标轴的右边柱形条(即“合格数量”的“橙色”柱形条)拉开合适的距离。选中“合格率”灰色的柱形条,“系列重叠”改为 -100%,按回车,“分类距离”改为 10%,按回车,两坐标轴右边的柱形条分离;
C、把灰色的“合格率”柱形条调整到右边。右键图表任意处,在弹出的菜单中选择“选择数据”,打开“选择数据源”窗口,选中第一个“合格率”,单击倒三角下移,把它下移到最后,单击“确定”,则灰色的柱形条调到右边;
D、删除辅助列。选中 E、F 两列,按 Delete 键把它们删除,则图表中也删除了它们的柱形条;操作过程步骤,如图6所示:
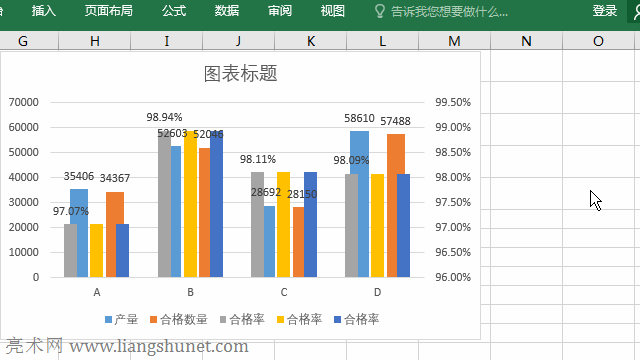
图6
4、调整柱形条颜色和隐藏删除列的图例。
选中灰色的柱形条,选择“格式”选项卡,单击“形状填充”图标,在弹出的颜色样式中选择“浅绿”,则灰色柱形条变为浅绿色;单击“图例”选中它们,再单击“橙色”的方块选中它,单击“形状”填充图标,选择“无填充颜色”,则“橙色”方块被隐藏,同样方法隐藏蓝色方块;操作过程步骤,如图7所示:
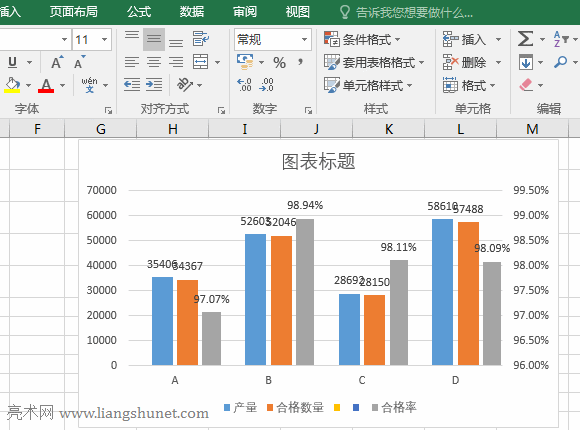
图7
5、拆开重叠数据标签或把它们隐藏。
选中“产量”的数据标签,单击图表右上角的“图表元素”图标,把鼠标移到“数据标签”上,再单击它右边的黑色小三角,在展开的子选项中选择“居中”,则所有“产量”的“数据标签”移到柱形条的中间,重叠的数字分离;单击图表任意处,单击“数据标签”取消勾选,则柱形条上的所有字数被隐藏;操作过程步骤,如图8所示:
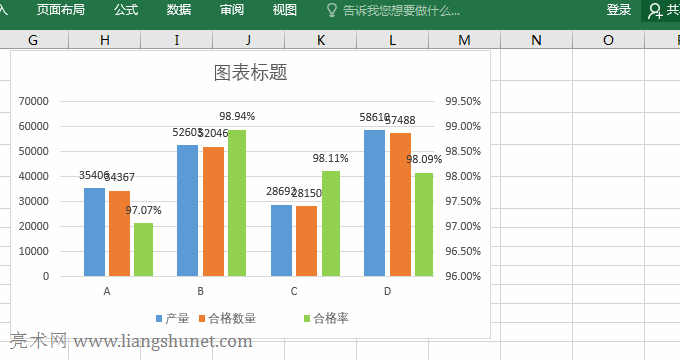
图8
(二)补主坐标轴和次坐标轴空白系列
把主坐标轴和次坐标轴的各一列或几列作为辅助列,例如把“合格数量和合格率”都复制一份,然后粘贴到 E 和 F 列,再把们添加到图表,然后再分别调整主坐标轴和次坐标轴的“系列重叠和分类距离”把重叠的柱形条分离,操作方法参考上例。
三、Excel坐标轴设置
1、坐标轴方向设置。
在 X 轴下右键,在弹出的菜单中选择“设置图表区域格式”,在右边打开“设置图表区域格式”窗口,选中 X 轴,单击“箭头末端类型”下拉列表框,选择一种箭头(如第一排左起第二个),则 X 轴加上箭头;选中右边的 Y 轴,同样方法给它选择一种箭头;操作过程步骤,如图9所示:
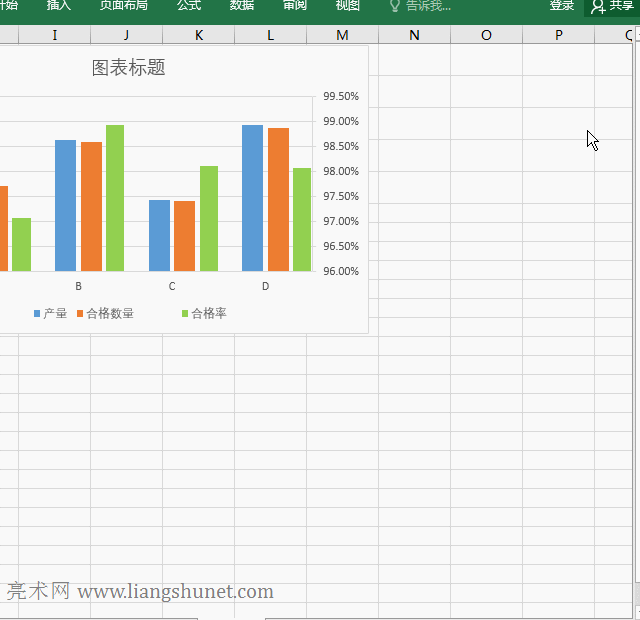
图9
2、Excel坐标轴刻度设置
右键右边的 Y 轴,在弹出的菜单中选择“设置坐标轴格式”,在右边打开“设置坐标轴格式”窗口,“最小值”设置为 0,“最大值”设置为 1,单击“坐标轴选项”把它折叠起来;单击“刻度线”把它展开,“次要类型”选择“外部”,则次坐标轴设置好刻度;单击“数字”把它展开,把“小数位数”设置为 0,按回车,则 Y 轴“标签”不保留小数位数;操作过程步骤,如图10所示:
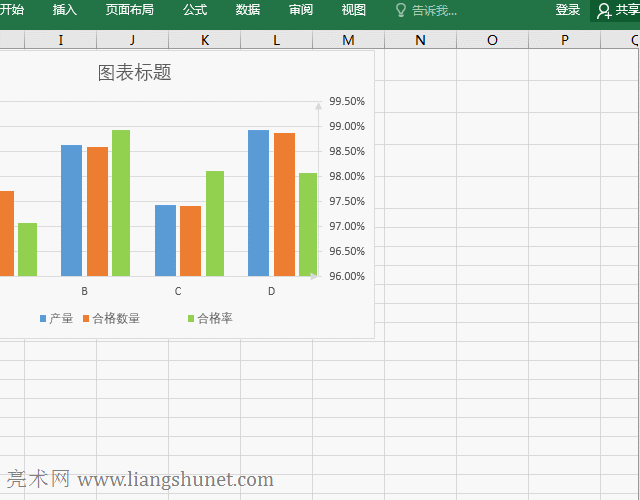
-
相关阅读
- Excel高级筛选的7个使用实例,含不等于空、多条件、筛
- Excel排序的11个实例,含多条件、按单元格与字体颜色
- Excel筛选怎么用的16个实例,含数字、文本、按颜色、
- Excel SubTotal函数包含忽略值的使用方法及与OffSet
- Excel分类汇总怎么用的6个操作,含两个字段汇总与汇总
- Excel Small函数的基本使用方法及与Index、IF、Mat
- 如何在Excel中画斜线与Excel表格斜线怎样绘制,含表
- Excel图表制作的13个操作,含插入销售业绩图表、显示
- Excel求和包括用快捷键、选项与批量快速对行列或指定
- excel表格完美转成word
- Excel表格的基本操作教程,覆盖表格制作的10大知
- SmartScreen筛选器阻止下载,怎么办