How to change line spacing in word, with 1.5, single/double shortcut,4 examples of space not working
Line spacing is also called space in Word. To facilitate reading, you need to set the text to a suitable line spacing. How to change line spacing in word? There are usually three ways to change it, change it with the general line spacing option or shortcut keys, and in the "Paragraph" dialog box, respectively.
When adjusting the line spacing, there are often situations that cannot be adjusted, ie line spacing in word not working. They are roughly divided into four cases, which are caused by the space before or after the paragraph, caused by the font size is too large, caused by the formula, and caused by the Document Grid; When the Document Grid causes it, two or more document formats are consistent and the line spacing is different.
I, How to change line spacing in word
(I) How to change line spacing with regular line spacing options
Select the paragraph you want to change the line spacing(or position the cursor in the paragraph you want to change), the current is the "Home" tab, click the "Line and Paragraph Spacing" icon, select 1.15 in the pop-up menu, then the line spacing of the paragraph to be selected is changed 1.15 lines; the operation process steps are shown in Figure 1:
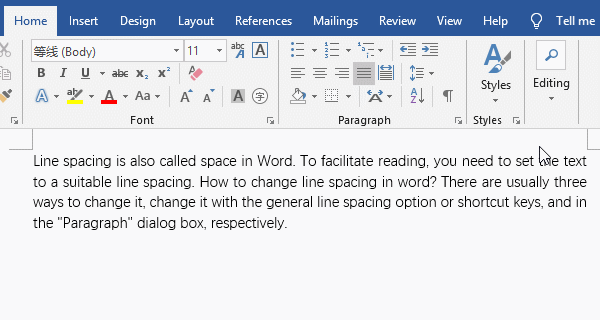
Figure 1
(II) How to change line spacing in the "Paragraph" dialog box, eg. How to get 1.5 spacing in word
1. Select the two paragraphs to change line spacing, click the diagonal arrow to the right of "Paragraph" to open the "Paragraph" dialog box, select the "Indents and Spacing" tab, click the "Line spacing" drop-down list box, Select "1.5 lines" in the options, and click "OK", the selected paragraphs becomes 1.5 lines; the operation steps are shown in Figure 2:
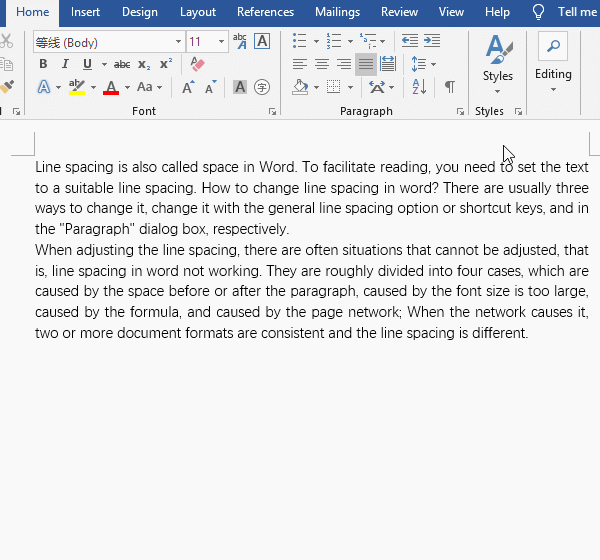
Figure 2
2. Open the "Paragraph" dialog box, or click the "Line and Paragraph Spacing" icon and select "Line Spacing Options" in the pop-up menu.
(III) How to change line spacing with shortcut keys
1. Position the cursor in front of the paragraphs which you want to change line spacing, hold down Shift, click at the end of the last paragraph to change the line spacing, select all the paragraphs, and press the shortcut keys Ctrl + 5, the line spacing of the selected paragraphs are changed to 1.5 lines; the procedure is shown in Figure 3:
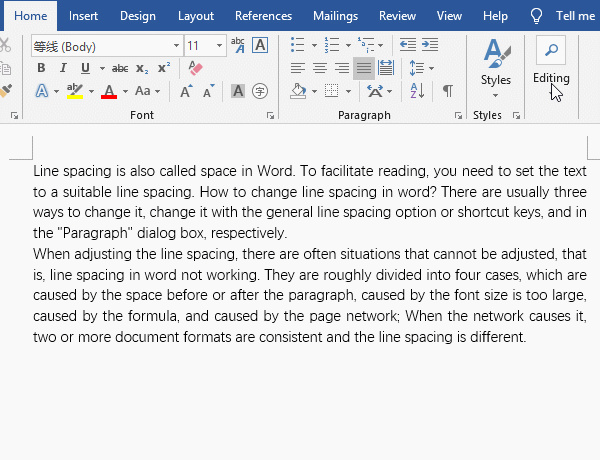
Figure 3
2. You can only set regular line spacing with shortcut keys. In addition to Ctrl + 5 to change line spacing to 1.5 lines, shortcut key for line spacing in ms word as follow:
Single space shortcut: Ctrl + 1;
Double space shortcut: Ctrl + 2;
II, How to add or delete word line spacing(How to delete big spaces in word or how to delete space between lines in word)
(I) Add or remove space before paragraph
1. Select the second paragraph, click the "Line and Paragraph Spacing" icon, and select "Add Space Before Paragraph" in the pop-up options, then add a blank line above the selected paragraph; click the same icon again, and then select "Remove Space Before Paragraph", the blank line above the selected paragraph is deleted; the procedure is shown in Figure 4:
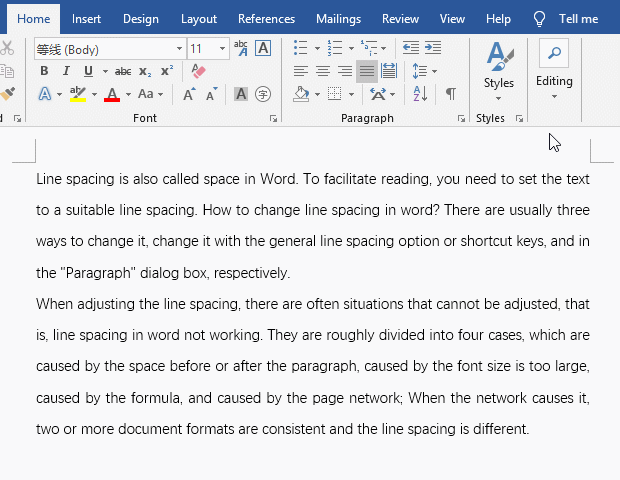
Figure 4
2. You can also use the shortcut keys to add or remove the line spacing. Ctrl + 0(press 0 on the numeric keyboard has no effect), add or delete a blank line before each paragraph. Press the shortcut keys for the first time to add, and the second to delete.
(II) Add or remove space after paragraph
1. Select the first paragraph, click the "Line and Paragraph Spacing" icon, and select "Add Space After Paragraph" in the pop-up menu, then add a blank line after the first paragraph; click the same icon again, and then select "Remove Space After Paragraph", the added blank line is deleted; the operation process steps are shown in Figure 5:
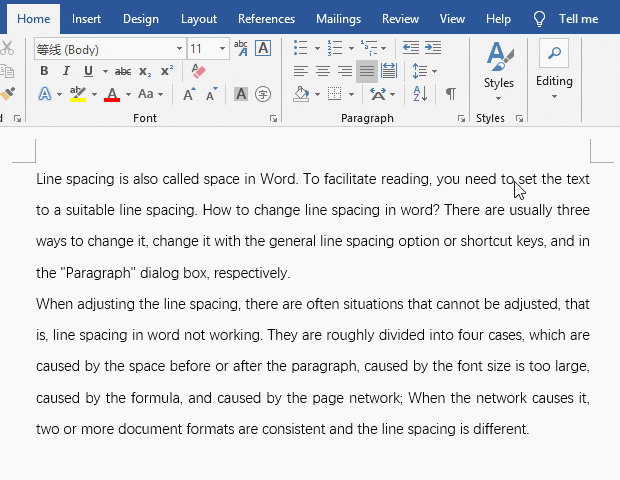
Figure 5
2. You can also use the shortcut keys Alt + H + K + A to Add or delete the line spacing after a paragraph. The keystroke method is to hold down Alt and press H, K, and A in turn.
III, How to adjust line spacing in word(4 examples of Line spacing in word not working)
(I) Word line spacing can't be adjusted reason one: Cause by the space before or after paragraph
1. Select the first and second paragraphs, click the "Line and Paragraph Spacing" icon, and then select 1.15. The line spacing in the paragraph becomes smaller, but the spacing between paragraphs is still large, and the spacing cannot be reduced. Operation steps, As shown in Figure 6:
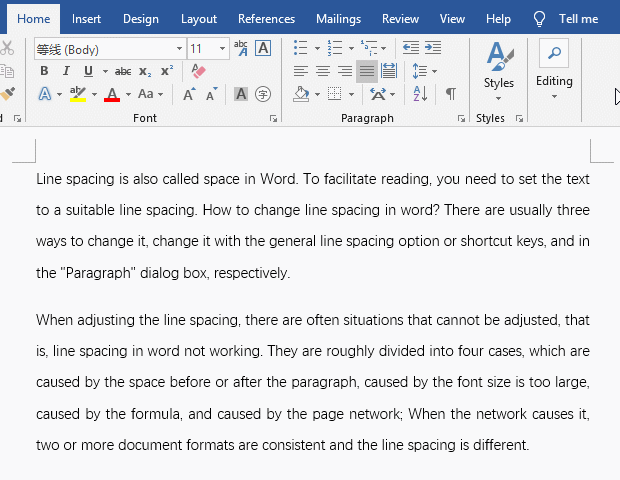
Figure 6
2. why can't the space of the paragraphs be reduced? Because there is a blank line between the two paragraphs, delete the blank line to reduce the spacing between paragraphs. Select the second paragraph, click the diagonal arrow to the right of "Paragraph" to open the "Paragraph" dialog box, and select "Indents and Spacing" tab, change the "Before" to "6 pt" under "Spacing" in the middle of the dialog box, click "OK", the spacing between the two paragraphs will become smaller; the operating steps are shown in Figure 7:
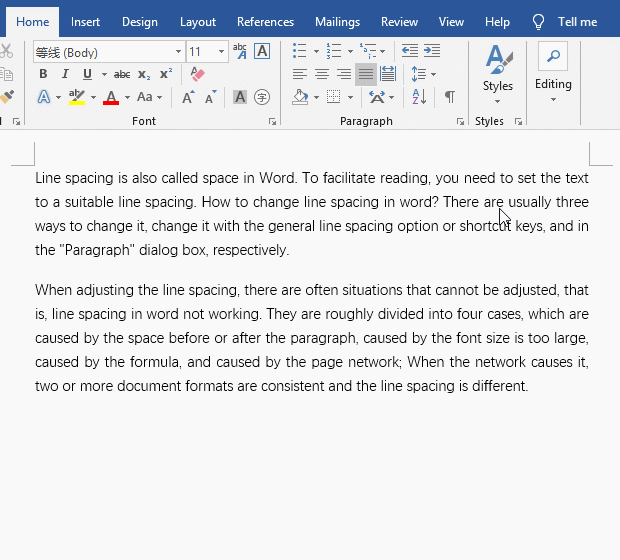
Figure 7
3. How do I know that the blank line belongs to the second paragraph instead of the first paragraph, because there is no blank line on the first paragraph and the second paragraph has it; if you can't see it directly, you can first select the first paragraph and open the "Paragraph" dialog box, select "Indents and Spacing" tab, look at the "Spacing" under "Before or After", large spacing usually has blank lines.
4. Use the same title style, line spacing before paragraph are inconsistent. There are two lines of text in the document that are in the "Title 1" style. They are on the first line of two pages. They have different space before paragraph. How can I adjust it to the same? You need to delete their space before paragraph, the method: Right-clicking "Title 1", select "Select All 2 instance(s)"(or "Select All: (No Data)") in the pop-up menu, then select all texts in "Title 1" style, click the diagonal arrow to the right of "Paragraph" to open the "Paragraph" dialog box, select "Indents and Spacing" tab, change the "Before" to 0 under "Spacing" in the middle of the dialog box, click "OK", their space before paragraph will become the same; the operation process steps, as shown in Figure 8:
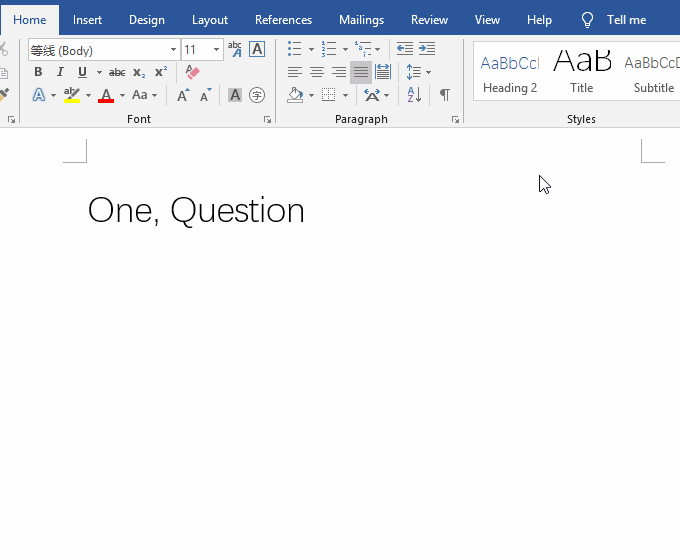
Figure 8
If the line spacing after paragraph of the title is not the same, you can use the same method. Change the "After" to 0 under "Spacing" in the middle of the paragraph dialog box.
(II) Word line spacing cannot be adjusted reason two: The font size is too large(How to fix spacing in word)
Select the first paragraph, click the "Line and Paragraph Spacing" icon, and then select 1.0, the line spacing is not changed; click the diagonal arrow to the right of "Paragraph" to open the "Paragraph" dialog box, select the "Indents and Spacing" tab, select "Exactly" for "Line spacing", change "12 pt" to "32 pt", click "OK", the line spacing of the selected paragraph becomes smaller; the operation process steps, as shown in Figure 9:
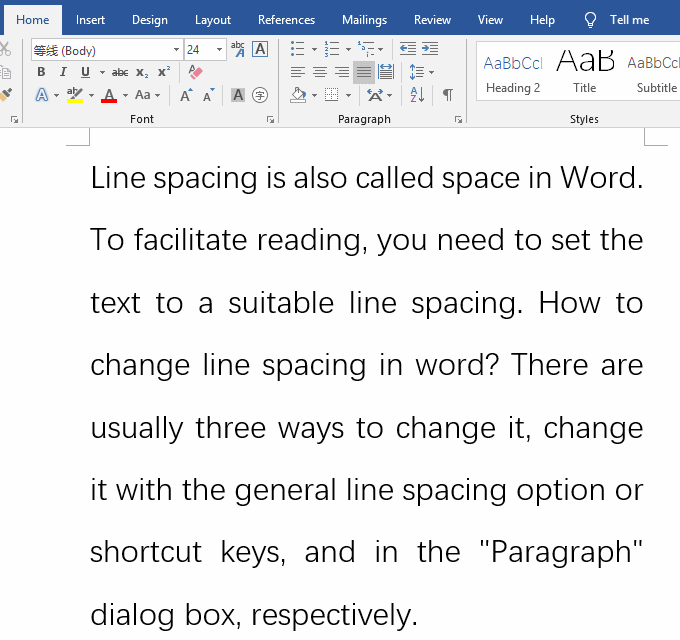
Figure 9
(III) Word line spacing cannot be adjusted reason three: Causes by Formula(Line spacing becomes larger after insertion formula)
Select the paragraph with the formula, click the "Line and Paragraph Spacing" icon, select 1.0 in the pop-up options, and the line spacing of paragraph is not changed; click the diagonal arrow to the right of "Paragraph" to open the "Paragraph" dialog box and select "Indents and Spacing "tab, click "Snap to grid when document grid is defined" to uncheck it, click" OK ", the line spacing becomes smaller; the operating process steps, as shown in Figure 10:
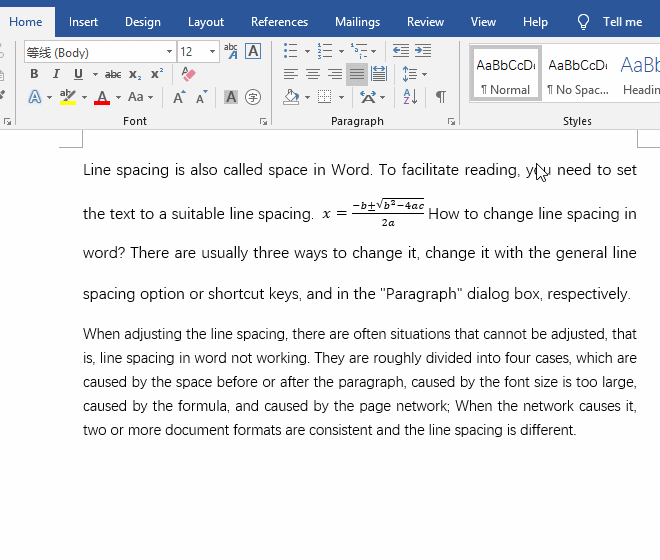
Figure 10
(IV) The format of the two Word documents is the same, and the line spacing is not the same
1. There are two documents, the font, font size, and line spacing are the same, but the actual line spacing is different; currently in document 1, its font is "Calibri Light", font size is 12, and line spacing is 1.5; select "View" tab, click "Switch Windows", selecdt "Document 2" in the pop-up menu, go to Document 2, its font, font size and line spacing are exactly the same as document 1;
2. Go to Document 1, select the "Layout" tab, click the sloping arrow to the right of "Page Setup" to open the "Page Setup" dialog box, select "Document Grid", and select "Specify line Grid Only" for "Grid" by default, The default number of charactors per line is 39, the number of lines per page is 44, click "Cancel" to close the dialog box;
3. Switch to Document 2. Open the "Page Setup" dialog box in the same way. Select "Specify line and charactor grid" for "Grid" by default, the number of charactors per line is 36, and the number of lines per page is 37. Select "Specify line Grid Only", change the number of lines per page to 44, click "OK", the line spacing between the two documents will become the same; the operation process steps, as shown in Figure 11:
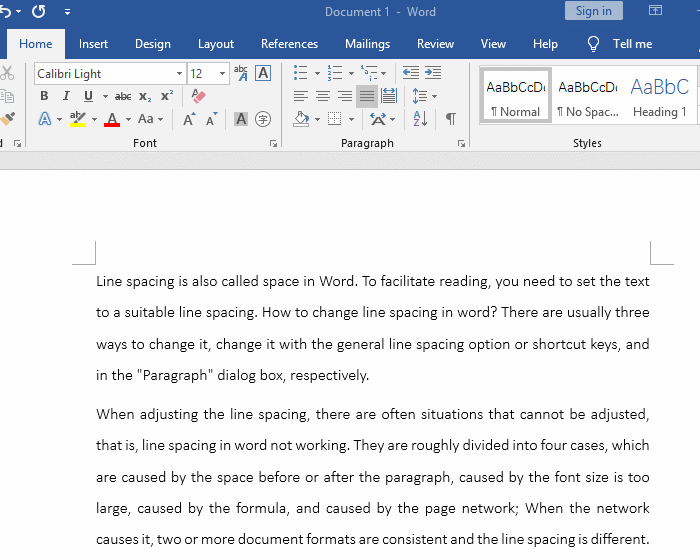
Figure 11
4. As can be seen from the above operations, in order to make the two documents the same space, in addition to the same format, the "Document Grid" must also be the same; it is used to control how many characters are displayed on each line and how many lines are displayed on each page.
If the above method of adjusting the line spacing still does not make the line spacing the same, you can try to clear all the formats and then set it again.
-
Related Reading
- How to set Header and footer in word(13 examples), i
- How to make a table of contents in word and change,
- How to underline in word, with double, wave,long und
- How to delete a blank page in word(7 examples), incl
- How to start page numbers on page 3 and each section
- How to convert word to excel(3 ways, with keeping co
- How to make diagonal header in Word table, with draw
- How to encrypt excel file and protect sheet, workboo
