How to underline in word, with double, wave,long underlines for blank space,change color,type extend
Underline is divided into two cases in Word, one is to underline text, and the other is to underline blank space, that is, fill the blank with an underline. You can add an underline after entering text in the former casei. You must enter a space and then add an underscore in the latter case. If it is used directly for printing, there is no problem. If you still use Word to fill in the blanks, the underline will be extended, it's fixed more trouble.
If an underline is required to the end of a row, it usually appears that the underline squeezes or stretches the text, and sometimes it is not even possible to put an underline at the end of the row, that is, the underline is not displayed at the end of the row. This situation requires the layout. In addition, the underline may have different sizes, which is caused by the inconsistent format of the text.
I, How to underline in word
(I) How to underline blank space in word(Ie how to put underline in microsoft word without text)
1. Enter underline with the shortcut keys Shift + -. Click where you want to enter the underline, where to position the cursor(such as after "First Name: "), hold down Shift and keep pressing the minus(dash) on your keyboard until the length of the underline is appropriate; the operation steps are shown in Figure 1:
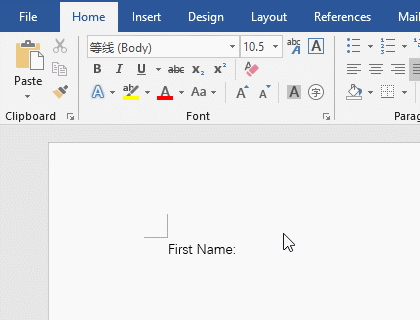
Figure 1
2. Enter blank space and underline. Position the cursor at the position to be underlined(such as after "Occupation:"), keep pressing the space key (which is the longest key) until the length meets the requirements, hold down Shift, click behind "Occupation:", select all the entered Space, click the "U + _" icon(or press Ctrl + U), then underlined; the operation steps, see screenshot in Figure 2:
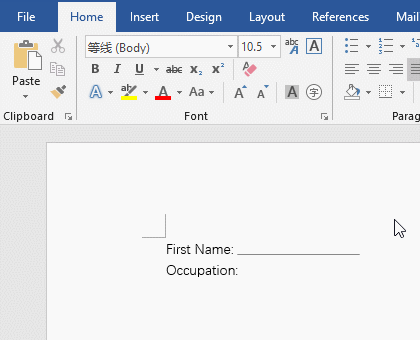
Figure 2
3. How to enter double line, wave line and dashed line in word. How to double underline in word? Position the cursor where you want to enter the underline(such as after "Address:"), keep pressing the space key until the length is appropriate, select the blank space you entered, click the small down arrow to the right of the "U + _" icon, and select "Double Underline" in the style, then add the double underline; in the same way, select "Wave Underline and Dotted underline" respectively, then add the selected line; the operation steps are shown in Figure 3:
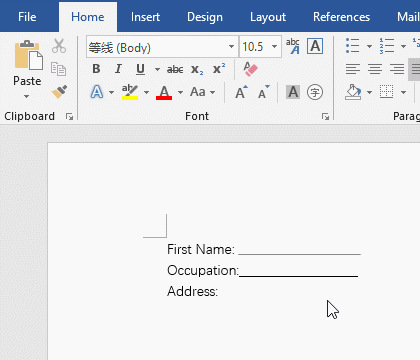
Figure 3
4. How to make a long underline in word? Enter a long line, enter three -, press Enter, enter a long underline; enter the double line, enter three =, press Enter, enter a long double underline; enter the wave line, enter three ~, press Enter, enter a long wave underline; enter a dashed line, enter three *, press Enter, enter a long dashed underline; enter three #, press Enter, then enter a long multi-layered line; the operation steps, as shown in Figure 4:
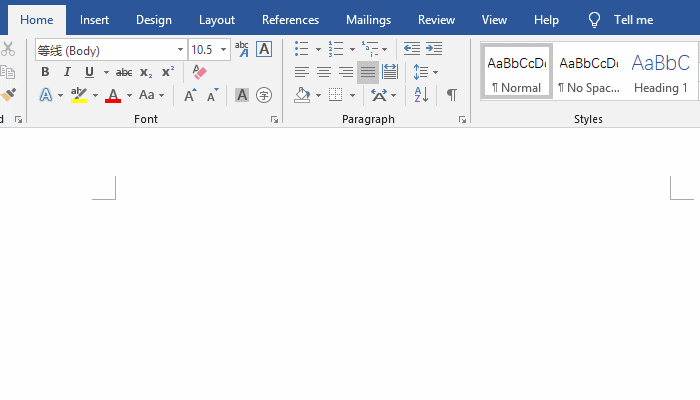
Figure 4
(II) How to underline text in microsoft word
1. Underline the entered text. Select the text to be underlined(such as "underline"), press Ctrl + U, then the selected text is underlined; the operation steps are shown in Figure 5:
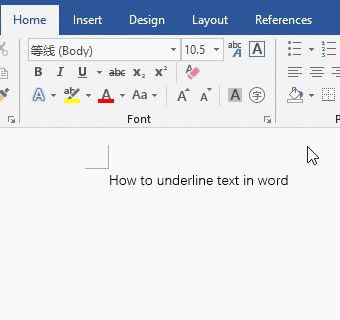
Figure 5
2. Underline while entering text. Position the cursor to the position where you want to enter text, click the "U + _" icon, and type "Office Tutorial". Each letter entered is automatically underlined; the operation steps are shown in Figure 6:
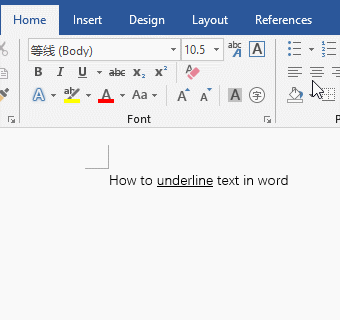
Figure 6
II, How to bold underline or modify its color
1. How to bold underline? The underline cannot be bolded separately. It uses the same format as the text. Therefore, to bold the underline, you only need to increase the font size of the text or use a bold font. Click the "Font Size" drop-down list box, select 28, the underline will be bolder with the text; the operation steps, see screenshot in Figure 7:
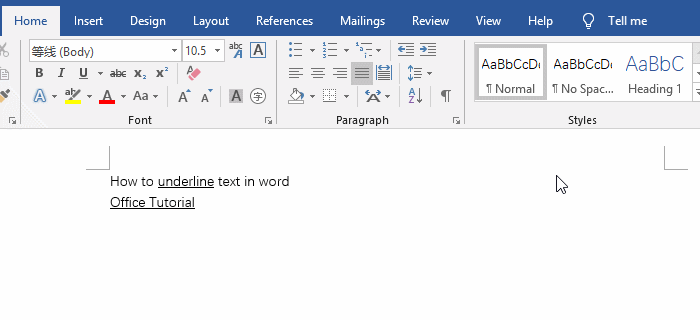
Figure 7
Tip: If you encounter two underlines with inconsistent sizes, you only need to unify their fonts, size, and bold.
2. How to change the underline color in word? Double-click the word "underline" to select the underline, click the small down arrrow to the right of the "U + _" icon, select "Underline Color" in the pop-up options, and choose a color(such as "red") in the expanded color style, then the underline becomes red; operation process steps, as shown in Figure 8:
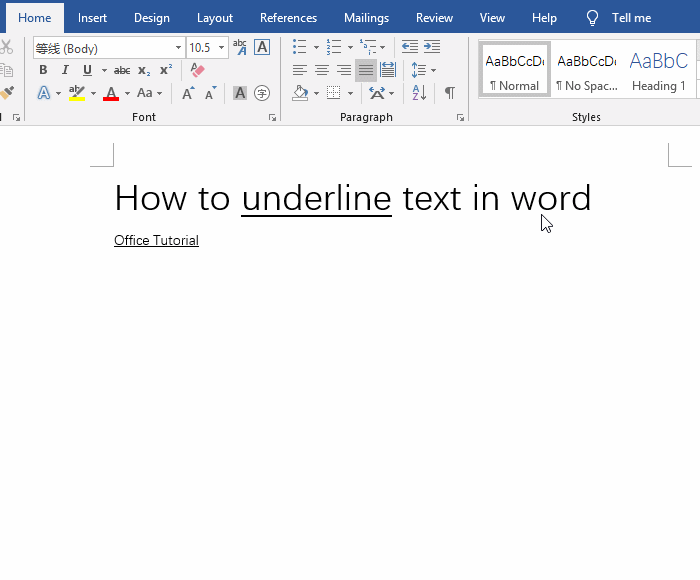
Figure 8
III, How to delete underline in word
1. Delete the short underline. Select the underline and press Ctrl + U to delete the underline; or select the underline, click the small down arrow to the right of the "U + _" icon and select "None" to delete the underline; the operation steps, as shown in Figure 9:
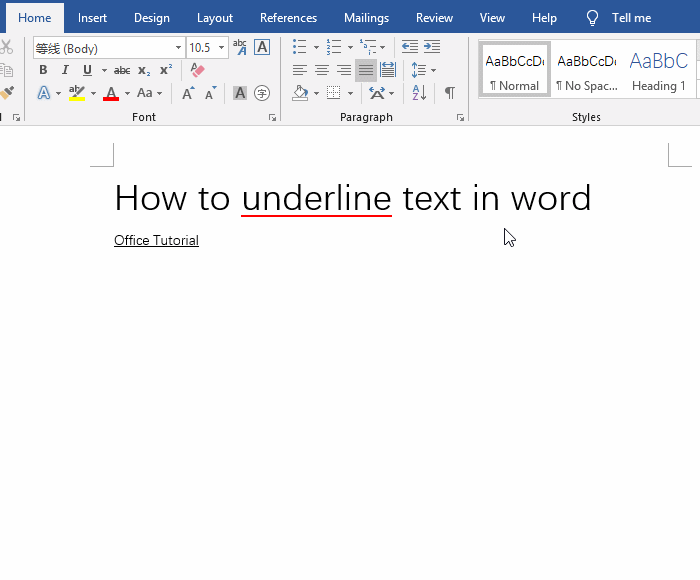
Figure 9
2. Delete the long underline. Position the cursor behind the long wave underline, press the Backspace key to delete the wave underline. When you position the cursor before the long underline and press the Delete key, it is deleted. The operation steps are shown in Figure 10:
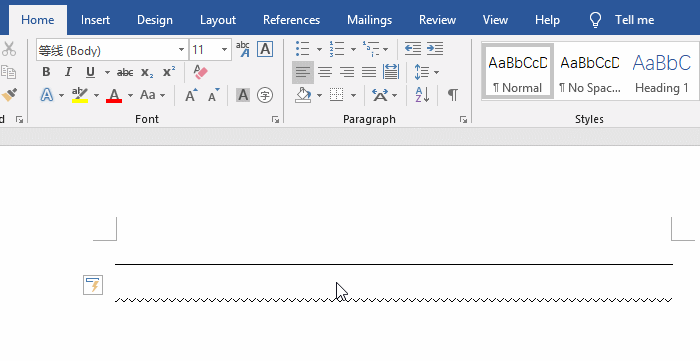
Figure 10
IV, The extended examples of underline
(I) The blank space at the end of row cannot be underlined
Click after "Total Profit", where to position the cursor, press the space key until the end of the row, select the entered spaces, and click the "U + _" icon, without underlining for the spaces; right-click anywhere in the ribbon, Select "Customize the Ribbon" in the pop-up menu, open the "Word Options" dialog box, select "Advanced", drag the slider on the right to the bottom, check "Draw Underline on trailing spaces", and click "OK" , the selected spaces are underlined; the operation steps are shown in Figure 11:
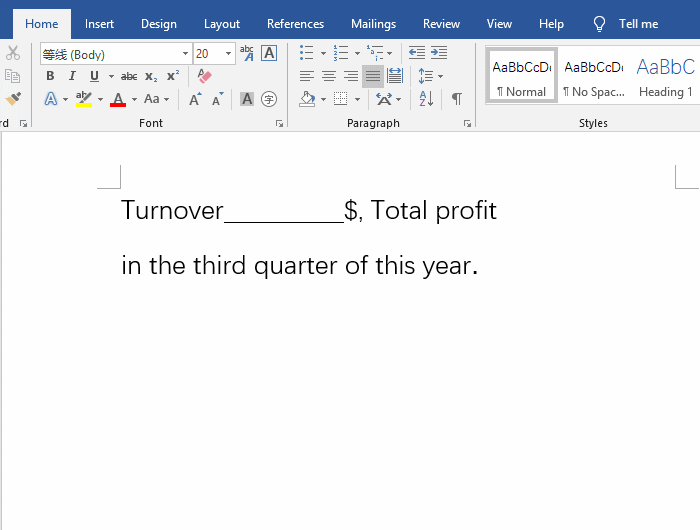
Figure 11
(II) Underline at the end of the row causes the charactor spacing to become smaller or larger or the underline to skip to the next row
1. Position the cursor at the end of the first row, hold down Shift, and press the - key on the keyboard all the time. When you enter underline, the text on the row is squeezed, and the charactor spacing becomes smaller; continue to enter, underline Automatically jump to the next row, the text on the previous row is stretched, and the charactor spacing is automatically increased.
2. Select the paragraph of text, click the sloping arrow to the right of "Paragraph", open the "Paragraph" dialog box, select the "Asian Typography" tab, check "Allow Latin text to wrap in a middle of a word", click "OK", the charactor spacing returns to normal, and most of the underlines also automatically jump to the previous row; the operating process steps are shown in Figure 12:
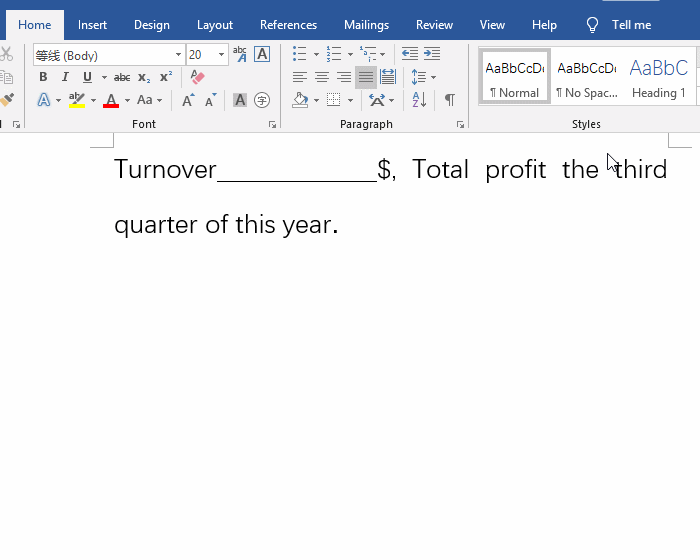
Figure 12
(III) Type on the underline, it is not automatically extended(Underline can be absolutely fixed)
1. Method 1: Change "Insert Mode" to "Overtype Mode".
After entering blank space, select the entered blank space, press Ctrl + U to add an underline, position the cursor before the underline(that is before :), press the right arrow key twice to move two bit to the right, press the "Insert" key to enter the "Overtype mode", and then enter New York. The operating process steps are shown in Figure 13:
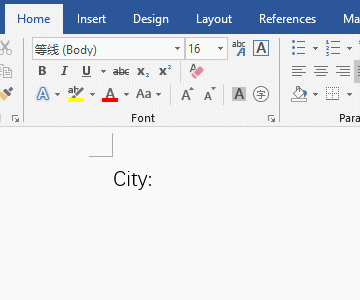
Figure 13
Note: If you want to press the "Insert" key on your keyboard to quickly switch between "Insert Mode" and "Overtype Mode", you need to check "Use the Insert key to control overtype mode", the method is shown in Figure 14:
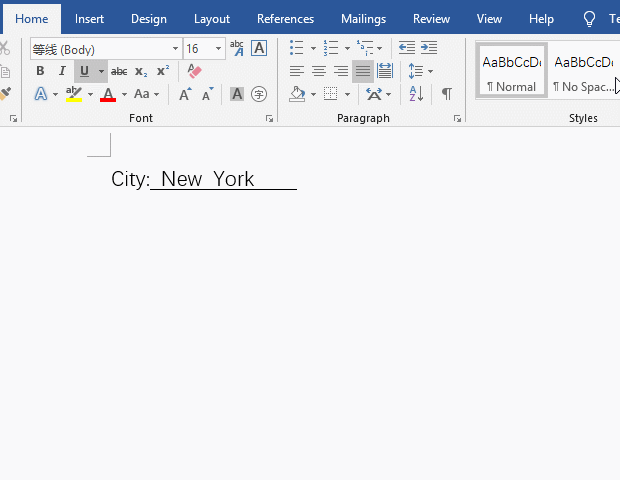
Figure 14
It is worth noting that this method can only underline the length of the entered number of spaces without extending, because each charactor will replace a space, that is, the spaces is used to occupy the space for the text to be entered in advance.
In addition, the method of inserting tab has the same effect as this method, and the steps of inserting tab are more troublesome. You can also use the "Text Field" to achieve similar functions. For Word 2007 and later, the "Text Field" is in the "Old Tools" of the "Development Tools", the Word 2003 version, and the "Text Field" is in the "Tools" of "Form".
2. Method 2: Use straight lines, tables and text boxes
You can directly draw a straight line at the position where you want to underline. Select the "Insert" tab, click "Shapes", and select "Line" under "Lines" in the pop-up menu. Hold down Shift and move the mouse to the starting point of a straight line to be drawn, hold down the left button and drag to the right to draw a straight line. It is not convenient to adjust the row height by drawing straight lines instead of underlines. When you adjust the row height, the straight lines will stay in place, resulting in disordered layout. It is more numb to readjust the straight lines.
In addition, with tables and text boxes, although it can achieve only one bottom line, it is also difficult to typeset.
-
Related Reading
- How to set Header and footer in word(13 examples), i
- How to make a table of contents in word and change,
- How to convert excel to pdf(6 examples, with selecti
- How to delete a blank page in word(7 examples), incl
- How to start page numbers on page 3 and each section
- How to convert word to excel(3 ways, with keeping co
- How to change line spacing in word, with 1.5, single
- How to encrypt excel file and protect sheet, workboo
