 Office > Excel > Excel 2019 > Content
Office > Excel > Excel 2019 > ContentHow to convert word to excel(3 ways, with keeping consistent with the source table)
There are three main ways to convert Word to Excel. One is to copy with shortcut keys or to use the paste special. The second is to convert Word to html first, then import the html into Excel. The third is to convert Word to html, then open the html with your browser and import it from the webpage.
The three methods of converting Word to Excel above, the first one is fast, but the row height and column width will change, and it is more troublesome to adjust, especially when there are more columns; the third method only changes the row height, the column width, table style and content will not change, it is easier to adjust; the second can transfer the table to Excel exactly.
I, How to convert word to excel with paste and paste special
1. Paste directly. In Word, click on any cell in the table you want to convert to Excel. A small cross icon with four arrows appears in the top left corner of the table, click the icon to select the entire table, press Ctrl + C to copy; go to Excel window, press Ctrl + V to paste, the table in Word is converted to Excel, but the table column width and row height do not maintain the original value;
2. Paste special. Take the next step, press Ctrl + Z to cancel, click "Paste", select "Keep Source Formatting" icon in the pop-up menu, the effect is exactly the same with pressing Ctrl + V to paste; then select "Match Destimation Formatting", just paste the contents of the table, the format of the form is removed; the operation steps are as shown in Figure 1:
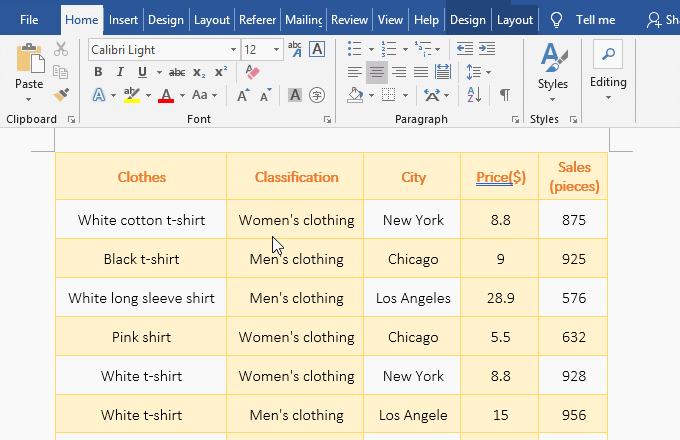
Figure 1
"Match Destimation Formatting" means that the copied content is pasted into the target cell and the original format of the content is instead of the format of the target cell. This applies to already prepared forms but no input.
3. Adjust the column width and row height. Move the mouse to the right line of column number A, and after the mouse changes to the "cross with double arrow" icon, hold down the left button and move to the right, the moving distance depends on the number of words to be shielded, there are several words are shielded in column A, after shifting a little longer, the words are automatically displayed. In the same way, the other columns are also widened to make the words to be shielded displayed. Click the row number 2 to select the second row, hold down Shift, and then click the last row No. 14, select the entire table, right-click one of the selected row numbers, select "Row Height" in the pop-up menu, enter 24, press enter, then the row height of all selected rows are adjusted to 24, and then raise the first row up with the moved method; the operation steps are as shown in Figure 2:
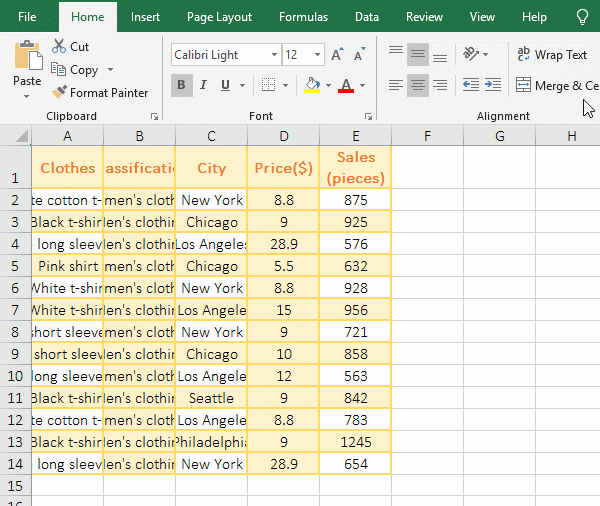
Figure 2
The above method of converting Word to Excel is fast, but the row height and column width cannot be the same as the original table, and need to be re-adjusted, sspecially when there are many columns and the width difference of each column is large, the columns are adjusted one by one is not convenient; to keep the same as the original form after conversion, please use the following method.
II, The indirect conversion method(How to convert word to excel), keep consistent with the source table
(I) Convert Word to webpage(Html)
Open the document you want to convert to Excel in Word, click "File", select "Save As" on the left, switch to the "Save As" dialog box, click "Browse", open the "Save As" dialog, click on "Word" in the path under the "Title Bar" to locate in the folder, double-click the "Web" folder, and use it as a folder to save the web page; click the drop-down list box to the right of "Save as type" and select "Web page" in the pop-up options, click "Save", the Word document is converted into a web page; the operation process steps, see screenshot in Figure 3:
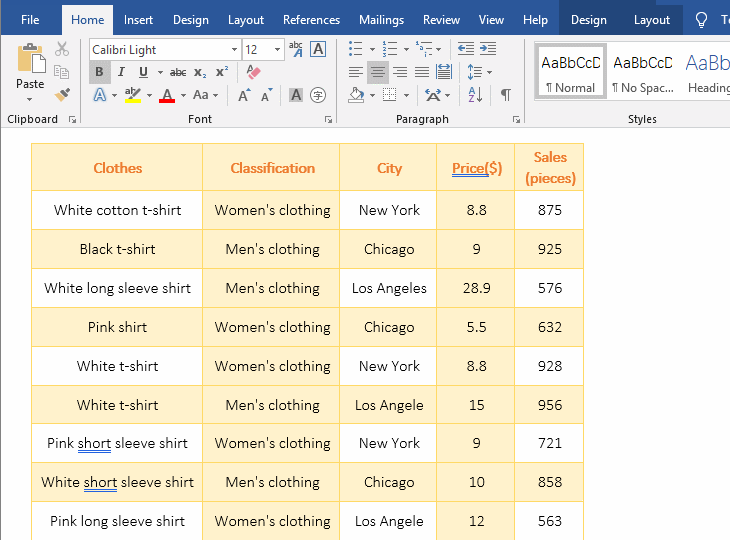
Figure 3
(II) Convert the web page to Excel
1. Go to the Excel window, click "File" tab, select "Open" on the left, click "Browse", open the "Open" dialog, click "Office" in the path, double click the "Word and Web" folder respectively, navigate to the folder where you just saved the "Web Page", double-click the Web file "Clothes sales", open the dialog boxt that prompt "the file(Clothes sales.htm) is locked for editing by another user", this is because Word also opens the file, click "Read Only", then open it with Excel, the table is exactly the same as Word (the row height, column width and style have not changed except the alignment of text was changed "Top Align");
2. Click "File" tab again, select "Save As", then click "Browse", open the "Save As" dialog box, click the "Word and Offcice" in the path respectively, double click the "Excel and document" folder respectively, copy the "Clothes Sales" to the input box to the right of "File Name", select "Excel Workbook" for "Save as type", click "Save", the webpage is converted to Excel; the operation steps are as shown in Figure 4:
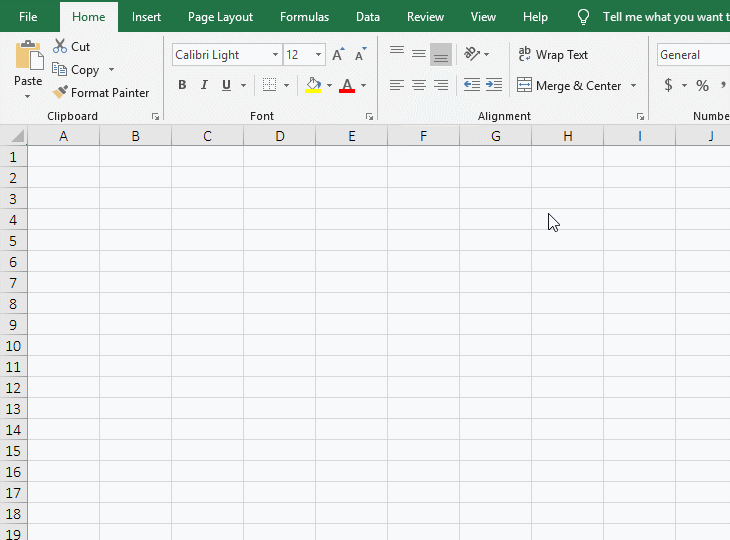
Figure 4
Tip: To open the "Save As" dialog box can use the shortcut keys Alt + F + O + A, press the key method: Hold down Alt and press F, O and A one time.
3. Show the Gridlines
By default, after converting Word to Excel, the Gridlines in Excel is not shown. If you want to show, select the "View" tab and check "Gridlines" to show it; the operation steps are as shown in Figure 5:
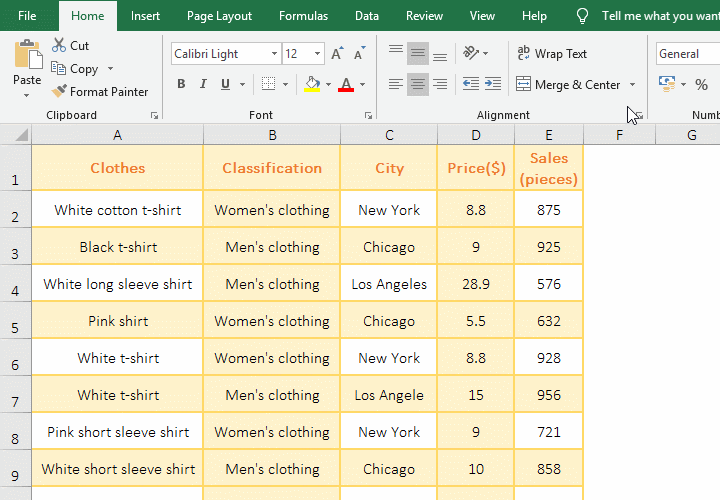
Figure 5
(III) Convert the web page to Excel Method 2: Convert from a website
1. Double-click the file "Clothes Sales" that was converted to "web page" from Word, open it with the IE, click behind the text in the address input box, select the address, press Ctrl + C to copy;
2. Go to the Excel window, select the "Data" tab, click "From Web" in the top left of the screen, open the "From Web" dialog box, press Ctrl + V Paste the web address you just copied here, click "OK", open the "Navigator" dialog, select "Table 0" on the left, click "Web View" tab, then click down arrow to the left of the "Load" in the bottom right of the dialog box, select "Load To" in the pop-up menu, open "Import Data" dialog box, select "Existing Worksheet", click "OK", then the table is imported into Excel, but the style of table have changed completely; the operation process steps are as shown in Figure 6:
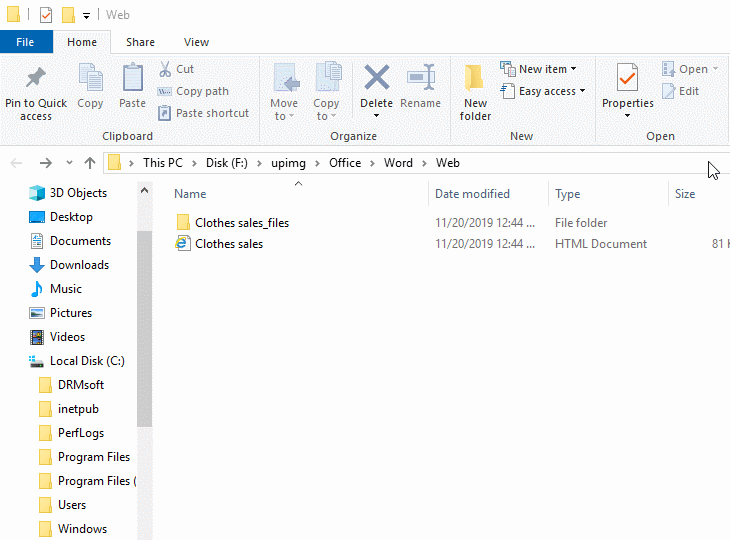
Figure 6
3. Finally, press Ctrl + S to save it as "Excel Workbook".
Tip: The above steps are performed with Excel 2019. The steps for using Excel 2016 are as follows: Select the "Data" tab and click "From Web" in the upper left corner of the screen to open the "New Web Query" dialog box, the text in the input box to the right of "URL" is selected, press Ctrl + V to paste the web address you just copied here, click "Options", open the "Web Query Options" dialog box, select "Full HTML Format", click "OK", then click "Import", the table is imported into Excel, the column width, alingment of text and style of table have not changed, but the row has changed. In addition, the reason for choosing "Full HTML Format" is that it only keeps the style of table unchanged, otherwise it only has text in Excel.
-
Related Reading
- How to move rows,columns,cells,table in excel(there
- How to convert excel to pdf(6 examples, with selecti
- How to calculate average in excel, with quickly find
- How to make an excel spreadsheet, with the top 10 kn
- How to adjust row height and change width of column
- How to merge cells in excel(three ways to combine, w
- How to split cells in excel, with unmerge cells and
- How to wrap text in excel(with shortcut, automatical