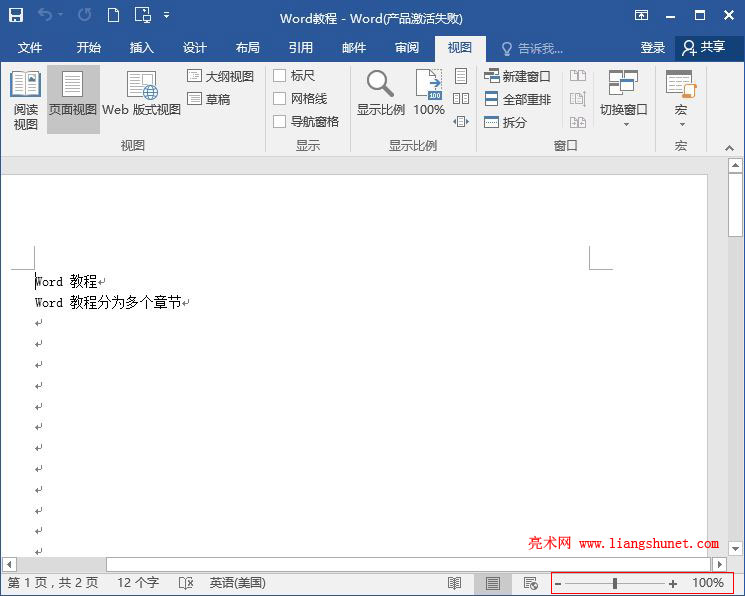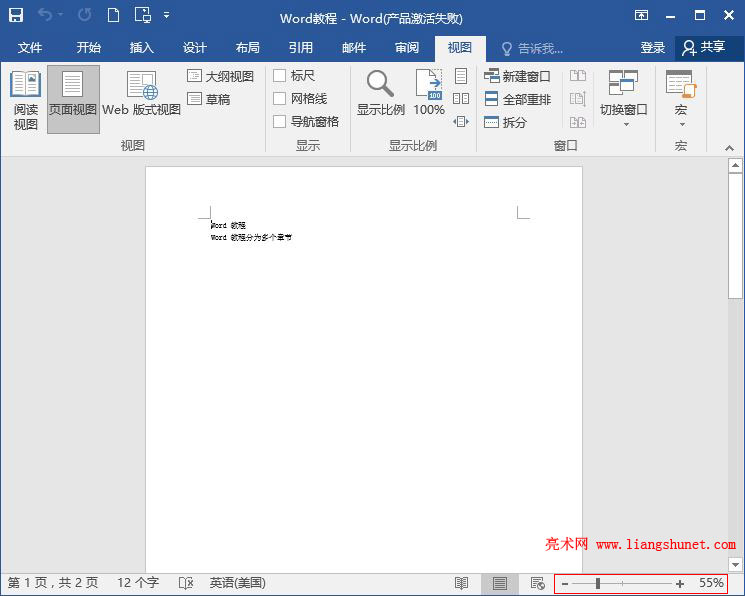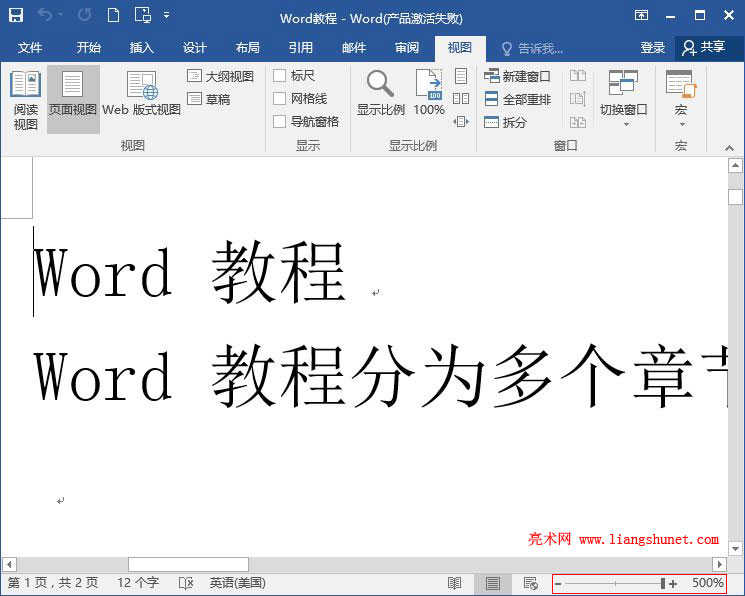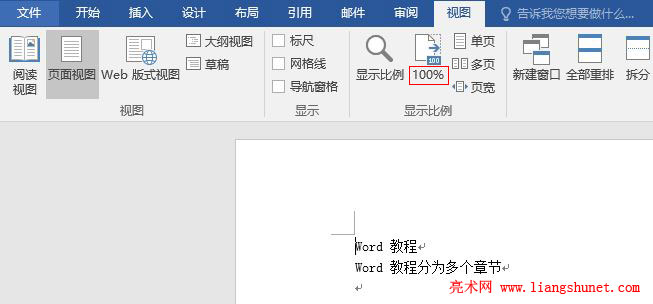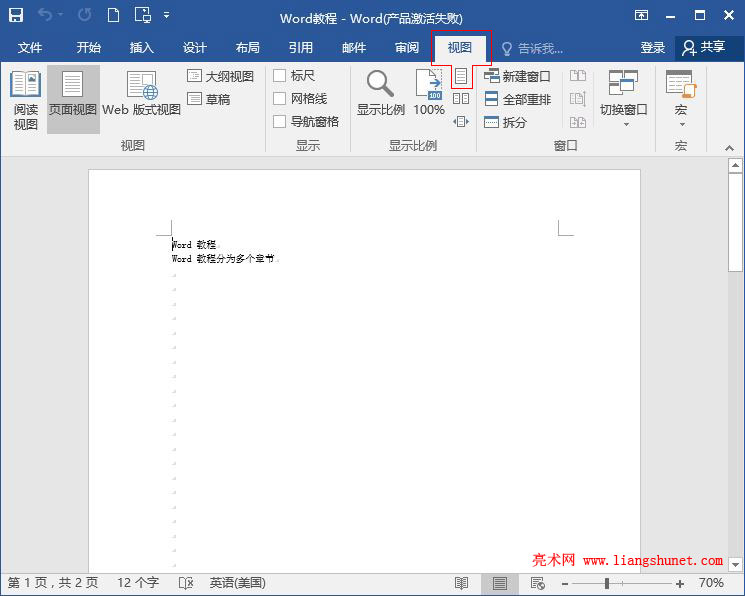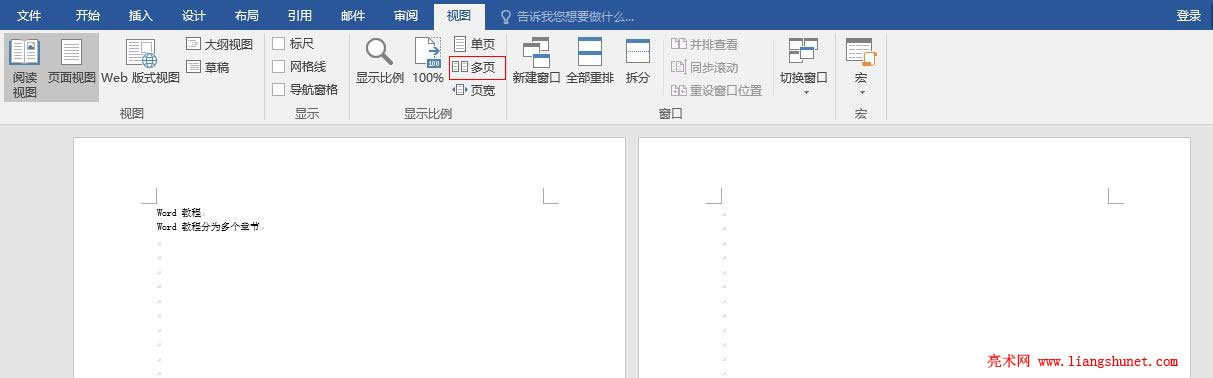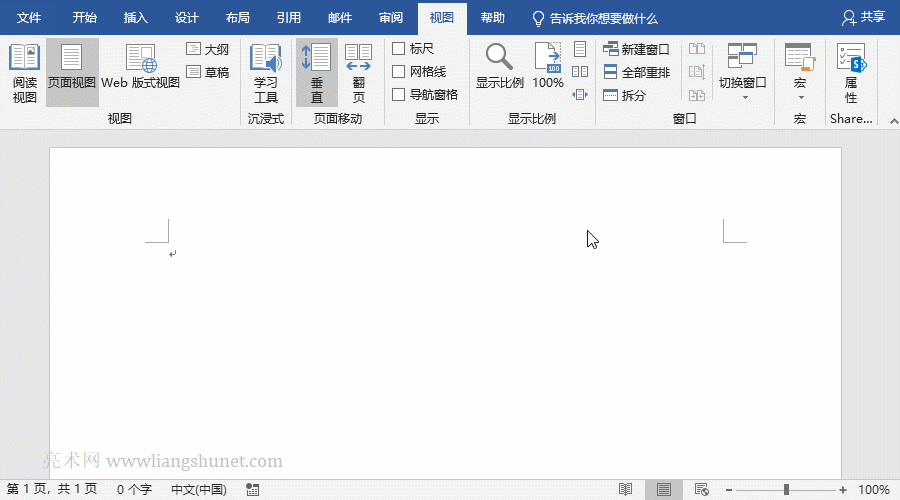办公软件 > word > word2016入门进阶教程 > 正文
办公软件 > word > word2016入门进阶教程 > 正文1.12 Word 2016 文档页面显示比例与单页多页
在默认情况下,文档页面都以100%显示,但最大可放大到500%,最小可缩小到10%,可根据自己的爱好设置。一般保持默认即可。另外,还可以设置一屏显示一页还是多页;此外,还能把文档设置为页宽。
在 Word 2016 中,调整文档页面宽度有几种方法,为方便随时调整,在屏幕的右下角一直显示着调节杆,调节块居中,表示页面以100%显示;另外,在“视图”选项卡中还有更详细的调节方式,以下是具体的调节步骤。
一、Word 2016 文档页面显示比例调整方法(Word如何缩放页面)
方法一:调节杆调整
1、打开 Word 文档后,在屏幕右下角有一个调节杆,如图1所示:
图1
2、调节杆中间为调节滑块,左边为减号(-),右边为加号(+),加号旁边有一个 100%,表示页面的当前显示比例;把滑块往左拉,页面缩小,如图2所示:
图2
3、图2把页面显示比例调整为 55%,文字同时也缩小了不少。把滑块往右拉,页面放大,例如:把滑块拉到最右边,即把页面放到最大(500%),如图3所示:
图3
方法二:选择或填写数字
1、单击“视图”选项卡,如图4所示:
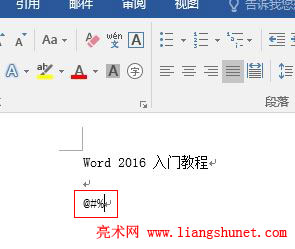
图4
2、单击“100%”,页面显示比例立即变为 100%,如图5所示:
图5
3、单击“显示比例”,打开“显示比例”窗口,如图6所示:
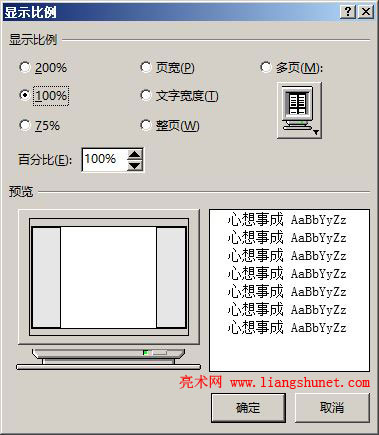
图6
4、在这里可以选择 200%、100% 和 75%,在“百分比”后可输入 10% 到 500% 之间的任意值,并能预览效果,最后单击“确定”,设置生效。
二、文档单页、多页与页宽设置
1、选择“视图”选项卡,单击“单页”,页面以70%显示,如图7所示:
图7
2、单击“多页”,一屏同时显示两页,如图8所示:
图8
3、单击“页宽”,页面立即显示到全屏,显示比例由屏幕大小而定,屏幕越大显示越大,如图9所示:
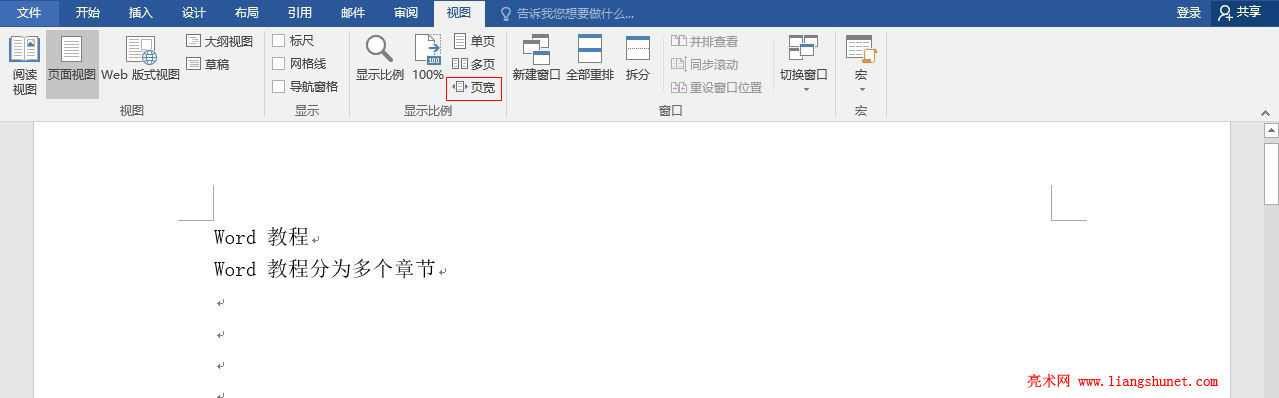
图9
4、另外,单页、多页与页宽在“显示比例”窗口中也能设置,见图6。
三、Word默认显示比例怎么更改
选择“视图”选项卡,单击“显示比例”,打开“显示比例”窗口,把显示比例改为想要的值,例如 120%,单击“确定”。建一个空白文档,显示比例已经是 120%。操作步骤如图10所示:
图10
四、Word无法缩放怎么办
选择“视图”选项卡,选择“页面移动区块”的“垂直”,“显示比例和 100%”都由灰色变为可用,文档又可以缩放,说明“页面移动”选择“翻页”时,Word无法缩放。操作步骤如图11所示:
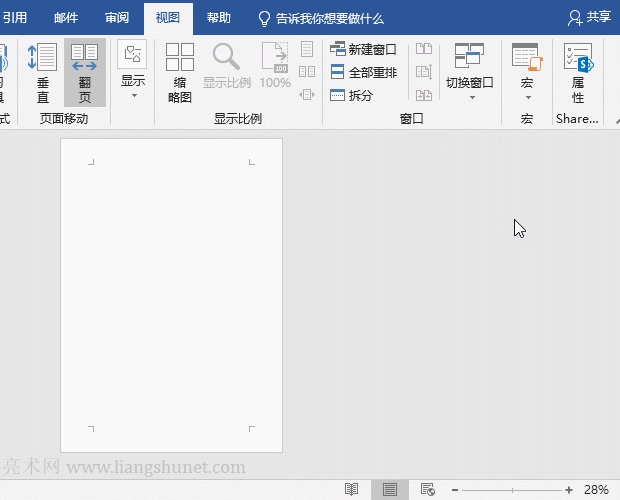
图11