 办公软件 > word > word2016入门进阶教程 > 正文
办公软件 > word > word2016入门进阶教程 > 正文2.33 Word 2016 高级查找与替换
上一篇介绍了 Word 2016 简单的查找与替换方法,主要是查找或替换字符、词组的方法;本篇将继续介绍查找或替换特殊格式,包括有“格式”限制的情况。由于特殊格式既不能复制到文本框,又不能在文本框输入,因此,它们只能用任意字符(^)加相应的字母表示。在 Word 中 ,特殊格式有二三十种之多,在前面的文章已经介绍特殊格式的符号、文字描述与表示方式的对应表;查找或替换时,只需复制或输入相应特殊格式的表示方式即可。
在 Word 2016 中,除复制与输入特殊格式外,还可以选择,选择之后,特殊格式自动填到查找与替换输入框;另外,查找与替换,输入或选择特殊格式的方法一样。
一、Word 2016 高级查找
1、单击“开始”选项卡功能区右边的“查找”右边的小三角,弹出菜单,如图1所示:
![Word 2016 高级查找与替换(特殊格式[符号、图形、表格、尾注])](/lsfile/computer/2017/12/wppmid1wy665376.jpg)
图1
2、选择“高级查找”(或按 Ctrl + H,然后选择“查找”选项卡),打开“查找与替换”窗口,如图2所示:
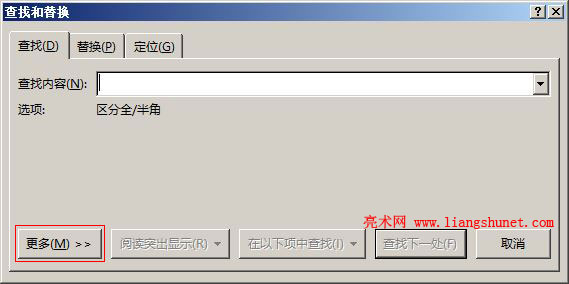
图2
3、单击“更多”按钮,窗口展开如图3所示:
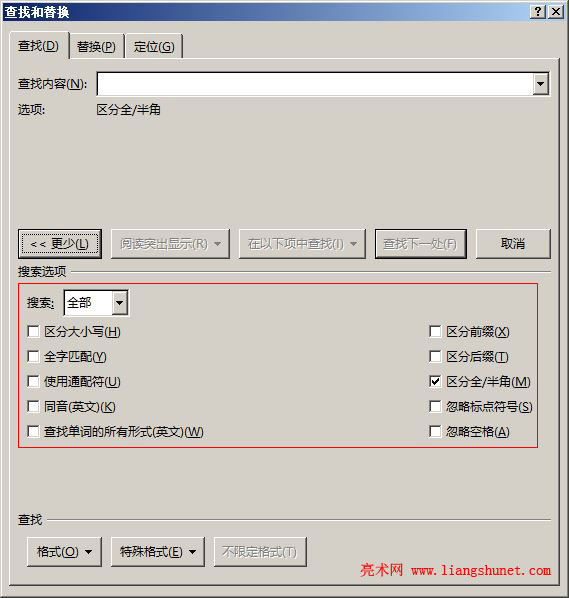
图3
4、有许多搜索选项供我们选择,“搜索”右边的下拉列表框可以选择搜索范围,选项有:全部、向上和向下;下面的项如果需要可以勾选,例如:区分大小写,如果只搜索小写字母,就要勾选“区分大小写”;“全字匹配”要求文档中的字符与关键词完全一致;“使用通符”是用一些符号匹配要搜索的内容,例如:写正则表达式查找;“区分全/半角”,全角占两个字节,半角占一个子节,主要是汉字与英文的区别。
5、窗口的下面是“查找的格式”选项,有“格式和特殊格式”两项,“格式”主要是搜索时限定格式。
(1)单击“格式”,弹出下拉菜单,如图4所示:
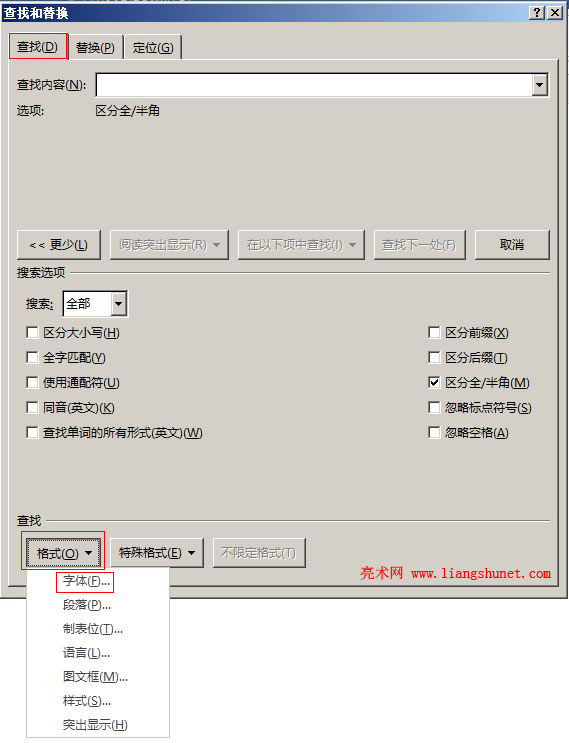
图4
(2)以“字体”为例,选择“字体”,打开“查找”字体窗口,“中文字体”选择“华文行楷”,“字号”选择“一号”,如图5所示:
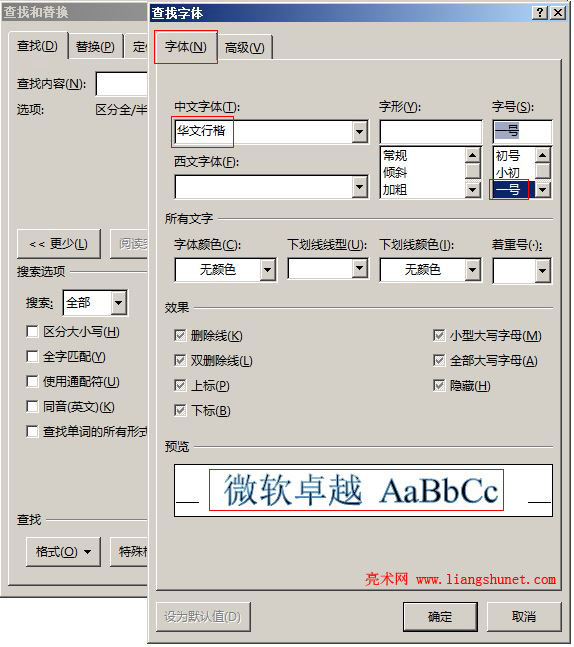
图5
(3)单击“确定”后,“查找内容”输入框下多了一项“格式”,列出了刚才设置的字体格式,如图6所示:

图6
(4)单击“查找下一处”,立即找到使用该格式的内容,如图7所示:
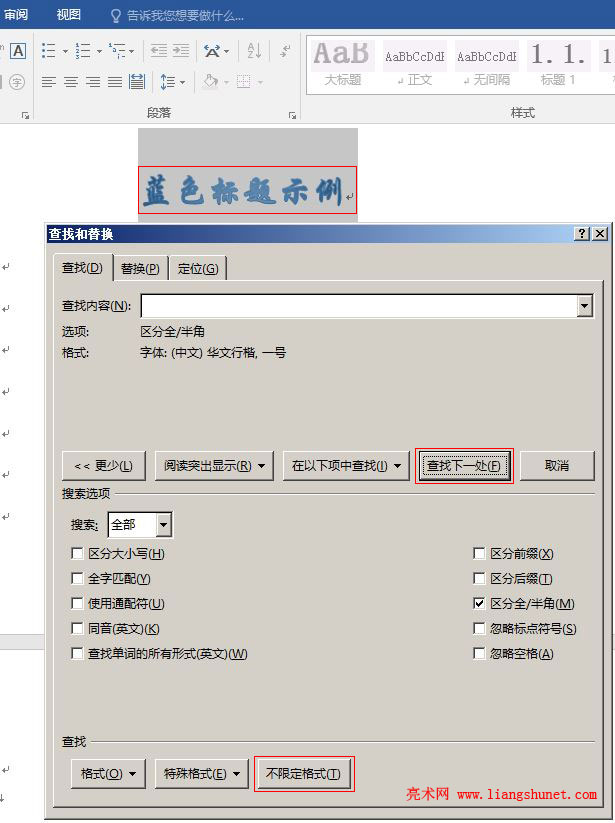
图7
(5)其它格式的设置方法与“字体”一样。如果不想限定查找格式,单击“不限定格式”,则设置格式被清除,“不限定格式”按钮也同时变为不可用,如图8所示:
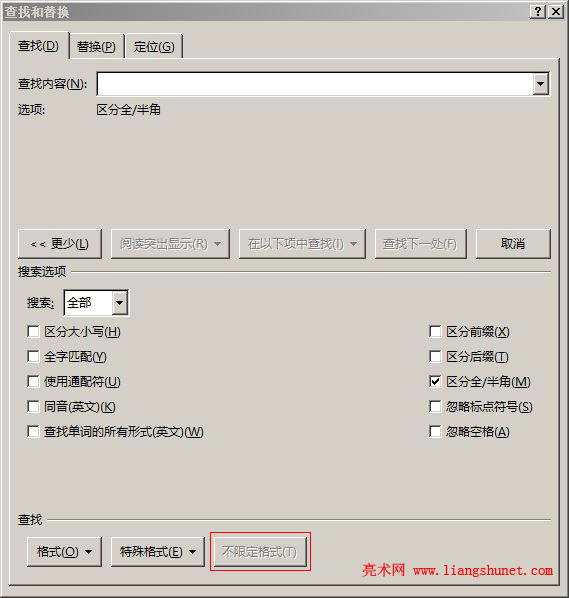
图8
6、特殊格式
(1)假如要查找“段落标记(即换行符)”,单击“特殊符号”,弹出下拉菜单,如图9所示:
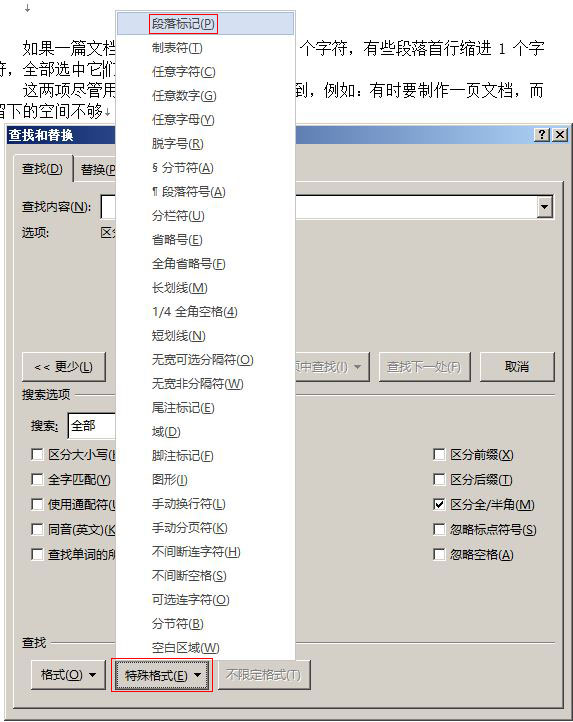
图9
(2)选择“段落标记”,“查找内容”后的输入框中立即填上了 ^p,此特殊符号加 p 就是表示换行符,如图10所示:
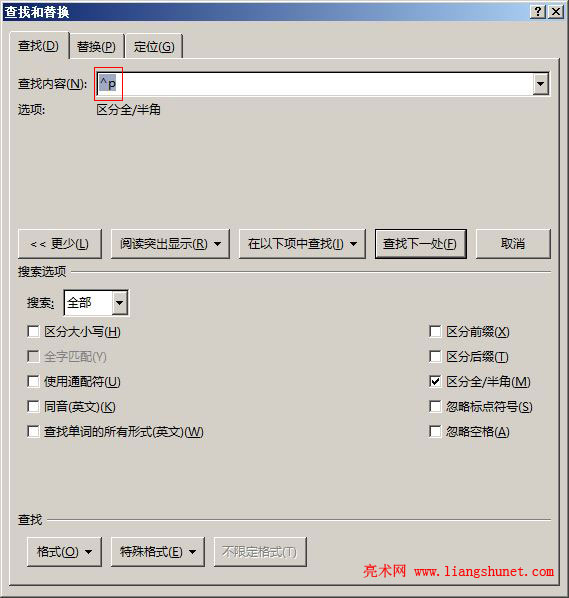
图10
(3)单击“查找下一处”后,立即找到一个换行符,如图11所示:
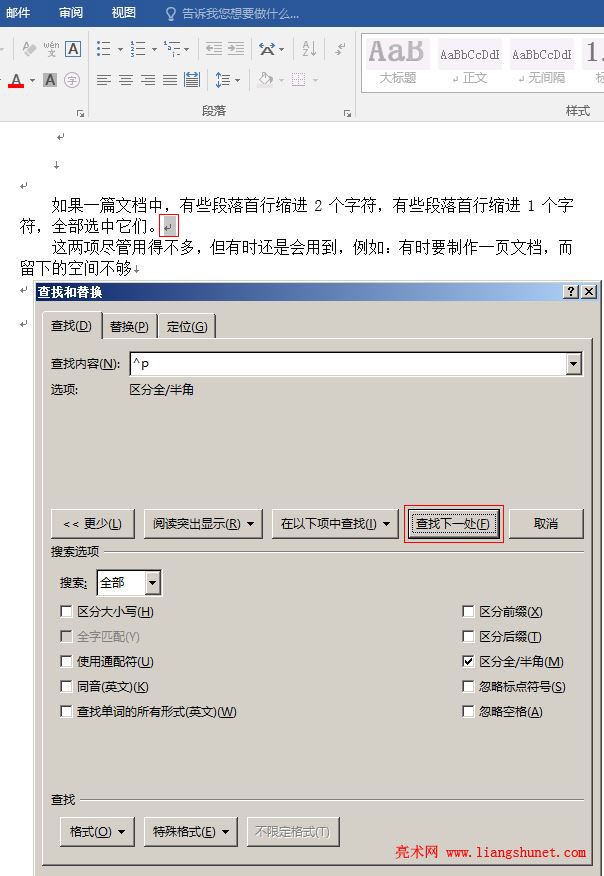
图11
(4)再单击一次,又找到下一个换行符。另外,还有一个“在以下项中查找”按钮,单击它弹出菜单,如图12所示:
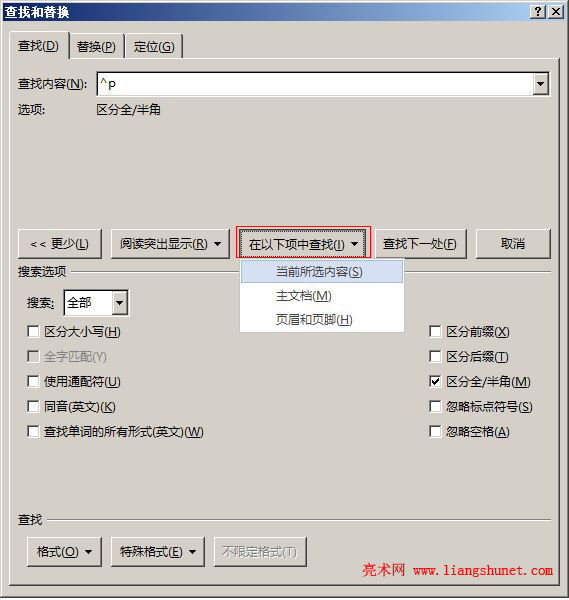
图12
(5)从弹出的选项可以看出,主要是限定在哪里查找。
(6)“特殊格式”还有很多,想查找什么选择即可;如果查找多个“特殊格式”,选择多次即可;例如要查找三个“特殊格式”,选择好如图13所示:
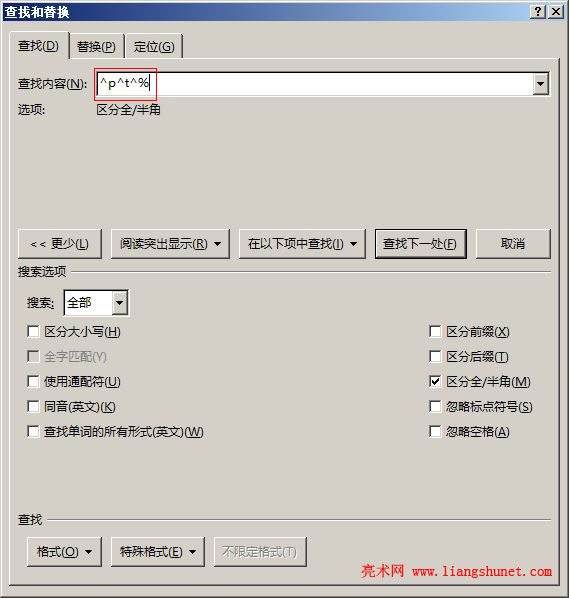
图13
二、Word 2016 高级替换
1、在图13选择“替换”选项卡,打开替换窗口,如图14所示:
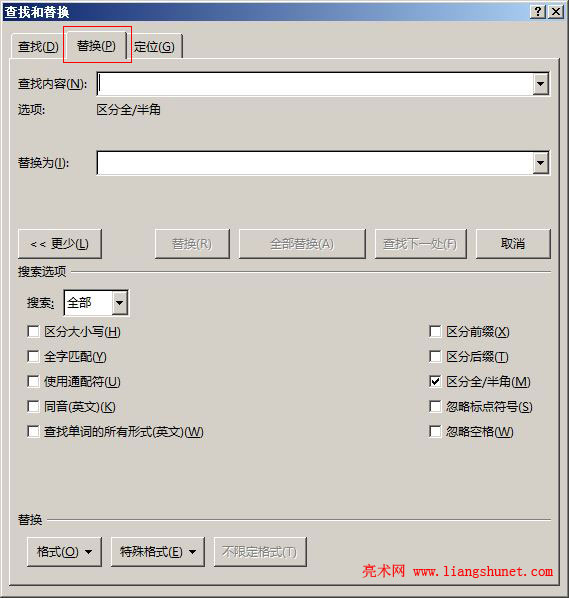
图14
如果没有打开“查找与替换”窗口,按 Ctrl + H 键,或单击“开始”选项卡功能区右边的“替换”,打开“查找和替换”窗口。
2、选项跟查找完全一样,假如要把图形替换成空,单击“查找内容”后的输入框把光标定位于此,单击“特殊格式”,选择“图形”,如图15所示:
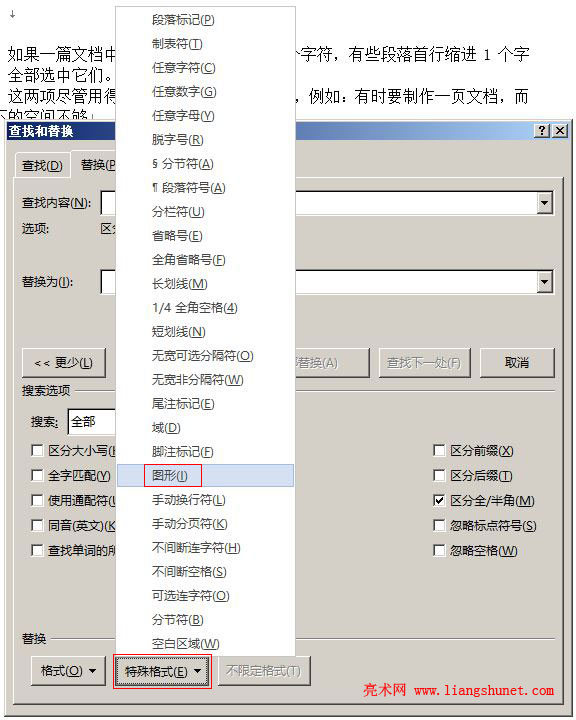
图15
3、“替换为”留空即可,设置好后如图16所示:
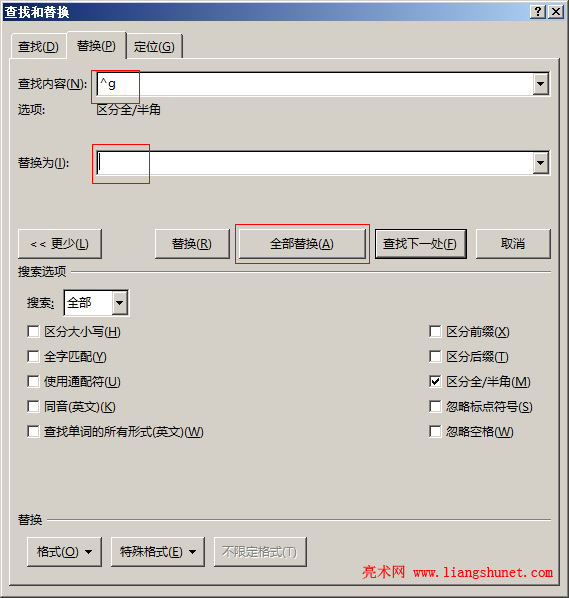
图16
4、单击“全部替换”,则所有图形被替换为“空”。
5、又如把手动换行符(垂直箭头)替换为段落标记,设置好后如图17所示:
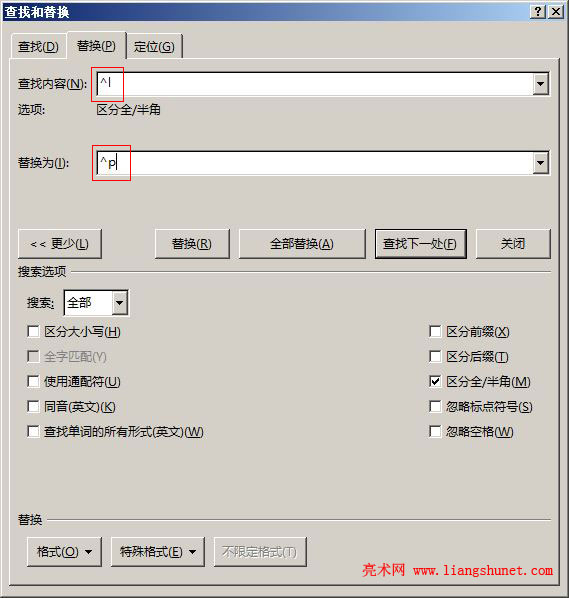
图17
6、单击“全部替换”,所有“手动换行符”被替换为“段落标记”。
-
相关阅读
- 4.27 Word 2016 添加文字到形状中
- 4.4 Word 2016 艺术字两种来源与去艺还俗
- Word 2016 文本框绘制插入及其文字的设置
- 2.27 Word 2016 样式的巧妙修改
- Excel Search函数和SearchB函数模糊查找的用法1
- 3.11 Word2016 单元格格式设置(宽度、边距、
- Excel Find函数和FindB函数使用方法的10个实例,含
- 2.11 Word 2016 粘贴选项,选择性粘贴及设置
- Word自定义模板、把常用格式存为模板(2010、201
- 4.14 Word 2016 形状的插入(技巧)、绘制任意图
- 2.32 Word 2016 查找与替换
- 1.1 Word 2016 功能版块简介