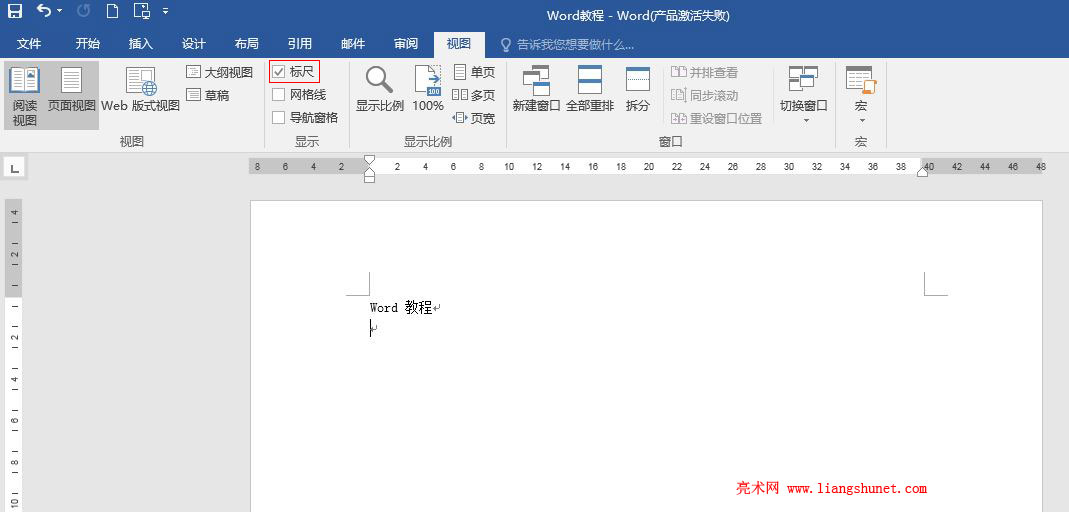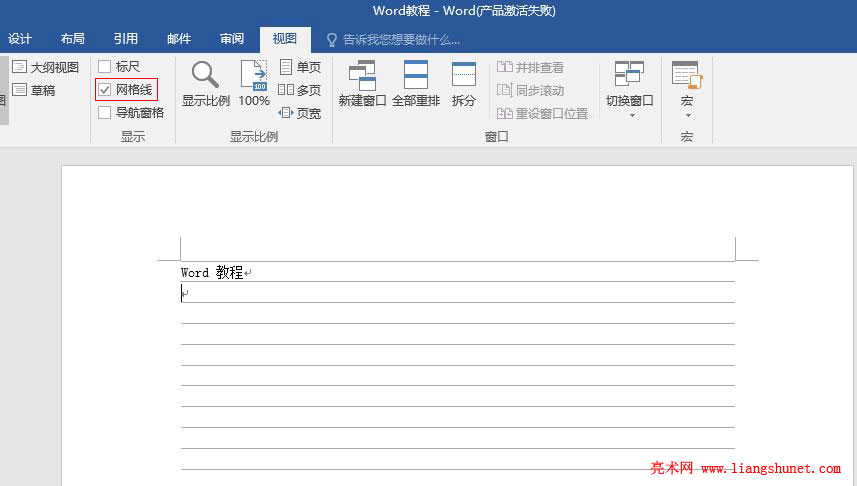办公软件 > word > word2016入门进阶教程 > 正文
办公软件 > word > word2016入门进阶教程 > 正文1.11 Word 2016 标尺、网格线与导航窗格显示与隐藏
默认情况下,Word 2016 不显示标尺、网格线与导航窗格,但可以设定让它们显示或隐藏,也就是用到时让它们显示,不用时让它们隐藏。标尺主要用于调整文档的宽度和高度,网格线就是让文档像信纸一样把一页分为一行一行的,导航窗口主要用于搜索。
在 Word 2016 中,标尺、网格线与导航窗格显示与隐藏设置步骤比较简单,只需勾选一下就可以了,以下是它们的具体设置步骤。
一、Word标尺怎么设置
(一)Word标尺的显示与隐藏
1、打开 Word 2016 后,选择“视图”选项卡,如图1所示:
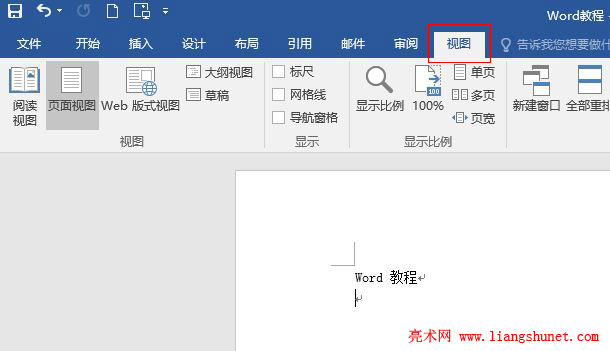
图1
2、单击“标尺”,其前面的框打上一个勾,标尺同时也显示了出来,如图2所示:
图2
3、如果不需要“标尺”了,再次单击“标尺”,其前面框内的勾去掉,像图1一样,“标尺”同时也隐藏起来。
(二)Word标尺的单位改为厘米
右键功能区任意空白处,在弹出的菜单中选择“自定义功能区”,打开“Word 选项”窗口,选择左边的“高级”,往下拖窗口右边的滚动条一直拖到看到“显示”,单击“度量单位”右边的下拉列表框,在弹出的选项中选择“厘米”,单击“确定”,则Word标尺单位改为“厘米”,如图3所示:
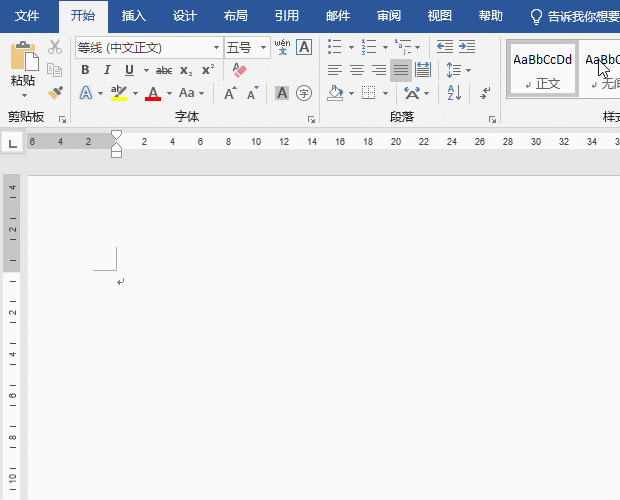
图3
二、Word 2016 网格线的显示与隐藏设置
1、单击“网格线”,其前面的框也打上一个勾,文字的下面也画上了横线,如图3所示:
图3
2、同样,如果不想要网格线了,再次单击“网格线”,它前面的勾去掉,“网格线”也隐藏起来。
三、Word 2016 导航窗格显示与隐藏设置
1、单击“导航窗格”,在文档的左边显示一个导航小窗口,如图4所示:
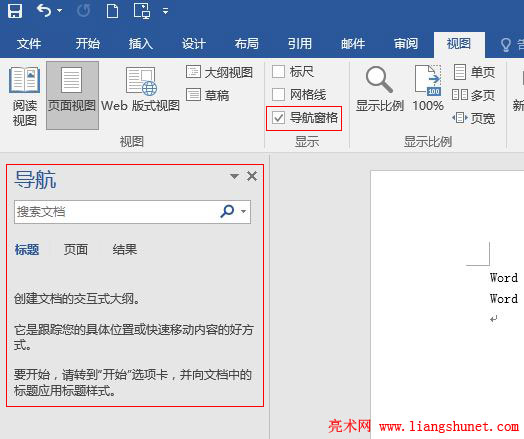
图4
2、在文本框中输入要搜索的关键词,按回车(Enter 键)就会列出搜索结果。例如:输入“教程”,按回车,搜索结果,如图5所示:
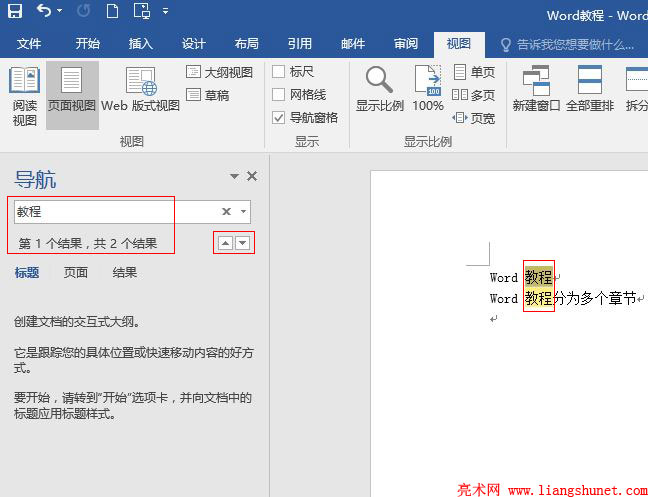
图5
3、共找到两个结果,在文档中已经用黄色背景标出来了,并且第一个还用灰黑的透明色标出来了,表示它为当前词;在搜索结果的右边有一个指向上的和一个指向下的小三角,前者用于定位到上一个关键词,后者用于定位到下一个关键词。
4、搜索结果的显示方式有三种,即:标题、页面和结果。单击“页面”,如图6所示:
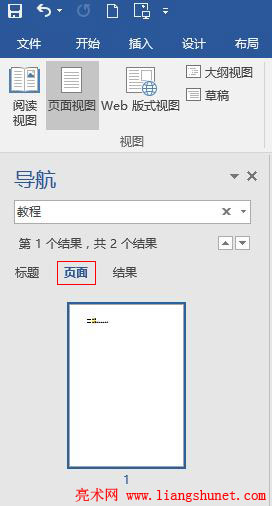
图6
5、从图中可以看出,是以页面的方式显示搜索结果。
6、单击“结果”,切换到该项,如图7所示:
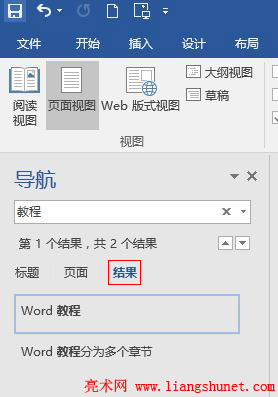
图7
7、这里把包含关键词的句子一起列出来了。
8、另外,还可以选择搜索范围,单击“放大镜图标或其右边的指向下的小三角”,弹出菜单如图8所示:
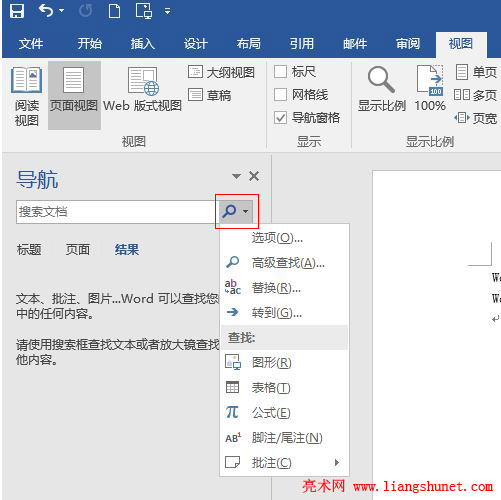
图8
9、“查找”下面有图形、表格、公式、脚注或尾注、批注,想搜索哪一类,选择它即可;另外,还有“高级搜索”选项,也就是更详细的搜索,如果在这里找不到,可以选择它。