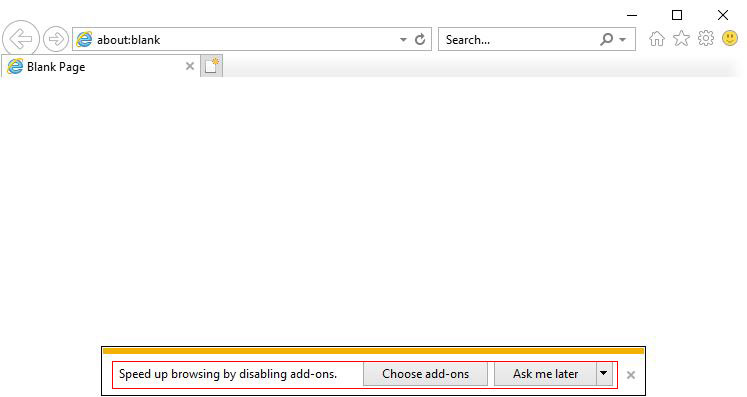Enable or disable Internet Explorer add ons and they cannot enable, pop-up manage add-ons every time
Internet Explorer add ons can be enabled or disabled, but sometimes open the Manage add-ons dialog box, and found that some add-ons can neither be disabled nor enabled, both buttons are grayed out, and they pop with ads at random(several web windows opened each time), want to uninstall them but there is no place to uninstall(not in the installer list), so you have to delete them in the registry, and then delete all their files, the problem of advertising has finally been resolved.
The above briefly describes an example which the add-ons cannot be disabled. From this example, a possible reason why the add-ons cannot be enable or disabled: the add-ons are deleted and Internet Explorer(ie) cannot be found. Now that they are useless, can I remove them? Internet Explorer does not provide such functionality, add-ons can only be disabled or enabled in it, but they are removed in the registry. There is also a case, sometimes some add-ons of normal in Internet Explorer cannot be disabled and cannot be enabled, what is going on? This feature of Internet Explorer may be disabled in Group Policy, and it can be turned on again.
I, Enable or disable Internet Explorer add ons
1. Quick steps
Tools(gear) icon → Manage add-ons → Select "All add-ons" under "Show" → Select "Add-ons to be disabled(such as Flash Object)" → Disable.
2. Detailed steps
1) Click the "Tools" icon, select "Manage add-ons", as shown in Figure 1:
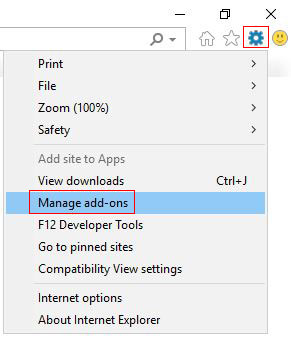
Figure 1
The "Tool" icon is on the left in browsers below ie8; the "Tool" icon is in the upper right corner in ie9, ie10 and ie11 browsers.
Another way to open the Add-ons dialog box: "Tools" menu → Manage add-ons.
2) Select "All add-ons" under "Show" to display all add-ons, as shown in Figure 2:
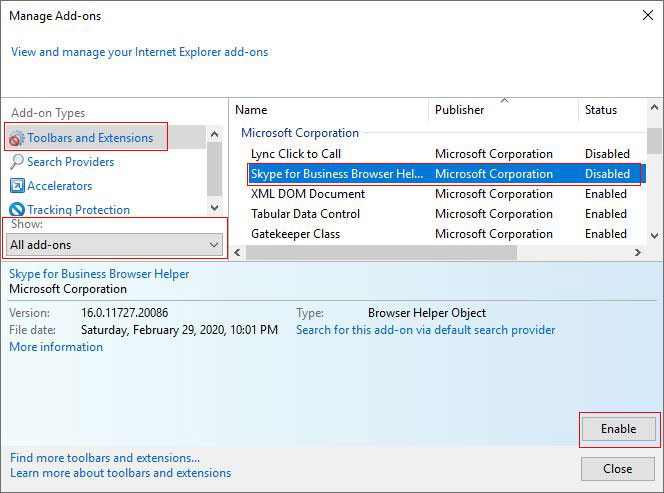
Figure 2
Disable add-ons: Select the add-on to be disabled(such as Shockwave Flash Object[Flash Player] or Skype for Business Browser Helper), and click "Disable".
Enable add-ons: Select the "Disabled" add-on, and click "Enable"
II, The solution to the pop-up manage add-ons every time you start(Speed up browsing by disabling add-ons)
When a new add-on is installed, Internet Explorer will pop-up a small dialog box for managing add-ons asking "disable or enable"(see Figure 3). If it is not set each time, it will continue to ask each time you start Internet Explorer, so you need to select one. Refer to "Enable and Disable Add-ons" above; the newly installed add-ins are listed above.
Figure 3
III, Cannot enable add ons Internet Explorer
(1) Reason
1. The add-on has been deleted(unusually uninstalled). Like the example above, delete the add-on from the registry and then delete its files. This add-on cannot be disabled and enabled.
2. Disable and enable the Internet Explorer add-on in Group Policy.
3. Virus or malware forcibly disables the disablement of Internet Explorer add-ons.
(2) Solutions
1. For add-ons that are not uninstalled normally, you cannot be deleted in Internet Explorer. If they have no effect on the system, you can ignore them. If you want to delete, you can delete from the registry or only use software tools. To delete from the registry, please refer to the article "How to remove unwanted add ons from Internet Explorer, with one and multiple cases".
2. Enabling the disable and enable functionality of the Internet Explorer add-ons in Group Policy
1) Select "Start" menu → Run(or press Windows logo key + R) → enter Gpedit.msc → press Enter on you keyboard to open the "Local Group Policy Editor" dialog box.
2) Expand "User Configuration → Administrative Templates → Windows Components → Internet Explore", as shown in Figure 4:
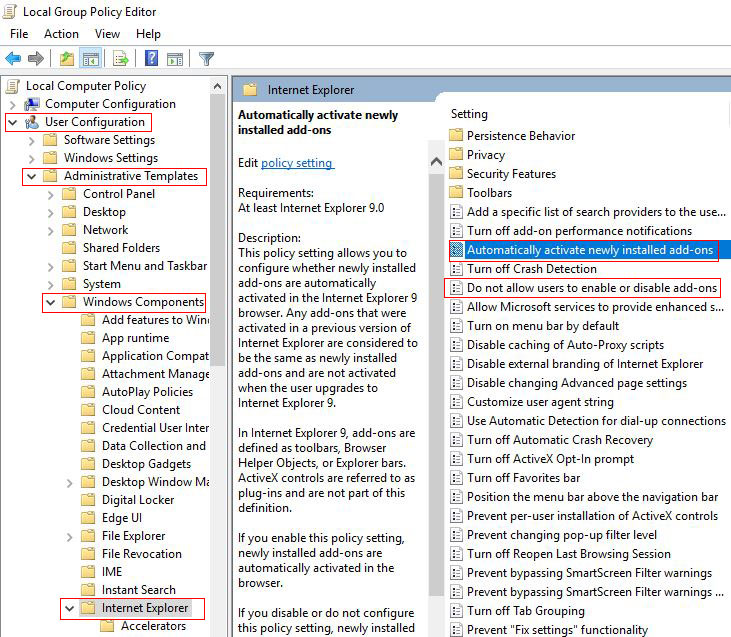
Figure 4
3) Double-click "Automatically activate newly installed add-ons(or automatically enable newly installed add-ons)", select "Enabled" in the dialog box that opens, as shown in Figure 5:
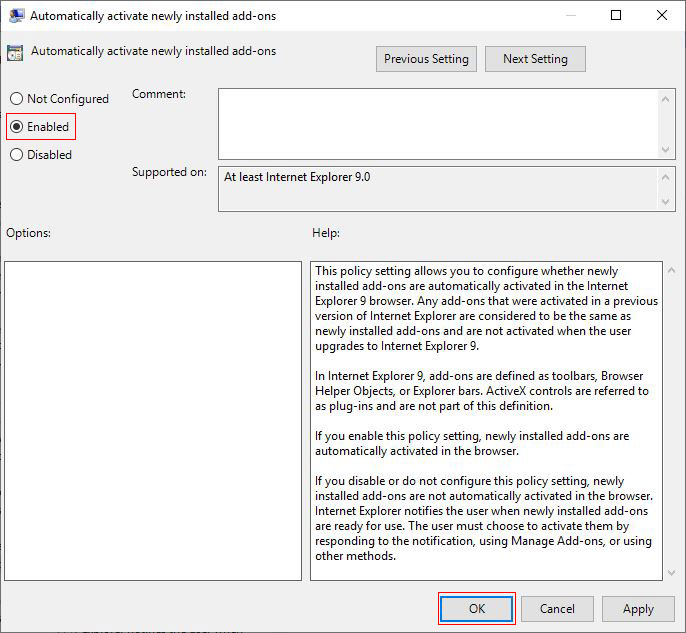
Figure 5
4) Click "OK". In addition, "Do not allow users to enable or disable add-ons" should not be enabled(that is, not configured).
5) If it does not take effect, close all Internet Explorer windows and reopen it.
-
Related Reading
- How to remove unwanted add ons from Internet Explore
- Internet Explorer has stopped working website restor
- How to clear cache and cookies on chrome, with clear
- Internet Explorer is currently running without add o
- Google Chrome cache location(folder) and how to chan
- Google Chrome bookmarks location(favorites location)
- Internet Explorer not saving passwords, how to set I