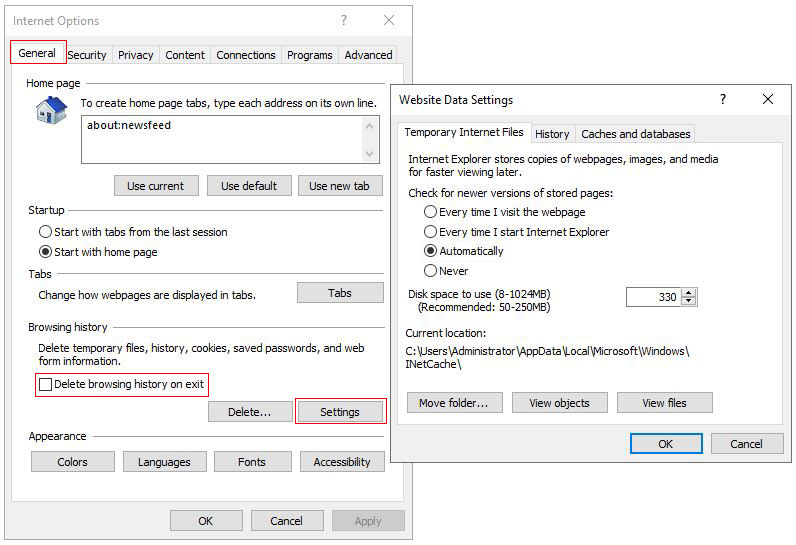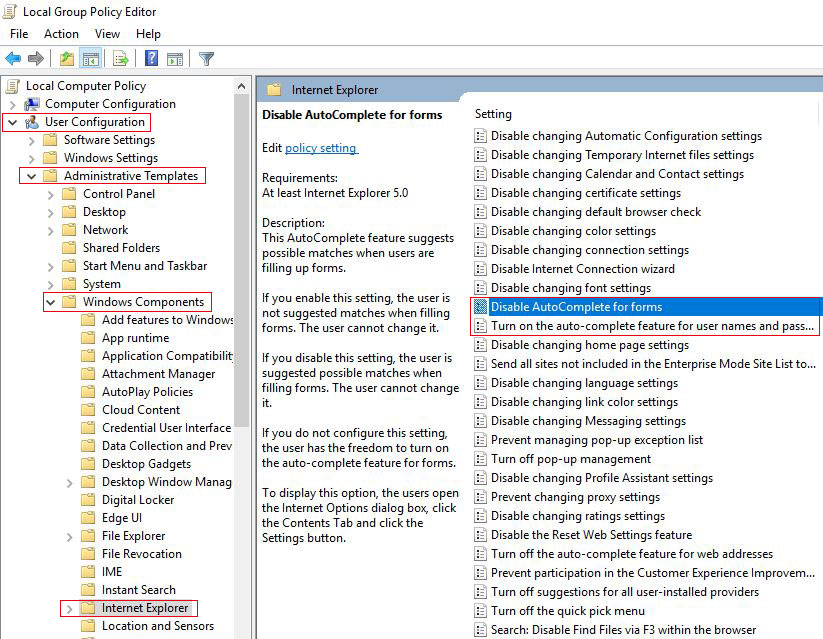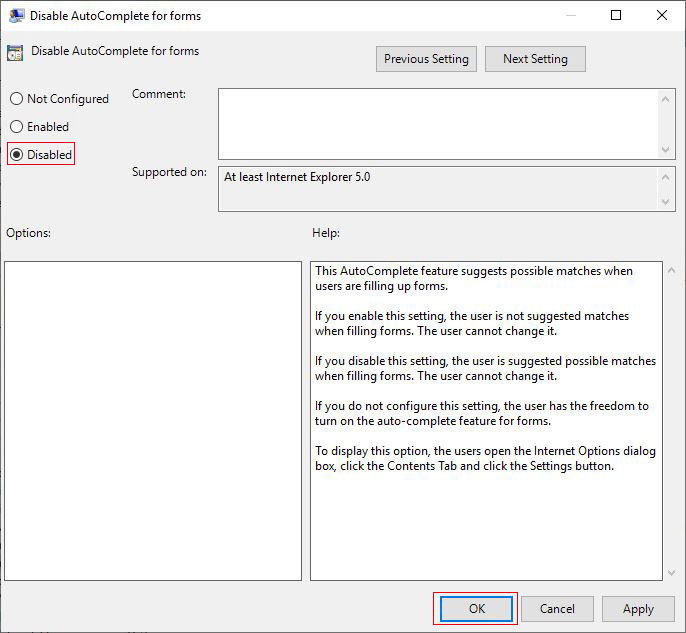Internet Explorer not saving passwords, how to set Internet Explorer to remember passwords(ie6-ie11)
Under normal circumstances, "username and password on the form" is checked in the autocomplete of ie(Internet Explorer), the username and password will be automatically remembered every time you log in to a website. But sometimes, Internet Explorer not saving passwords after you set it. Why is this happening? How to set Internet Explorer to remember passwords from ie6 to ie11.
In most cases, there is a problem with the Internet Explorer, or the settings are incorrect, or the settings have been changed by antivirus software or cleaning tools. At the same time, it has a certain relationship with the URLs visited. These situations are discussed in detail below.
I, How to set Internet Explorer to remember passwords
1. Set the autocomplete(skip this step if checked)
(1) Select "Tools" menu → Internet Options → Content → "Settings" to the right of "AutoComplete". The dialog box shown in Figure 1:
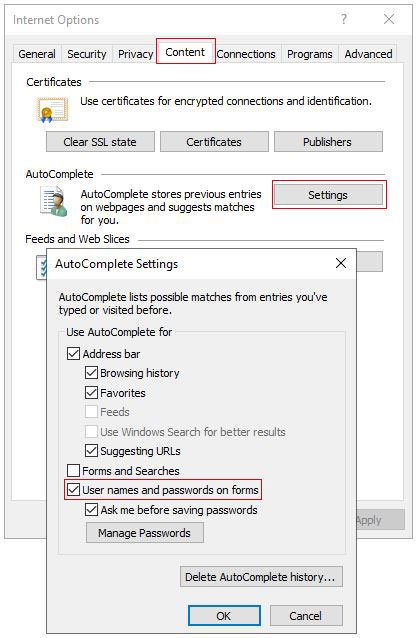
Figure 1
Tip: ie9, ie10 and ie11, you can also click the "gear" icon in the upper right corner, select "Internet Options".
(2) Check "usernames and passwords on the forms", click "OK".
2. Set Internet Explorer cache
(1) Select the "Tools" menu → Internet Options → General → "Settings" to the right of the "Delete" button, open the dialog box as shown in Figure 2:
Figure 2
(2) Uncheck "Delete browsing history on exit", select "Automatically" for "Check for newer versions of stored pages"; select the "Caches and Databases" tab, and open the dialog box as shown in Figure 3:
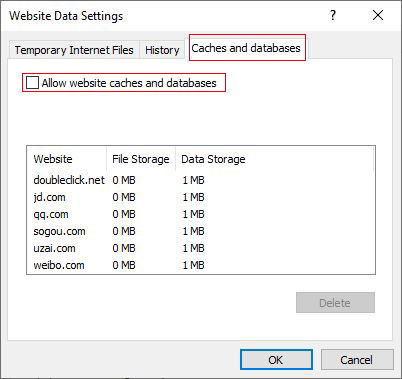
Figure 3
(3) Uncheck "Allow website caches and databases".
3. Set "Advanced"
Select the "Advanced" tab in Figure 2, uncheck "Empty Temporary Internet Files folder when browser is closed", as shown in Figure 4:
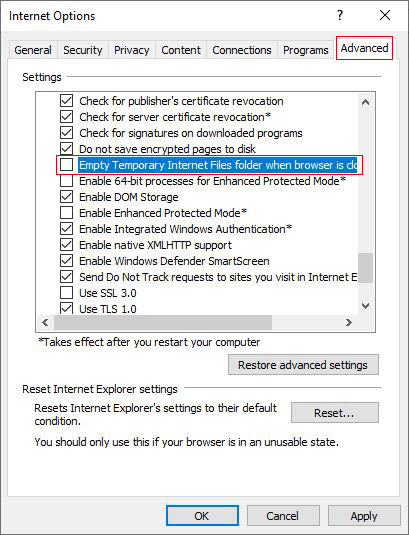
Figure 4
After the above settings, the problem that ie cannot save the password will usually be solved. If the problem persists, please continue to look down.
II, Set "Local Group Policy Editor" to resolve Internet Explorer not saving passwords
If Internet Explorer cannot remember passwords after cleaning the system with a tool, you can try this method, the steps are as follows:
1. Press the Windows logo key(four squares) + R to open the Run dialog box, copy gpedit.msc to the input box, as shown in Figure 5:
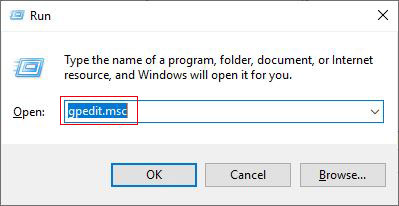
Figure 5
2. Press Enter to open the "Local Group Policy Editor", select "User Configuration → Administrative Templates → Windows Components → Internet Explorer", and find "Disable AutoComplete for forms", as shown in Figure 6:
Figure 6
3. Double-click "Disable AutoComplete for forms", and in the dialog box that opens, select "Disabled", as shown in Figure 7:
Figure 7
4. Set the "Turn on the autocomplete feature for usernames and passwords on the forms" to "Enabled" in the same way, and re-open Internet Explorer.
III, Internet Explorer does not remember passwords due to input URL problem
If you are accessing an internal website, enter the full domain name when entering the URL, you will be required to enter the user name and password; because when you enter the domain name, Internet Explorer believes that the opened website is not a local site(Intranet), but an Internet site, so the Internet Security settings instead of applying local security settings.
If after the above settings, Internet Explorer still cannot remember passwords, try to restore the default settings and reset. The problem still exists, uninstall Internet Explorer and reinstall, it is best to install a new version.
-
Related Reading
- How to subtotal in excel, with two fields, copy, sor
- Internet Explorer has stopped working website restor
- Excel VBA random number generator no duplicates(abso
- How to clear cache and cookies on chrome, with clear
- Google Chrome cache location(folder) and how to chan
- Google Chrome bookmarks location(favorites location)
- Excel fill series, with drag shortcut, automatically
- C# Winforms listview show table(adaptive column widt
- How to use excel Index function, include it and Matc
- Generate Excel random number with Rand and RandBetwe