How to add cross symbol and tick mark in Word, with checkbox and using shortcut
There are two types of ticks in Word, one is tick mark(symbol), and the other is tick box(Checkbox). If you want to add the former, you can insert from symbols or input with input method. If you want to add the latter, there are two input methods, the first is inserting through symbols, the second is using shortcuts for quick typing. Cross with box is the same as tick. There are three ways to enter.
You input the checkbox or cross symbol with the shortcut keys can also be subdivided into three methods, which are: first enter the number and then turn the number into a symbol, press and hold the Alt key directly and enter the number, first enter the letter and then turn it into a symbol. The following is a few examples of how to add tick mark,checkbox, cross,cross with box symbol in word.
I, How to tick mark in word
(I) Insert tick mark from symbols
1. Position the cursor where you want to insert tick mark, select the "Insert" tab, click "Symbol" in the upper right corner of screen, and select "More Symbols" in the pop-up menu to open the "Symbol" dialog box; select the "Symbols" tab, click the "Font" drop-down list box, select "Wingdings" from the pop-up options, drag the scroll bar to the bottom, the last one in second line from bottom is the tick, click it to select, click "Insert", then it is inserted into the document;
2. There is also a tick symbol in "Wingdings 2". Click the "Font" drop-down list box again, and then select "Wingdings 2", move the scroll bar to the top. The third one from right in the third line is the tick symbol, select it and click "Insert", the selected tick symbol is also inserted into the document, click "Cancel" to close the "Symbol" dialog box; the operation steps, as shown in Figure 1:
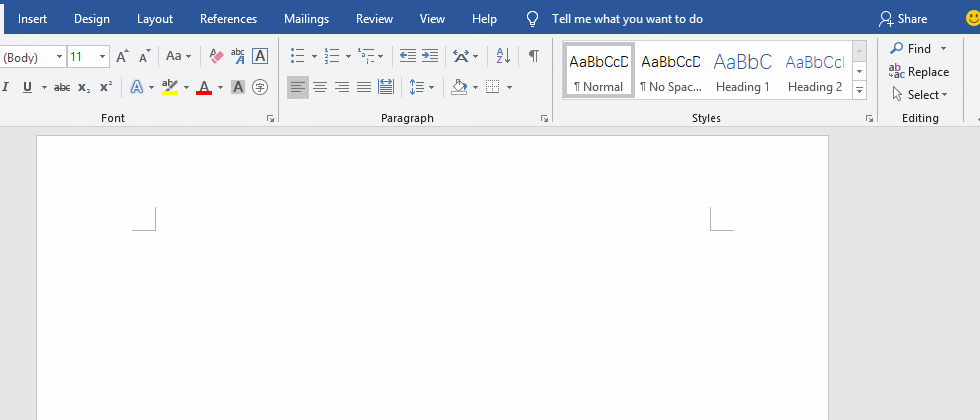
Figure 1
Tip: You can also open the "Symbol" dialog box by pressing the shortcut keys Alt + N + U + M. The method is: hold down Alt and press N, U, and M once.
3. It can be seen from the inserted two tick symbols that the tick symbol in Wingdings is thicker than in Wingdings 2, you can select according to requirements during application.
4. If it is Word 2003, there is a tick symbol in the "Special Symbol" dialog box; if you want to insert a tick symbol from here, the method: select the "Insert" tab, click "Special Characters", open the "Special Characters" dialog box, and select "Mathematical Characters" tab, find the tick symbol, double-click it to insert into the document.
(II) Enter the tick mark with shortcut keys Alt + 0252
On the "Home" tab, click the "Font" drop-down list box, select "Wingdings" in the pop-up menu; position the cursor to the position where you want to enter a tick, hold down the "Alt" key, enter 0252 on the numeric keypad, and release the "Alt", then enter a tick symbol; the operation process steps are shown in Figure 2:
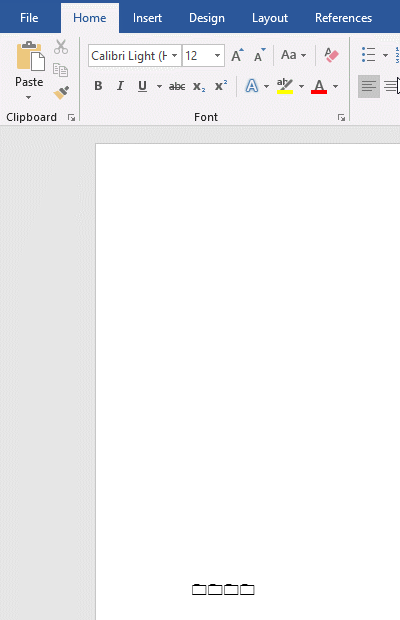
Figure 2
(III) Add tick mark with input method
1. There is usually a tick mark in the "Mathematical symbols" of input method. The difference is that different methods of opening the "math symbols" are different, but either click its "Feature menu" and then select "Soft Keyboard → Mathematical Symbols"; or right-click it, and then select "Special Symbols → Mathematical Symbols". If there is no tick mark, keep pressing the plus sign(+) to turn the page.
2. There are some input methods, if you directly enter V1, many symbols will be listed, and you can find the tick by dragging the scroll bar.
II, How to add Microsoft Word cross symbol
(I) Enter the cross symbol with shortcut keys "Alt + 0251"
The current tab is "Home", click the "Font" drop-down list box, and select "Wingdings" from the pop-up options; position the cursor to the position where you want to enter a cross, hold down the "Alt" key, and enter 0251 on the numeric keyboard. Let go of the "Alt" key, then enter a cross mark; the procedure is shown in Figure 3:
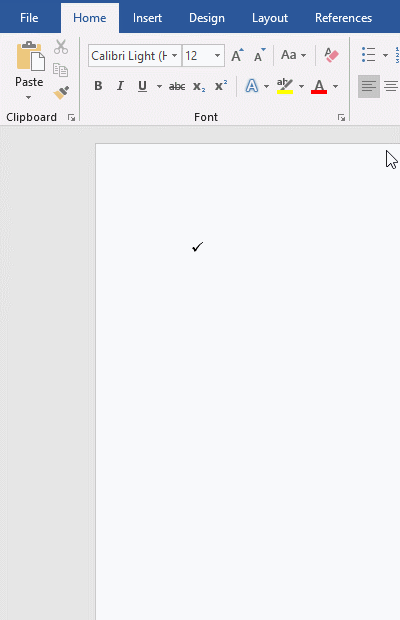
Figure 3
(II) Insert from the symbol
Inserting a cross symbol in Word is the same as inserting a tick symbol. In the insert tick operation above, each time you select a tick, there is a cross next to it. Double-click it to insert it into the Word document, as shown in Figure 1:
III, How to add a checkbox in Word(i.e. how do i add check box to word document, How to add tick boxes in Word)
(I) Insert checkboxes directly
1. Position the cursor at the position where you want to enter the checkbox, select the "Insert" tab, click "Symbols", then select "More Symbols", open the "Symbols" dialog box, select the "Symbols" tab, and Select "Wingdings 2" for "Font", the first from the penultimate line is the checkbox symbol, select it, click "Insert"(or double-click it), then the symbol is inserted into the document;
2. Click the "Font" drop-down list box again, select "Wingdings", drag the scroll bar to the bottom, double-click the checkbox in the last line, and it will be inserted into the document; As shown in Figure 4:
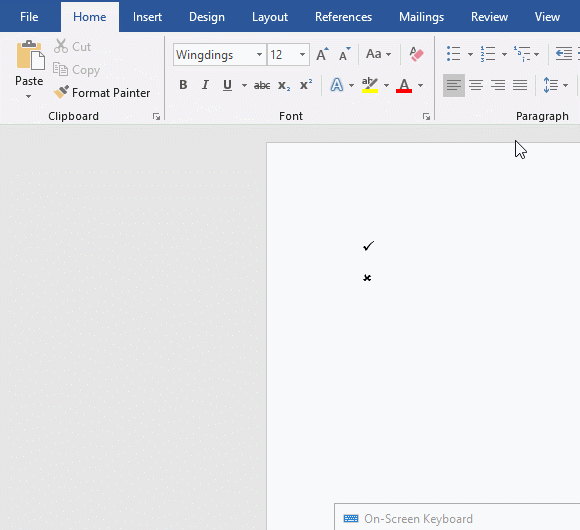
Figure 4
(II) Input a checkbox or cross with box using shortcut key
1. Input a checkbox.
A. Method 1: Enter 2611, press Alt + X, 2611 will turn into a checkbox; Method 2: Hold Alt, then enter 9745 on the numeric keypad, let go of the "Alt" key, input a checkbox. The operation steps are shown in Figure 5:
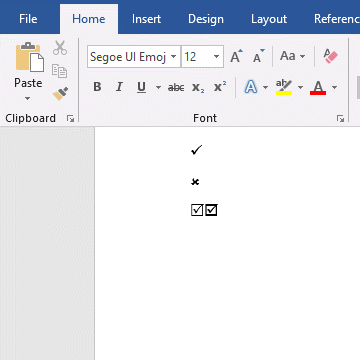
Figure 5
B. Method three: Input uppercase R, select R, click the "Font" drop-down list box, pop up the font menu, drag the scroll bar to the bottom(if there is "Wingdings 2" under "Recently Used Fonts"), and select "Wingdings 2", then R will be turned into a checkbox, the process steps, As shown in Figure 6:
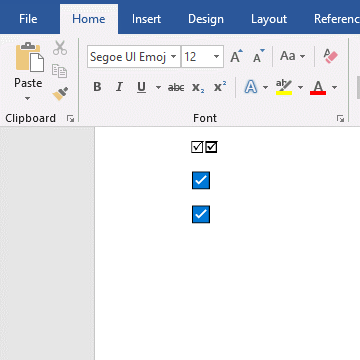
Figure 6
2. Input cross with box
Method 1: Enter 2612, press Alt + X, 2612 will turn into a cross with box symbol; Method 2: Hold Alt, and then enter 9746 on the keypad, let go of the "Alt" key, enter the cross with box symbol; Method 3: Enter an uppercase S (or T), click the "Font" drop-down list box, and select Wingdings 2, then S(or T) will be converted to a cross with box symbol; The operation steps are shown in Figure 7:
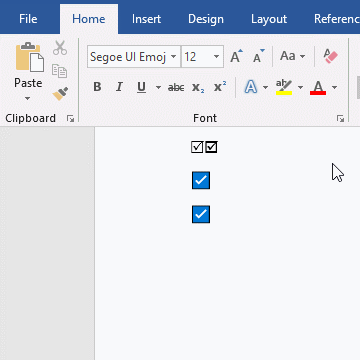
Figure 7
IV, Set styles for the tick symbol in Word
Select all ticks, checkboxes, crosses, and crosses with boxes, click the "Font Size" drop-down list box, select 20, then click the "Font Color" icon, and select "Green" under "Standard Colors". All selected symbols become the set style; the operation steps are shown in Figure 8:
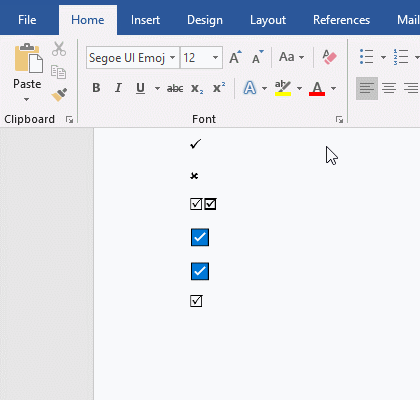
Figure 8
-
Related Reading
- Find ProPlusww.msi when opening Office(Word/Excel),
- How to set Header and footer in word(13 examples), i
- C# gridview checkbox cannot get value(reason and sol
- How to make a table of contents in word and change,
- How to underline in word, with double, wave,long und
- How to delete a blank page in word(7 examples), incl
- How to start page numbers on page 3 and each section
- C# Windows Forms foreach controls, with Textbox and
- How to select all checkboxes using javascript(Alread
- How to merge cells in excel(three ways to combine, w
- How to wrap text in excel(with shortcut, automatical
- How to convert word to excel(3 ways, with keeping co
