How to convert word to pdf and encrypt it, with converting all, one page, no picture
You can convert a Word document to pdf in Word. You can convert the entire document, only one page, or a specified part of page; when converting, you can choose whether to encrypt or not, if you choose encryption, the Password of pdf file to be converted is set. In addition, when converting, you can also set the file quality and whether to open automatically after the conversion is successful.
After converting Word to pdf, problems such as garbled characters, incomplete picture, background picture not showing, and solid lines on the left side of page often appear. They may be caused by fonts, or by Word settings or a low version of Word. The following are several examples of how to convert Word to pdf.
I. Situation 1: How to convert all pages to pdf
1. Click "File", then select "Export" on the left, switch to the "Export" page, select "Create PDF/XPS Document", and then click "Create PDF/XPS" on the right, open "Publish as PDF or XPS" dialog box, navigate to the folder where you want to save the exported PDF file(for example, click "Office" in the address bar, and then double-click the "pdf" folder); keep all options at the default settings(Note: "Save as type" should select "PDF"), click "Publish", then start to convert Word to pdf, after a while, the conversion is completed and automatically opened with Chrome browser; the operation process steps are shown in Figure 1:
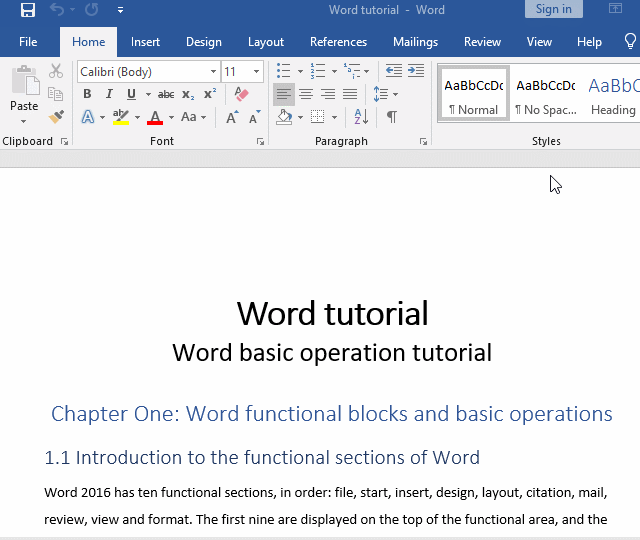
Figure 1
2. After Word is converted to pdf, the reason why it will automatically open is because the "Open file after publishing" is checked and the Chrome browser has been installed on the computer. If the computer does not have a pdf viewer installed, even if the "Open file after publishing" is checked, it will not open automatically after converting Word to pdf.
II. Situation 2: How to convert only one page to pdf
1. If only the 3th page is converted into pdf. Press the PageDown key(or drag the scroll bar on the right of window) to turn to page 3 and use it as the current page; hold down Alt, press F, E and A respectively, open the "Publish as PDF or XPS" dialog box; also select the "pdf" as the folder for saving file to be converted to pdf, copy "1.2.1 Word 2016 new document" into the input box to the right of "File name"; click "Options", open the "Options" dialog box, select "Current page", click "OK", return to the "Publish as PDF or XPS" dialog box, and then click "OK" to start converting the current page to pdf. After a while, the conversion is completed and automatically opens. There is only one page, Which means that only the current page is converted to pdf; the operation process steps are shown in Figure 2:
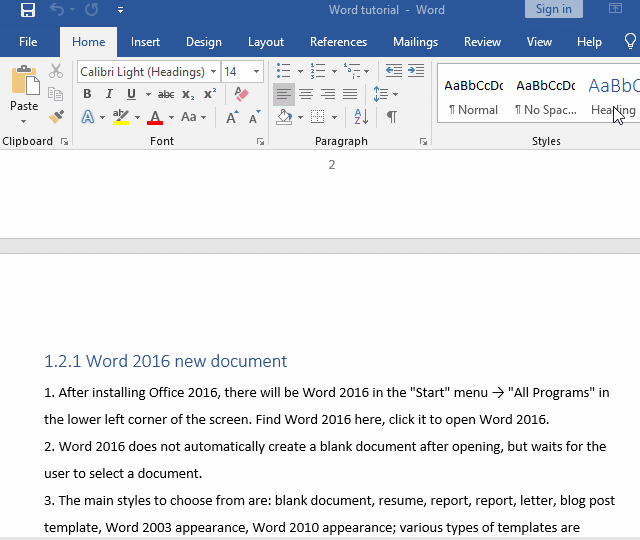
Figure 2
2. Tips: A page whose top is at the top of Word editing area (below the ribbon) is the current page in Word, so the top of page(page 3) converted to pdf should be moved to below the ribbon of Word.
III. Situation 3: How to convert the specified page into pdf and encrypt it
1. Select the "File" tab, then click "Export" on the left, go to the "Export" page, click "Create PDF/XPS", open the "Publish as PDF or XPS" dialog box, and also select one folder to save the file to be converted to pdf; change the "File name" to "Word tutorial 2-4"; click "Options" to open the "Options" dialog box, select "Page(s)", and change the 1 on the right of "From" to 2, " Change 1 to 4 on the right of "To"; click "Encrypt the document with a password
", check it, and click "OK", pop up the "Encrypt PDF Document" dialog box, enter the same password twice, click "OK", close the "Encryption" dialog box, and then click "Publish" to start converting the set page to pdf. After a while, the conversion is complete. And automatically open with a pdf viewer, enter the password you just set, click "Ok" or press Enter to confirm, then open the document, the total number of pages is only 3 pages, indicating that only the pages(2 to 4) to be set have been converted; the operation process steps are shown in Figure 3:
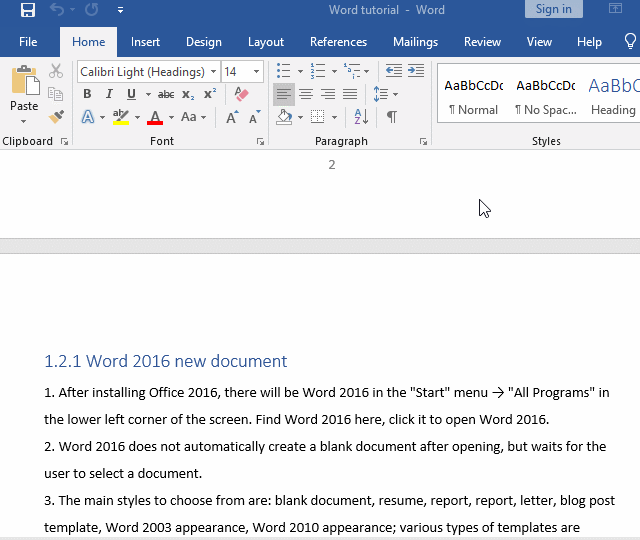
Figure 3
Note: For Word 2016 and below, uncheck "Compliant with ISO 19005-1 standard (PDF/A)(1)" to check "Encrypt the document with a password".
2. If the set page does not exist, Word will automatically convert to the existing page. For example, the document has only 10 pages, but the page range is set to 5 to 20, then Word will automatically go to page 10.
IV. Situation 4: Problems after convert Word to pdf
(1) Garbled characters appear after convert Word to pdf
This situation usually occurs when copying a file converted to pdf to another computer, because the computer does not have the font used for the text in the pdf file and garbled characters appear. There are two solutions, as follows:
Method 1: Copy the font used in pdf(that is, the font used in the Word document converted to pdf) to the computer that displays garbled characters. Just copy the missing fonts. Common fonts are generally available on every computer, but rare fonts are not.
Method 2: Embed the font used for the text in the document in Word. The method is: right-click any blank space in the ribbon, select "Customize the Ribbon" in the pop-up menu, open the "Word Options" dialog box, select the "Save" tab, and check "Embed font in file" and "Embed only the characters used in the document (best for reducing file size)", click "OK"; the operation process steps are shown in Figure 4:
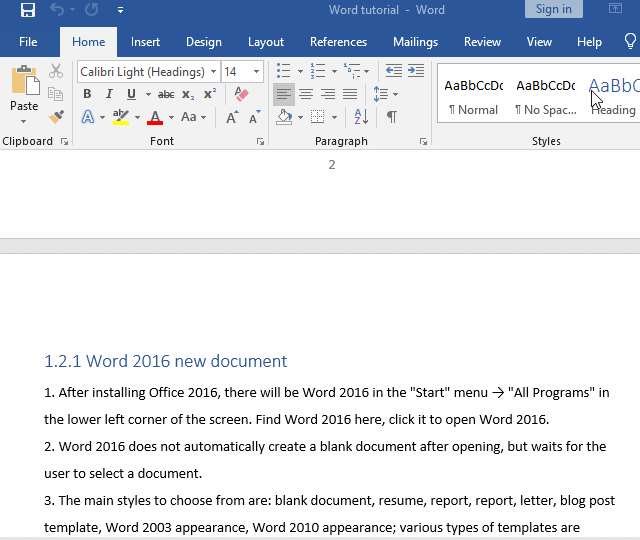
Figure 4
Open the "Word Options" dialog box, you can also select "File", and then click "Options" on the left.
(2) After converting Word to pdf, the picture is not displayed completely or the background picture is not displayed
1. If the pictures can be displayed completely in Word, after being converted to pdf, they can also be displayed completely; if they is not displayed completely(they are partially obscured due to its too large size), after converting them to pdf, the obscured part will not be displayed. Therefore, to make they fully displayed after being converted to pdf, you must ensure that they are fully displayed in Word.
2. After converting Word to pdf, the background image is not displayed. It is also because it is not displayed in Word. Therefore, first ensure that it is displayed in Word. The method is: right-click any blank space in the ribbon, and then select "Customize the Ribbon", open the "Word Options" dialog box, select the "Advanced" tab, drag down the scroll bar on the right until you find "Show document content", check "Show background colors and images in Print Layout view", click " OK", the background picture is displayed; the steps of operation process are shown in Figure 5:
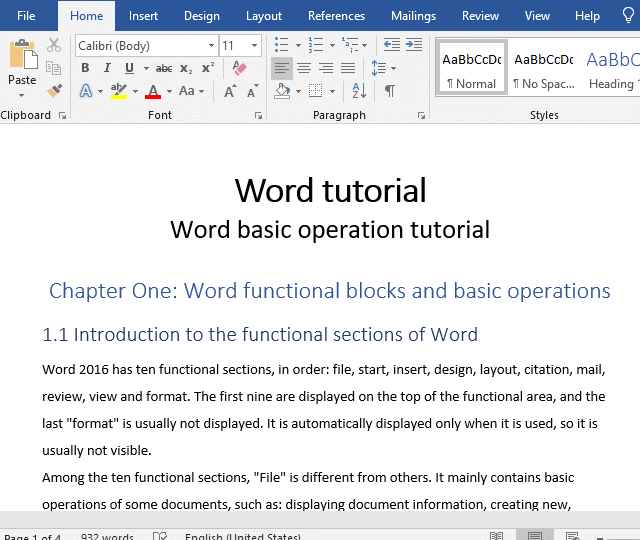
Figure 5
(3) After converting Word to pdf, the underscore is missing
If this happens, just use a higher version of Word(such as Word 2010, 2016, 2019, etc.) to convert, after converting Word to pdf, the underline will remain; if there are other missing items, you can also use this method.
(4) After converting Word to pdf, there is a vertical line on the left side of page
This is caused by revisions. For higher versions of Word(such as Word 2010, 2016, 2019, etc.), set it to "Accept All Changes"; for lower versions of Word 2003, set it to "final state". The setting method is (take Word 2019 as an example): Select the "Review" tab, click the arrow down under "Accept", and select "Accept All Changes" in the pop-up options. The vertical line on the left is gone; the operation process steps are sshown in Figure 6:
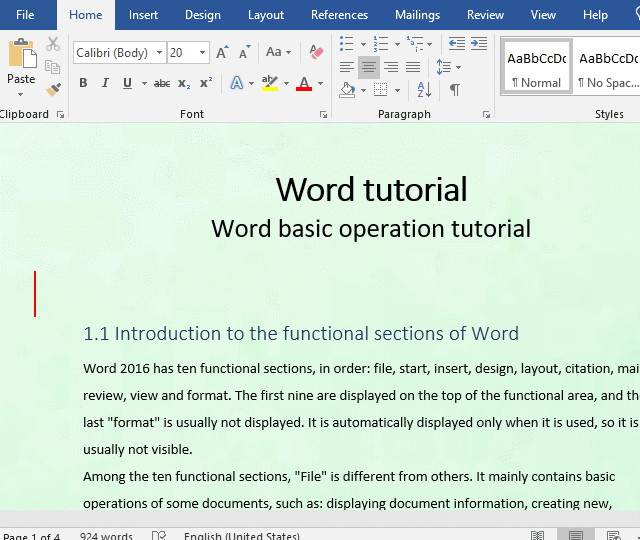
Figure 6
Tip: If after accepting all changes, there are no vertical lines in Word, but there are still them when converting to pdf, you can save a copy of the Word document, and then convert the saved document to pdf.
V. Parameter description(convert Word to pdf)
(1) The relationship between the quality and size of the file published as pdf
1. When publishing as pdf, there are two options related to file quality and size, one is "Standard (publishing online and printing)", the other is "Minimum size (publishing online)"; among them, select "Standard", the quality of file is high, but the file is large, suitable for printing. If the Internet speed is fast, it can also be used for publishing online; select the "Minimum size", file is of low quality, but the file is small, suitable for publishing online (such as uploading to the Internet).
2. For those that generally require clarity, especially those that require clear pictures, select "Standard", and for those that require less clarity, select "Minimum size".
(2) PDF option
1. Compliant with ISO 19005-1 standard (PDF/A)(1). ISO 19005-1 standard (PDF/A)(1), promulgated by the International Organization for Standardization in October 2005, the full name is "document management suitable for long-term preservation the first part of the electronic document format: use PDF1.4(PDF/A)(1)". You can choose when not encrypted.
2. Displaying the text bitmap when the font cannot be embedded means that if the font cannot be embedded in the document, after converting it into pdf, it will display the text with bitmap so that the text displayed by the pdf is the same as the original Word document.
-
Related Reading
- C# convert punctuation marks to Unicode encoding
- How to add cross symbol and tick mark in Word, with
- Find ProPlusww.msi when opening Office(Word/Excel),
- How to set Header and footer in word(13 examples), i
- Convert Unicode to string C#(with string to unicode)
- How to convert PowerPoint to word(4 examples), inclu
- Javascript convert hex to decimal, binary to hex, oc
- C# int size, new, declare array, convert it to strin
- How to make a table of contents in word and change,
- How to convert excel to pdf(6 examples, with selecti
- How to underline in word, with double, wave,long und
- How to delete a blank page in word(7 examples), incl
