How to convert PowerPoint to word(4 examples), including VBA and keeping original format
How to convert PowerPoint to word? There are many ways for it, one is copying, the second is sending, the third is intermediate conversion, and the fourth is fast conversion with macro VBA. Except for the sending method, the other three methods can only convert text, not background images; the first and fourth methods cannot keep the original format, and the second and third methods can; if only text is converted, the first three methods cannot convert the text that is not displayed text in the outline view to Word.
By sending PPT to Word, you can convert the entire slide or only text to Word, but you cannot convert the content not displayed in the outline view to Word. In this case, you need to use VBA to achieve. In addition, using VBA to convert has the advantage of being fast. Below are 4 examples of how to convert PPT to Word.
I. Situation 1 (convert PowerPoint to Word): All text in the slides can be converted
(I) Keep the original format after converting PPT to Word
1. Use "Create Handouts" to convert. Click "File", select "Export" on the left, switch to the "Export" page, select "Create Handouts", then click "Create Handouts" on the right, open the "Send to Microsoft Word" dialog box, select "Outline only", click "OK" to start converting PPT to Word. After a while, the conversion is completed and automatically opened with Word; the steps of the operation process are shown in Figure 1:
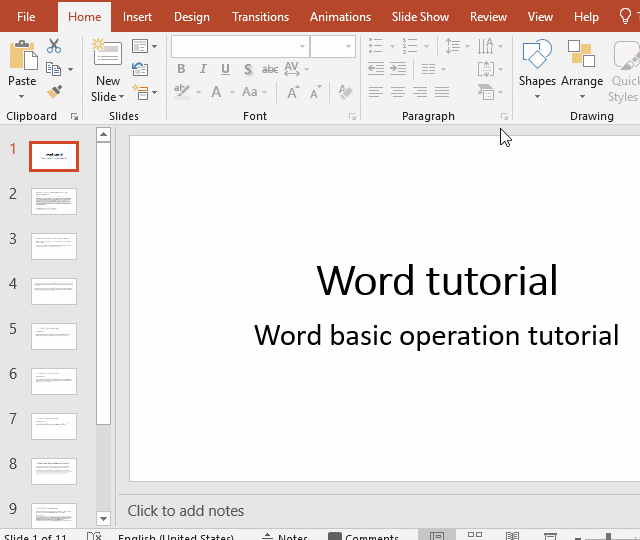
Figure 1
2. Save as "Outline/RTF file" and then convert to Word. Click "File", select "Save As", then click "Browse", open the "Save As" dialog box, locate the folder where you want to save the converted document, select "Outline/RTF File" for "Save as type", click "Save", save the PPT as an RTF file; open the RTF file with Word and save it as a Word document.
(II) The original format is not kept after PPT is converted to Word
Select the "View" tab, click the "Outline View" in the upper left of window, press Ctrl + A, select all slides, press Ctrl + C to copy; switch to the Word window, press Ctrl + V, the text of all slides is copied to Word; the operation process steps are shown in Figure 2:
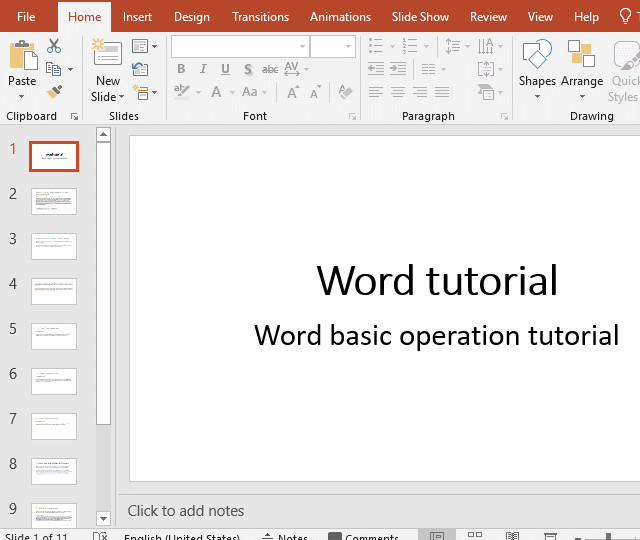
Figure 2
The above three methods of converting PPT to Word can only convert text to Word. The background pictures in PPT cannot be converted to Word together. If you want to convert background pictures to Word together, you need to use the following method.
II. Situation 2 (convert PowerPoint to Word): Convert the entire slide to Word
1. How to convert? Hold down Alt, press F, E, H, and A in turn to open the "Send to Microsoft Word" dialog box, select "Notes next to slides", click "Ok" or press Enter to confirm, then start to convert PPT to Word, the conversion time depends on the number of slides, because the whole slide (including pictures) is converted to Word, it takes much longer than the text only, and it will be automatically opened in Word after the conversion is completed; the operation process steps are shown in Figure 3:
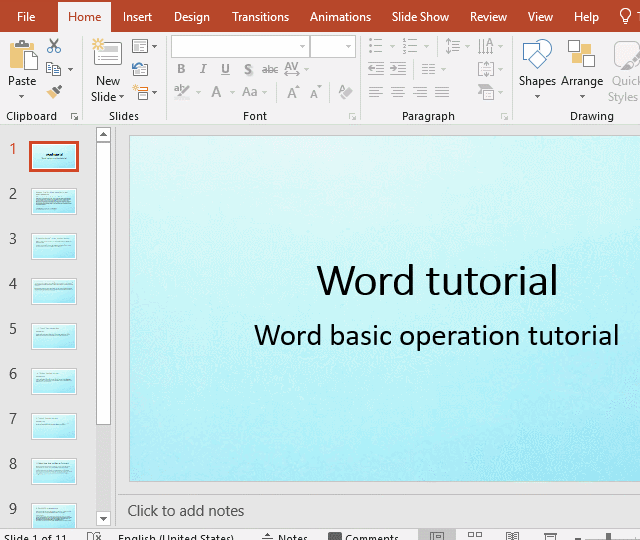
Figure 3
2. How to adjust? Double-click the slide to enter the PowerPoint editing state, and then double-click the text to be edited to enter the text editing state. You can reset the font, font size, color, and bold format; if there is no remark, the right of slide will be blank. To remove it, select the "Layout" option in Word, click "Convert to Text" in the upper left corner; if you want to adjust the size of slide, you can move the mouse to the small black dot of slide frame, hold down the left button and move it.
III. Situation 3 (convert PowerPoint to Word): The text in the slide can not be converted to Word
(1) Reason
Some slides do not display text in the outline view (see Figure 4). They cannot be converted to Word by the above method. Why does this happen? When creating a slide, if you select "Blank" to create a blank slide, and then insert a text box, add text in it, or copy the text directly to it, text will not be displayed in the Outline View in both cases, it is also impossible to copy text to Word or convert it to Word by "Create Handouts", mainly because there is no placeholder in the text box. And choose non-blank slides (such as "Title Slide" or "Title and Content"), they all have placeholders ("Click to add title" or "Click to add text" are placeholders symbol).
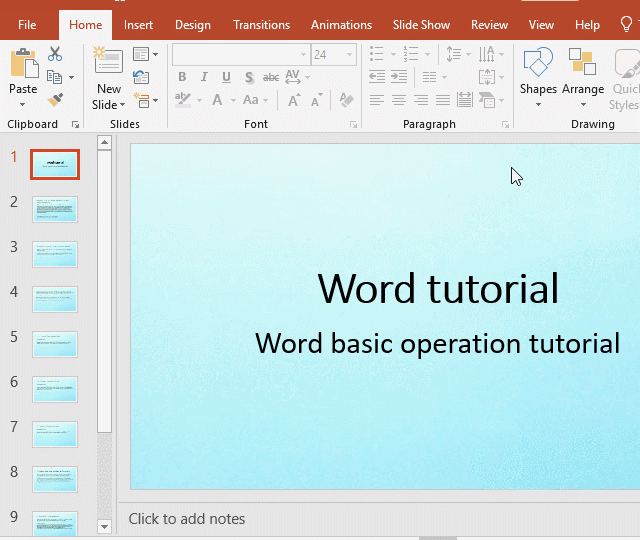
Figure 4
(2) How to use macro VBA to quickly convert all text in the slide (including the text that is not displayed in the Outline View) to Word
1. Press Alt + F11 in the PowerPoint window, open the VBA editing window, click "Insert", select "Module" in the pop-up menu, create a new module, and copy the following code:
Sub PPTToWord()
On Error Resume Next
Dim docObj As New Word.Document, shapeObj As Shape, slideObj As Slide
For Each slideObj In ActivePresentation.Slides
For Each shapeObj In slideObj.Shapes
docObj.Range().Text = docObj.Range().Text + shapeObj.TextFrame.TextRange.Text
Next shapeObj
Next slideObj
docObj.Application.Visible = True
End Sub
to the module window. Click "Tools", then select "References", open the "References" window, drag down the scroll bar on the right until you find "Microsoft Word Object Liblary", check it, and click "OK", then click the "Run" icon to start converting PPT to Word. After a while, the conversion is completed and it is automatically opened with Word. The content is displayed in the Outline View of PowerPoint (such as The content of Slide 4") has also been converted to Word; the steps of operation process are shown in Figure 5:
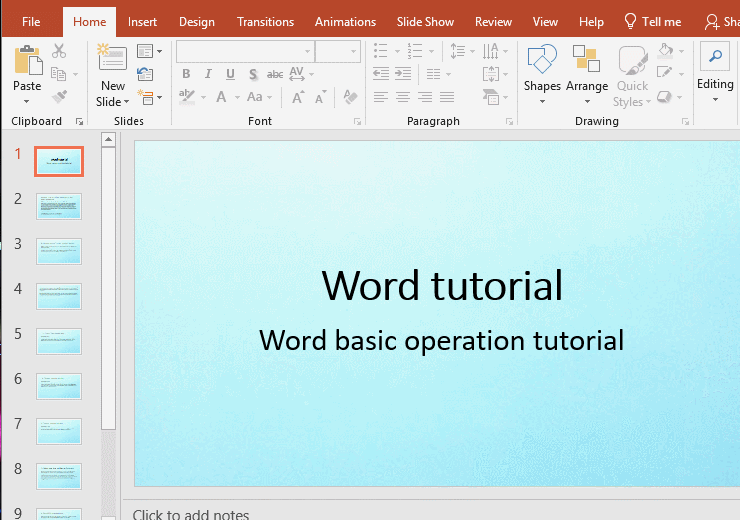
Figure 5
2. VAB code description:
A. "On Error Resume Next" means that the code execution continues after an error occurs.
B. "Dim docObj As New Word.Document" defines docObj as Word's Document object, "shapeObj As Shape" defines shapeObj as a Shape object, and "slideObj As Slide" defines slideObj as a Slide object.
C. ActivePresentation represents the presentation in the active window(current), "ActivePresentation.Slides" represents all the slides in the presentation; "slideObj.Shapes" represents all the shapes in the shape object slideObj, here refers to the text boxes in all slides.
D. The Range object of Word is used to represent a continuous area in the document. It has two parameters: Start and End. Start is used to specify the beginning character of area, and End is used to specify the end character of area, such as Range(Start:=0 , End:=5) means the 0th to 5th characters in the current document; Range() omits the parameter, which means all characters in the current document. When omitting the arguments, the arguments can also be omitted, and Range() can be written as Range; Range().Text(or Range.Text) represents the text in a continuous area.
E. The TextFrame object in PowerPoint represents the text frame in the Shape object; TextRange represents the text in the text box and is used to manipulate the properties and methods of text.
F. "For Each In... Next" is a loop statement, "For Each slideObj In ActivePresentation.Slides... Next" is used to iterate each slide in the presentation of current window. When executed for the first time, slideObj means the first one Slide; when executed for the second time, slideObj represents the second slide, and so on.
H. "For Each shapeObj In slideObj.Shapes... Next" is used to iterate all the text boxes in each slide.
I. "docObj.Range().Text = docObj.Range().Text + shapeObj.TextFrame.TextRange.Text" is used to accumulate the iterated text. "docObj.Range()" means the text in the text box has been iterated, "shapeObj.TextFrame.TextRange.Text" represents the text in the current iterated text box.
J. "docObj.Application.Visible = True" is used to display the Word document, Visible is the display attribute, set it to True to indicate display, and set it to False to indicate hidden.
K. The meaning of the code is, first use the outer loop to iterate all the slides, and then use the inner loop to iterate all the text boxes in each slide, after iterating one slide, continue to iterate the next slide, and iterate all Slides.
-
Related Reading
- C# convert punctuation marks to Unicode encoding
- How to add cross symbol and tick mark in Word, with
- Find ProPlusww.msi when opening Office(Word/Excel),
- How to set Header and footer in word(13 examples), i
- Convert Unicode to string C#(with string to unicode)
- Javascript convert hex to decimal, binary to hex, oc
- How to freeze panes in excel and split window(15 exa
- C# int size, new, declare array, convert it to strin
- How to make a table of contents in word and change,
- How to convert excel to pdf(6 examples, with selecti
- Excel VBA random number generator no duplicates(abso
- How to underline in word, with double, wave,long und
