 办公软件 > word > word2016入门进阶教程 > 正文
办公软件 > word > word2016入门进阶教程 > 正文2.20 Word 2016 两个编号列表合并为一个的两个实例
前面介绍了 Word 2016 中给列表编号的方法,但对于初学者来说,光有这些知识遇到实际问题未必能灵活变通,因此需要再列举具体的应用实例,这样既可以巩固前面所学的知识又能加深理解。
下面将列举两个编号列表相接的实例,也就是后一个列表接着前一个列表继续编号。两个实例将使用相同的两个编号列表,但继续编号的情况却完全不同,这与文档的内容有关,下面看具体情况。
实例一:
1、假如有两个编号完全不同的列表,如图1所示:
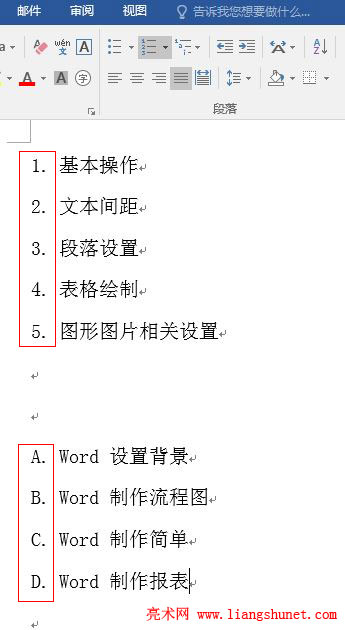
图1
2、在第二个列表编号(如 A)后单击右键,弹出菜单,如图2所示:
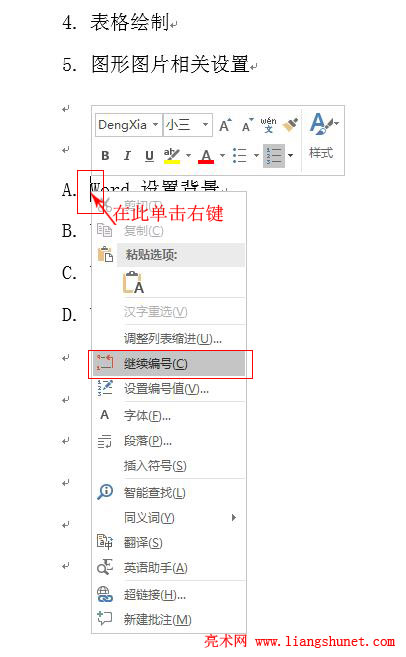
图2
3、在弹出的菜单中选择“继续编号”,第二个列表已经接着前一个列表编号了,如图3所示:
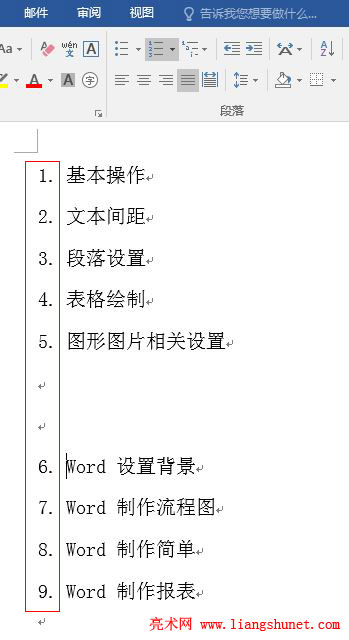
图3
4、由此看来,两个编号完全不一样的列表也能统一并继续编号。
实例二:
1、同样是跟图1一样的两个列表,所不同的是文档前面还有一个字母编号列表,当选择“继续编号”后并没有接着数字列表编号,如图4所示:
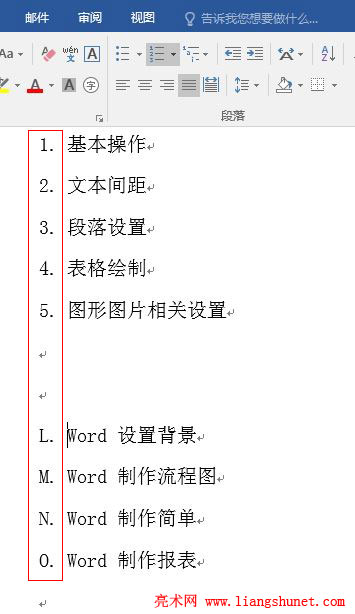
图4
2、而是接着前面的字母列表编号了,此时如果想让它接数字列表编号,在“L”的后面单击右键,在弹出的菜单中选择“设置编号值”,如图5所示:
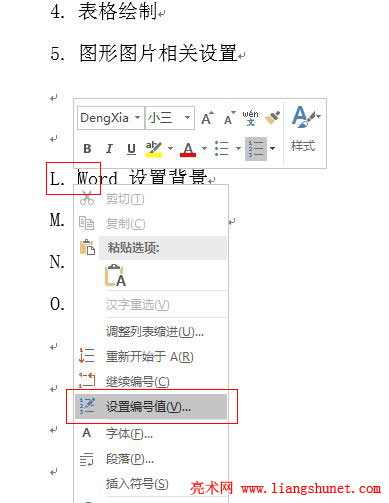
图5
3、打开“起始编号”窗口,在“值设置为”下面输入6,如图6所示:
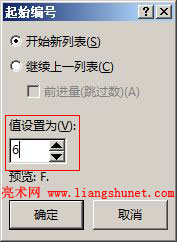
图6
4、单击“确定”后,原来的“L”变为“F”,虽然没有变为6,但顺序上已经接上了,如图7所示:
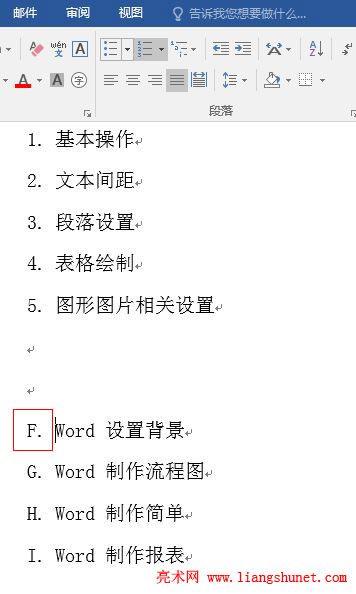
图7
5、再在“F”的后面单击右键,在弹出的菜单中选择“继续编号”,此时,字母列表已经变为数字列表并紧接着前一个数字列表,如图8所示:
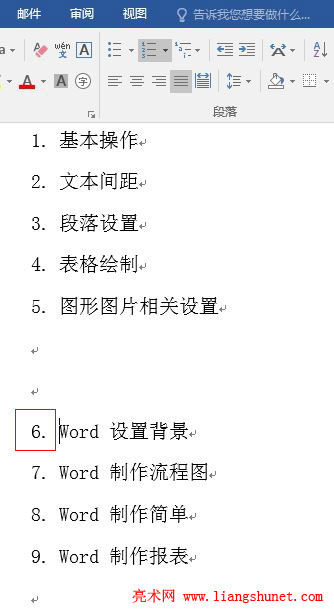
图8
6、开始,字母列表之所以没有接前面的数字列表,是 Word 2016 的默认设置,当我们设置值后再继续编号,Word 2016 才认识到我们不是要接文档前面的字母列表而是要接离它最近的数字列表。这也是 Word 2016 智能性的体现。
当以后在编辑文档过程中,再遇到类似的情况,也可以像上面一样多做尝试,说不定设置几次之后,Word 2016 明白了我们的需求,从而按我们的要求设置。
-
相关阅读
- 4.27 Word 2016 添加文字到形状中
- CSS3 大小缩放scale()scalex()scaley(
- 4.4 Word 2016 艺术字两种来源与去艺还俗
- Word 2016 文本框绘制插入及其文字的设置
- 2.27 Word 2016 样式的巧妙修改
- Excel Search函数和SearchB函数模糊查找的用法1
- Excel Find函数和FindB函数使用方法的10个实例,含
- 2.11 Word 2016 粘贴选项,选择性粘贴及设置
- Excel乘法函数Product与*/用于计算乘除法的10个实
- 4.14 Word 2016 形状的插入(技巧)、绘制任意图
- Excel高级筛选的7个使用实例,含不等于空、多条件、筛
- 2.32 Word 2016 查找与替换