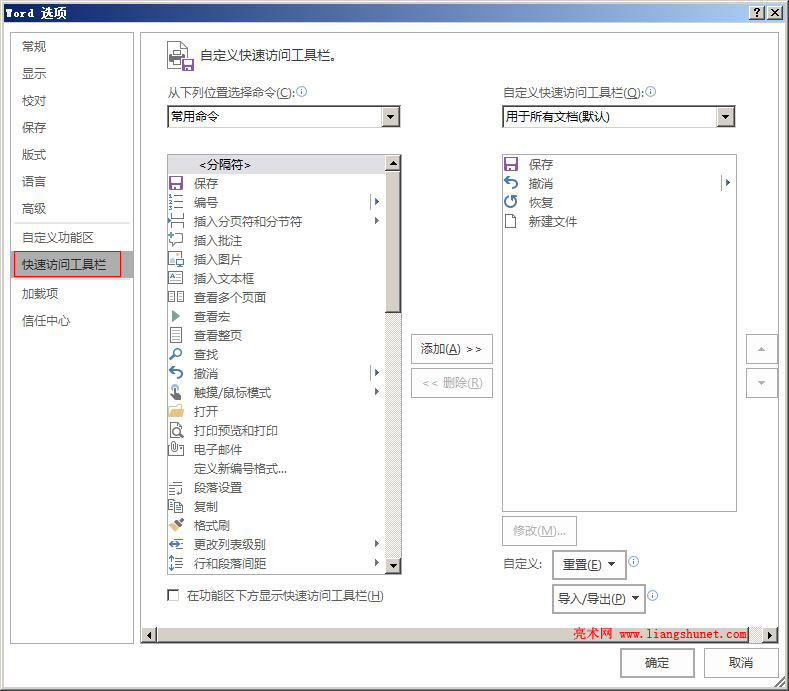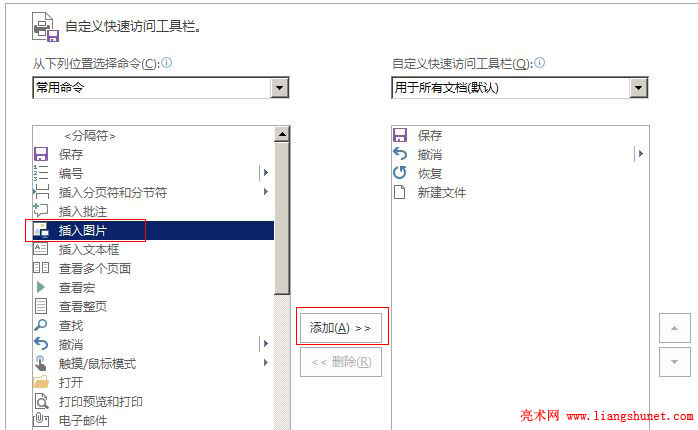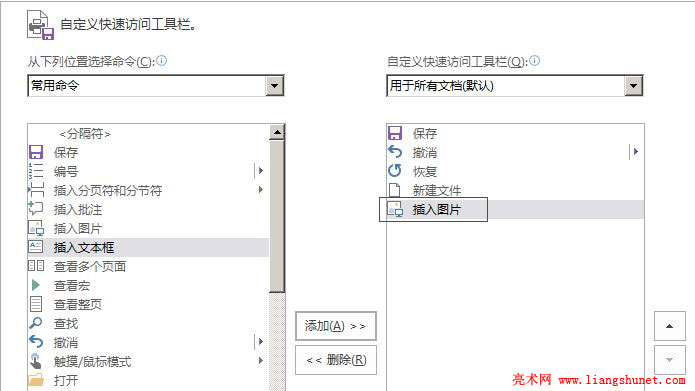办公软件 > word > word2016入门进阶教程 > 正文
办公软件 > word > word2016入门进阶教程 > 正文1.5 Word 2016 自定义快速访问工具栏和它不见了或程灰色不能用,怎么恢复
在 Word 2016 中,在左上角只有三个特别常用的工具,即:保存、撤销和恢复,它们被称为快速访问工具栏(或快捷工具栏)。其实快速访问工具栏可以自定义,也就是既能往那里添加工具,也能把工具从那里删除。
一般情况下,可以根据自己的习惯自定义快速访问工具栏,不过,功能区有的工具或者能按快捷键的工具一般不需要添加到快速访问工具栏。下面就看如何自定义快速访问工具栏。
一、Word 2016 自定义快速访问工具栏的方法
1、Word 2016 左上角有自定义快速访问工具栏小图标(右起第一个),如图1所示:
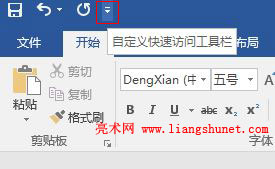
图1
2、单击“自定义快速访问工具栏小图标”,弹出下拉菜单,如图2所示:
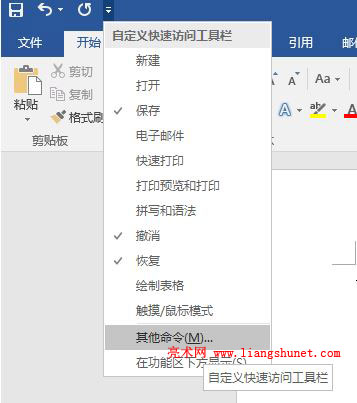
图2
3、从图中可以看出,已经列出了10个快捷工具,其中有三个前面打了勾,它们就是显示于 Word 2016 左上角的快捷工具。如果想把其它工具添加到左上角,单击它即可实现,例如:单击“新建”,则它立即显示到左上角,如图3所示:
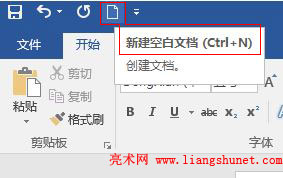
图3
4、如果想添加的工具在这里没有,单击“其他命令”,打开“Word 选项”窗口,并自动选中“快速访问工具栏”,如图4所示:
图4
另外,依次选择“文件 → 选项 → 快速访问工具栏”,也能打开“Word 选项”窗口。
5、从图4中可以看出,左上角的四个快速访问工具已经显示在右边。图4“自定义快速访问工具栏”左边是供选择的命令列表,右边是选择的(自定义的)命令,两边都各有一个下拉列表框,左边的默认选择的是“常用命令”,单击它展开如图5所示:
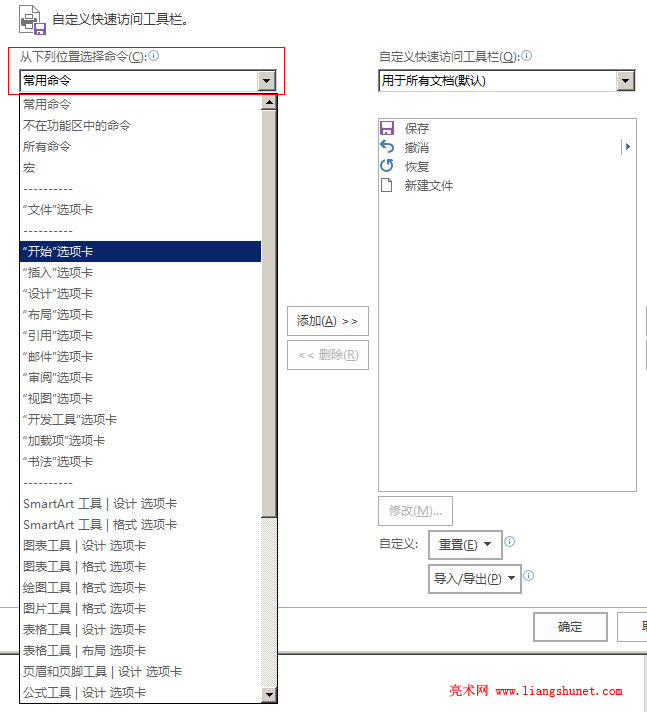
图5
6、选择什么命令,则在下面的列表中显示该命令的子命令,例如选择“开始”,则显示“开始”的子命令,如图6所示:
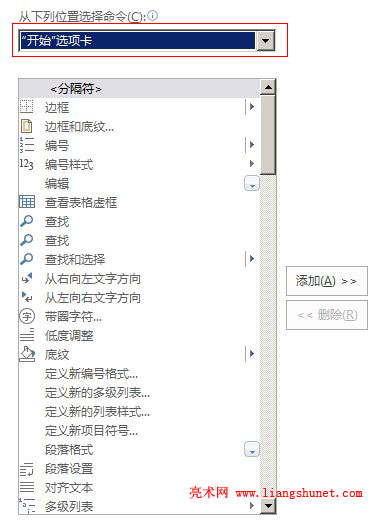
图6
7、右边也有一个下拉列表框,用于选择自定义命令是用于所有文档还是用于当前打开的文档,单击它展开,如图7所示:
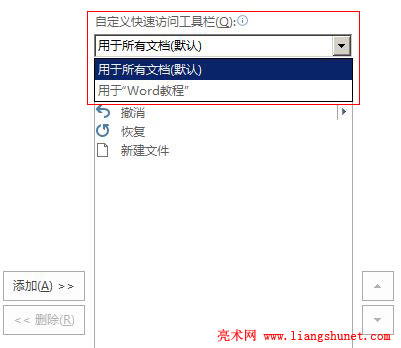
图7
8、一般来说,保持默认的“用于所有文档”即可;如果想用于当前打开的文档,选择它即可。
9、假如想把左边的命令添加到“自定义快速访问工具栏”,只需选中它,单击“添加”即可。例如:把“常用命令”下的“插入图片”添加到“自定义快速访问工具栏”,再次选“常用命令”,选中“插入图片”,如图8所示:
图8
10、单击“添加”,则在右边也有了“插入图片”,如图9所示:
图9
11、同理,如果想把自定义的工具(命令)删除,在右边选中它,再单击“删除”即可。
12、单击“确定”后,“插入图片”显示到了左上角的“快速访问工具栏”,如图10所示:
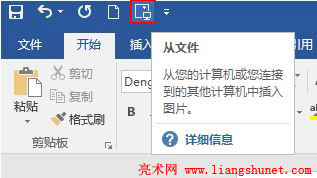
图10
二、Word快速访问工具栏不见了或程灰色不能用,怎么恢复
这两个问题通常是由于安装了 Word 加载项或与 Word 有冲突的软件导致的。当遇到它们时,首先检查最近是否安装了 Word 加载项;如果安装了,把它禁用,方法为:
打开 Word,依次选择“文件” → 选项 → 打开“Word 选项”窗口 → 加载项 → 单击“管理”下拉列表框,选择一种加载项,如 Com 加载项 → 转到 → 选择最近安装的加载项 → 删除 → 关闭所有 Word,再重新打开。
如果没有安装 Word 加载项,检查是否安装了软件工具;如果安装了,先把它们关闭,若不行,到任务管理器检查它们是否在运行,若正在运行,把它们结束。也可以把它们卸载。