 办公软件 > word > word2016入门进阶教程 > 正文
办公软件 > word > word2016入门进阶教程 > 正文2.38 Word 2016 制表位应用实例一:对齐居中跨行的文字
上篇介绍了制表位的概念与三要素,本篇继续介绍制表位的第一个应用实例:对齐居中跨行的文字。文档标题一般设置为居中对齐,如果标题只占一行显示还没有问题;如果标题跨行,尤其是跨行的只有几个字,导致一行左对齐一行居中对齐,特别不好看;如果只有一个标题把它设置为左对齐即可,如果有多个标题并且使用同一样式,有些标题不满一行,有些超过一行,前者应当设置为居中对齐,后者应当设置为左对齐,这样就发生了冲突,此时就可以用制表位来对齐跨行的标题。
同样的情况比较多的是出现在表格中,比如把某一列设置为居中对齐,有的单元格文字只有一行,有的有几行,前者应该居中对齐,后者再居中对齐,最后一行就不好看,此时就可以用制表位来把最后一行与前面的行对齐,下面就以表格的列为例介绍用制表位对齐的方法。
Word 2016 制表位应用实例一:对齐表格居中跨行的文字
1、假如有一个服装产品表,其中有一列为“产品名称”,把它设置为居中对齐,有两个单元格只有一行,另外两个单元格有两行,并且第二行都只有一到两个字且居中,显得不怎么美观,如图1所示:
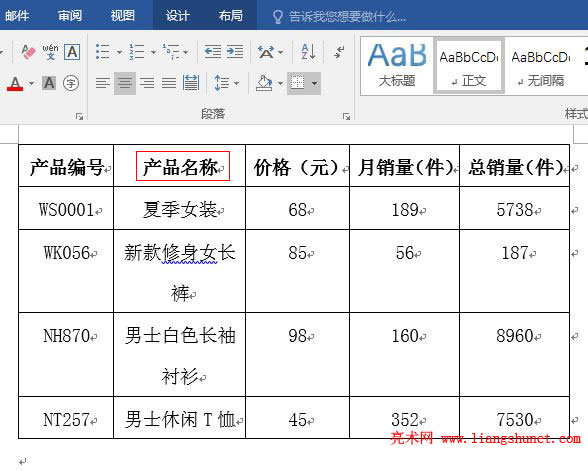
图1
2、把文字跨行的这两个单元格用制表位让上下两行都左对齐就美观了。为便于插入制表位,我们显示标尺,选择“视图”选项卡,勾选“标尺”,标尺就显示出来了,如图2所示:
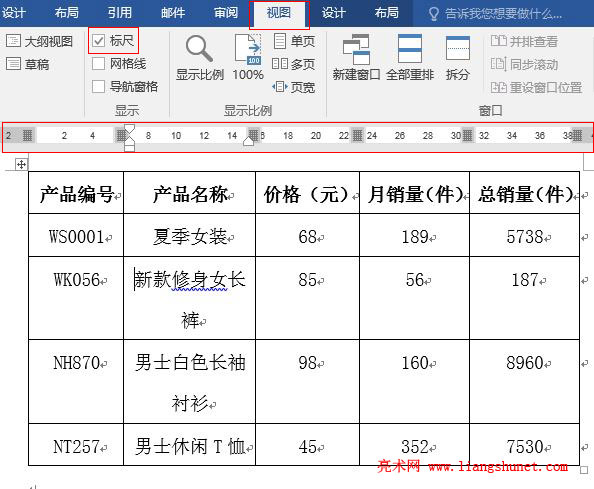
图2
3、把光标定位到第二行第二列的“裤”字的前面,在光标对应的水平标尺上单击一下,出现一个L型的符号,表示已经插入了制表符,如图3所示:
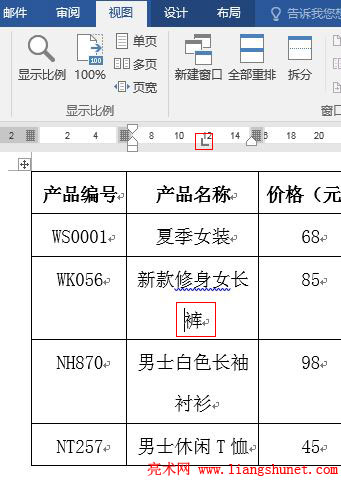
图3
4、双击这个制表符,打开“制表位”窗口,如图4所示:
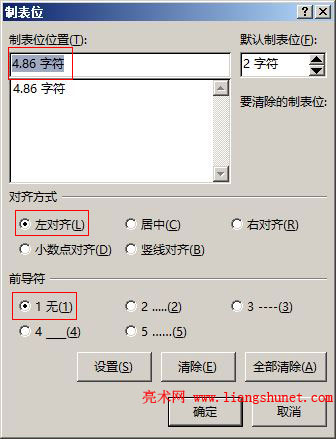
图4
5、制表位位置已经自动计算好了,为 4.86 字符,它就是“裤”距离其所在单元格左边的距离;对齐方式选择“左对齐”;“前导符”选择“无”;当然也可以根据需要选择其它对齐方式和前导符,单击确定。
6、把光标定位到“裤”字后面,由于是在表格中,单按 Tab 键直接跳到下一个单元格,因此需要按住 Ctrl 键。按住 Ctrl 键,再按 Tab 键直到“裤”字左对齐,这里按三次,“裤”字就左对齐了,如图5所示:
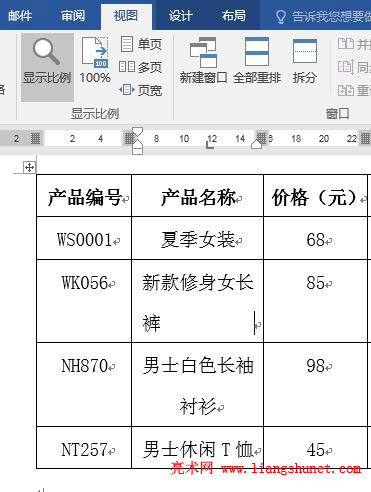
图5
以上只是用来介绍制表位的使用方法,其实对于不适合用居中对齐的单元格,单独给它设置左对齐就可以了,不必用制表位来对齐。
-
相关阅读
- 4.27 Word 2016 添加文字到形状中
- CSS3 大小缩放scale()scalex()scaley(
- 4.4 Word 2016 艺术字两种来源与去艺还俗
- Word 2016 文本框绘制插入及其文字的设置
- 2.27 Word 2016 样式的巧妙修改
- Excel Search函数和SearchB函数模糊查找的用法1
- Excel Find函数和FindB函数使用方法的10个实例,含
- 2.11 Word 2016 粘贴选项,选择性粘贴及设置
- Excel乘法函数Product与*/用于计算乘除法的10个实
- 4.14 Word 2016 形状的插入(技巧)、绘制任意图
- Excel高级筛选的7个使用实例,含不等于空、多条件、筛
- 2.32 Word 2016 查找与替换