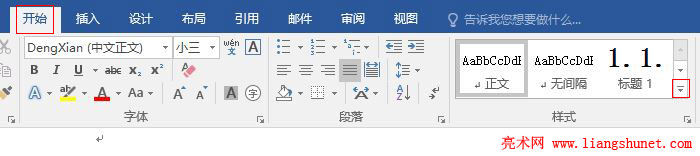办公软件 > word > word2016入门进阶教程 > 正文
办公软件 > word > word2016入门进阶教程 > 正文2.26 Word 2016 自定义样式(创建样式)
在 Word 2016 中,除可选用现成的样式外,还可以自定义样式,即创建样式。自定义的样式能保存到样式库,使用的时候像选择 Word 提供的样式一样。例如:自己制作出十分漂亮的样式并且常常要用这样的样式,就可以把它添加到样式库。
自定义样式可以设置字体、字号、加粗、倾斜、下划线,对齐方式,加编号、边框、文字效果、快捷键等,因此,可以制作出十分漂亮的样式,以下就是自定义样式的方法。
一、Word 2016 自定义样式
1、单击“开始”选项下“样式”区块的“一横 + 指向下的小三角”图标,如图1所示:
图1
2、在弹出窗口中选择“创建样式”,如图2所示:
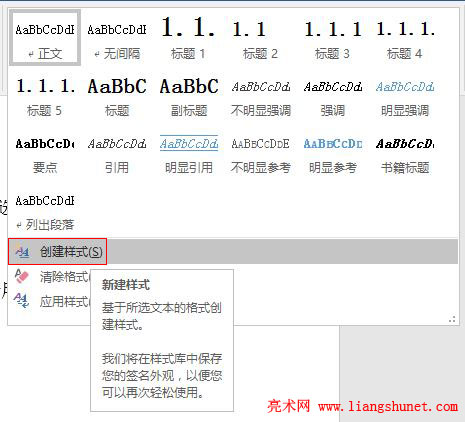
图2
3、打开“根据格式设置创建新样式”窗口,如图3所示:
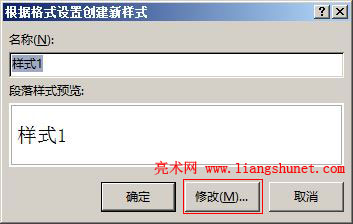
图3
4、单击“修改”按钮,打开具体设置样式窗口,如图4所示:
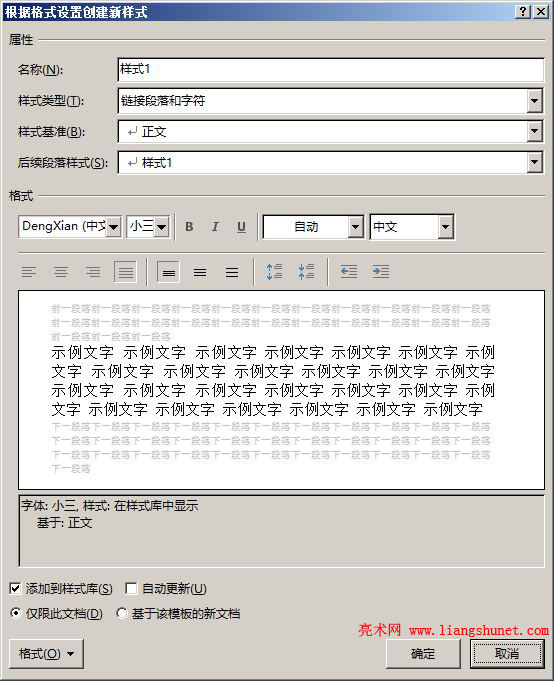
图4
5、在“名称”后面输入样式的名称,例如:大标题;样式类型共有五种,即:段落、字符、链接段落和字符、表格和列表,可以根据需要选择一项,我们保持默认的第三项;“样式基准”选择标题,因为要制作标题样式;“后续段落样式”保持默认选项;选择字体(如:华文行楷),字号选择“一号”,字体颜色选择蓝色;对齐方式选择居中,预览效果如图5所示:
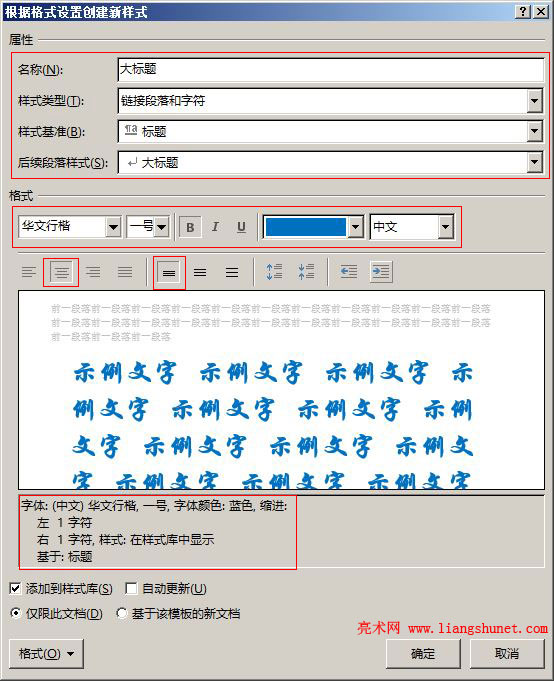
图5
6、预览框上共有四组图标,第一组是设置对齐方式,第二组是设置行距,第三组是设置段间距,第四组是设置缩进量;如果不清楚哪项设置什么,看预览框下面的设置结果,每项设置都显示在这里。
7、勾选“添加到样式库”,“自动更新”可勾选可不勾选;如果所设置的样式只用于本文档,选择“仅限于此文档”;如果想把创建样式作为模板,选择“基于该模板的新文档”。
8、单击“格式”下拉列表框,弹出菜单如图6所示:
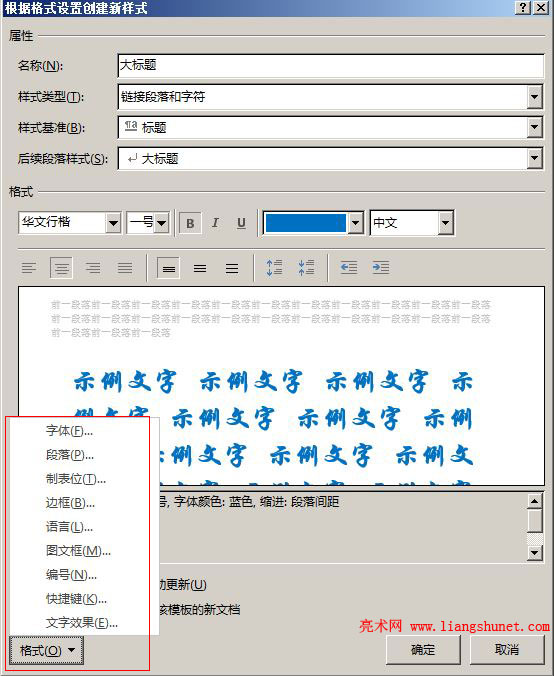
图6
9、菜单中的这些选项,有的已经介绍过,有的还未介绍,在后续篇章中都会介绍;每选择一个选项就会打开一个设置窗口,按照相应的方法设置即可。假如我们选择将在后面介绍的“文字效果”,把标题用渐变填充,如图7所示:

图7
10、单击“确定”后,预览效果,如图8所示:
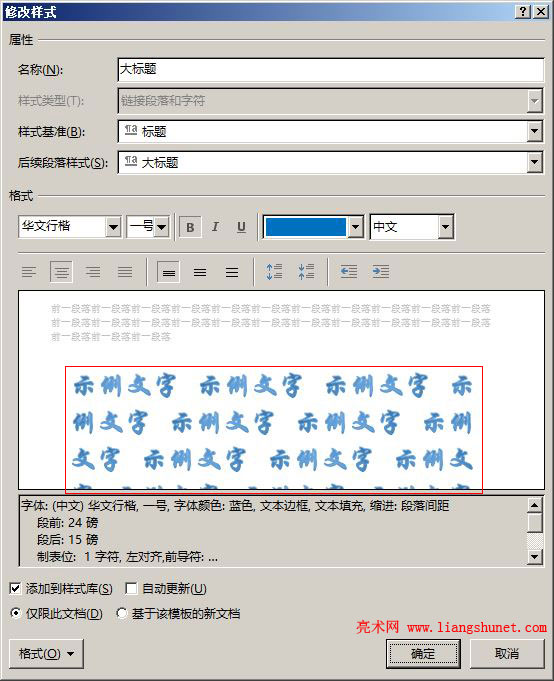
图8
11、返回“根据格式设置创建新样式”窗口后,再单击“确定”,自定义样式已经出现在“样式”区块,如图9所示:
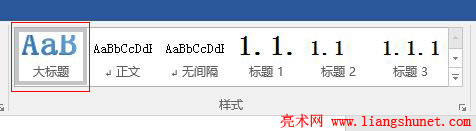
图9
12、如果想修改或删除自定义的样式,右键该样式,弹出菜单,如图10所示:
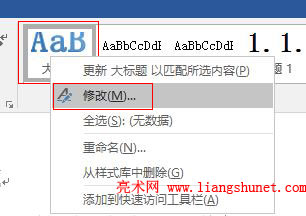
图10
11、选择相应的选项即可,不过删除前一定要慎重,不然辛苦定义的样式就没有了。
二、Word 2016 应用样式
1、单击“开始”选项下“样式”区块的“一横 + 指向下的小三角”图标,在弹出的菜单中选择“应用样式”,打开该窗口,把窗口拉长以显示所有内容,如图11所示:
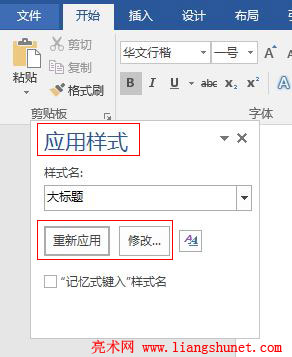
图11
2、单击“重新应用”,则在光标处应用所选中的样式,单击“修改”,可以修改选中的样式,方法跟上面一样,就不再赘述。