 operating system > Windows > Windows 10 > Content
operating system > Windows > Windows 10 > ContentNotepad in Windows 10 won't save(Windows 10 save txt file pop-up save as dialog box)
After modifying the Notepad file in Windows 10, click Save, but the Save As dialog box is popped up. The operating system under Windows 10 saves it directly. Why does Windows 10 pop up a Save As dialog box? This is not superfluous. However, when saving a new Notepad file in Windows 10, the Save As dialog box is not popped up and it was saved directly. What is going on?
It turns out that Windows 10 has further strengthened the authority management. There is no modification authority for the previous Notepad file by default. If you don't want to save as, assign the current user modification authority to it that needs to be modified and the Save As dialog box will not be popped up.
Solution of Notepad in Windows 10 won't save(i.e. Can't save txt file Windows 10, Windows 10 save txt file pop-up save as dialog box)
I. Quick steps
Right-click the Notepad file → Properties → "Security" tab → Edit → Add → Advanced → Find Now → Select the currently logged-in user → click "OK" twice → return to the permission assignment window → Assign "modify" permission to the newly added user → OK → Finish.
II. Detailed steps
1. Right-click the Notepad file which the "Save As" dialog box is popped up when you save, and the pop-up menu is shown in Figure 1:
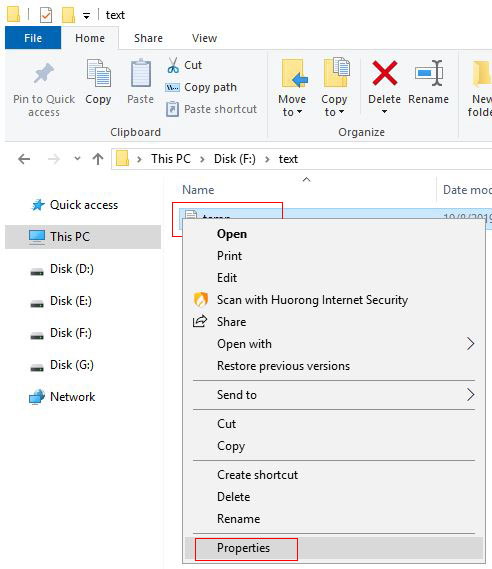
Figure 1
2. Select "Properties" and select the "Security" tab in the opened dialog box, as shown in Figure 2:
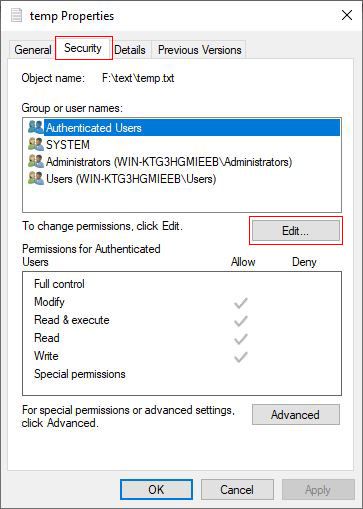
Figure 2
3. Click the "Edit" button, open the Permissions dialog box, as shown in Figure 3:
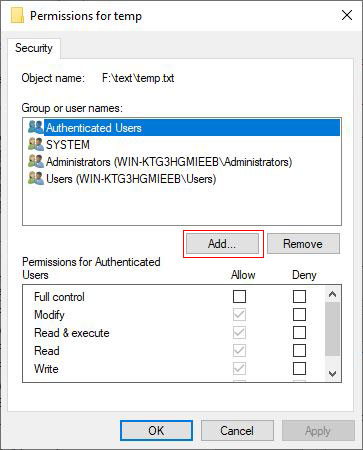
Figure 3
4. Click the "Add" button, open the "Select Users or Groups" dialog box, as shown in Figure 4:
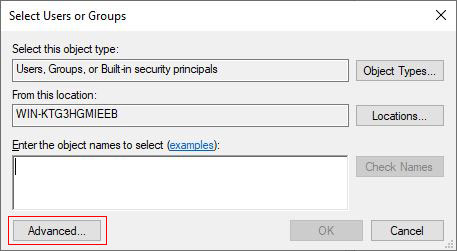
Figure 4
5. Click the "Advanced" button, open the dialog box as shown in Figure 5:
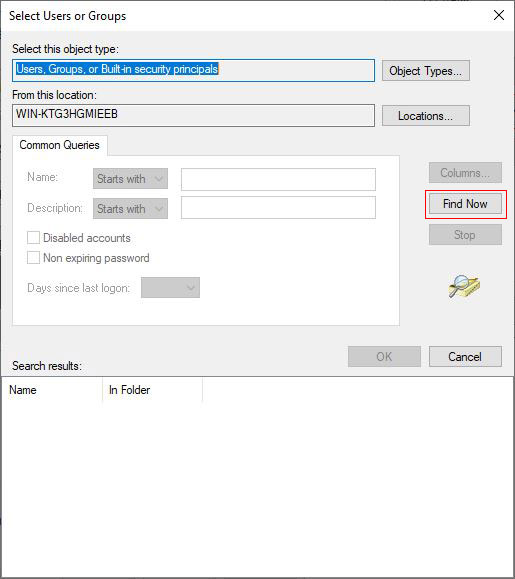
Figure 5
6. Click the "Find Now" button, and many "Select Users and Groups" are listed under the "Search results", as shown in Figure 6:
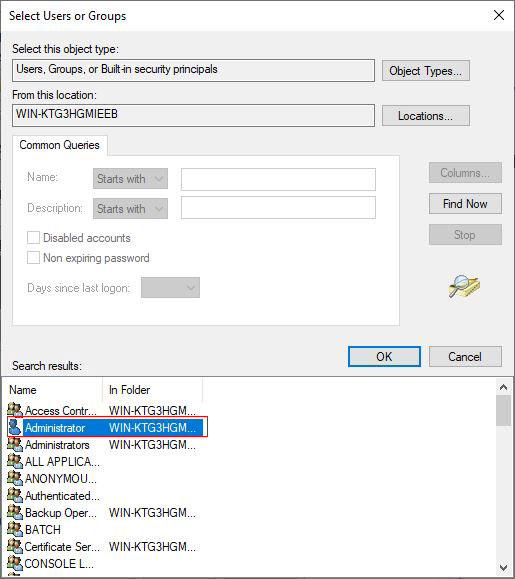
Figure 6
7. Select the currently logged-in user(such as Administrator), and keep clicking "OK" until you return to the Permissions assignment dialog box, as shown in Figure 7:
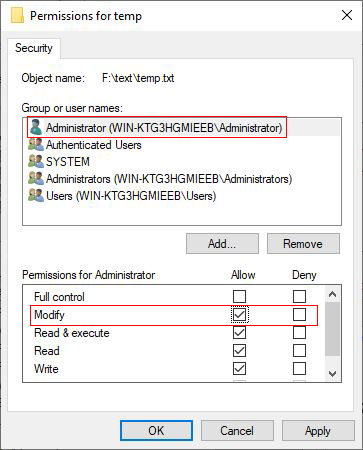
Figure 7
8. Select the newly added user(such as Administrator), check "Modify" to assign modification Permission to it, and modify the Notepad file after clicking "Ok".
-
Related Reading
- Where to find run on windows 10 (Start, shortcut key
- Why does Windows 10 black screen on boot for a long
- Batch rename files Windows 10/8/7(Rename multiple fi
- How to find IP address of router in windows 10,8,7 a
- Where to find Internet Explorer in Windows 10, send
- Hide and show search box on taskbar Windows 10 quick
- Windows 10 remove recent files from quick access(Sho
- Windows 10 time wrong after last shutdown(time stay)