How to delete table lines in Word (one line, remove top and bottom borders, slashes)
Occasionally, the method of deleting a table is incorrect, and a line may remain after deletion; this line cannot be deleted if the method used is also incorrect. As for how to delete, the article will discuss the specific method.
The demand is ever-changing. Sometimes it is necessary to remove the border of Word table, for example, remove the top or bottom border of table. How should this be done? Sometimes it is necessary to delete the horizontal line in a certain column. What method should be used? These two issues are also discussed in this article. Let's start with how to delete table lines in Word, and then discuss the issue of removing the top and bottom borders and slashes of table.
I. How to delete table lines in Word
If there is only one line left in the table, it can be deleted as follows:
Move the mouse to the table, right-click the small icon that appears in the upper left corner of it, and select Delete Table in the pop-up menu to delete the table. Or use the mouse to select the entire table and press the Backspace key to delete it. The operation steps are shown in Figure 1:
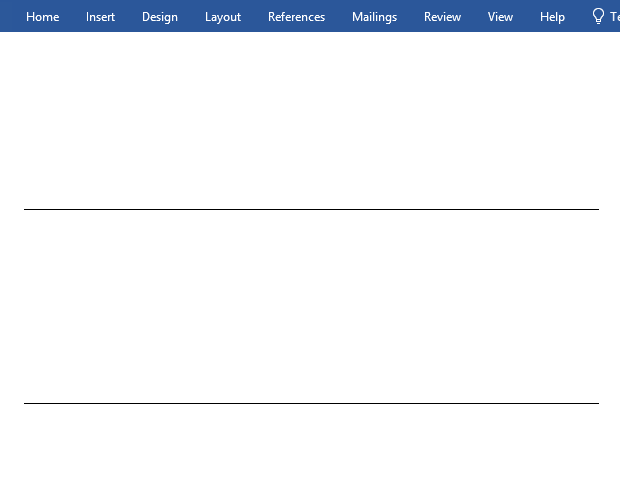
Figure 1
II. How to remove table border in Word
Method one:
1. Select the table, click the Down Arrow on the right of Borders icon, and select Bottom Border to remove the bottom border of table; in the same way, select Top Border to remove the top border of table; remove the left and right border is the same as them. The operation steps are shown in Figure 2:
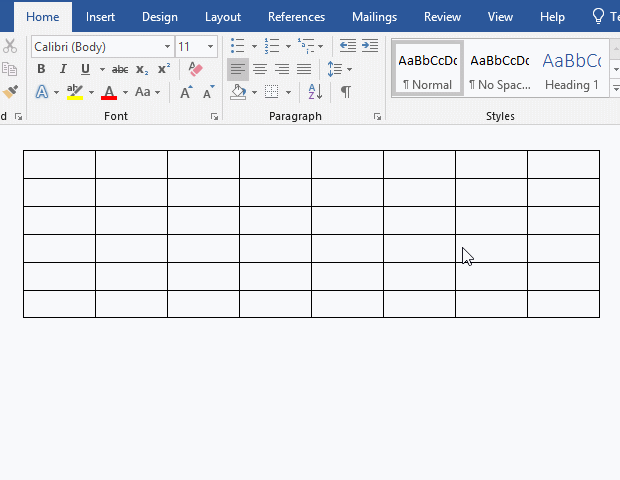
Figure 2
2. Note: Some tables (such as those transferred from Excel) do not work, you can use the second method below. This method is suitable for removing the cell borders, which cell to remove, just select it.
Method Two:
1. Select the table, click the Down Arrow on the right side of the Borders icon, and select Borders and Shading in the pop-up menu, open the Borders and Shading dialog box; select Custom, click the icon that is used to remove top border under Preview, and then click the bottom border in the Preview picture, click OK, the top and bottom borders of table are removed; the other is the same. The operation steps are shown in Figure 3:
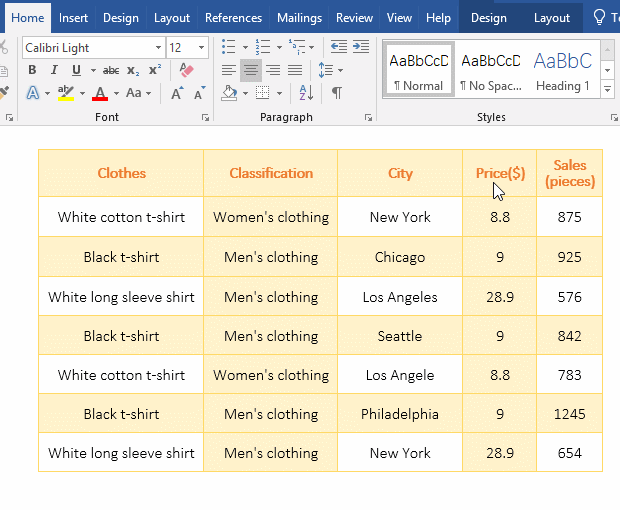
Figure 3
2. Tip: Select Format → Border and Shading in turn in Word 2003, open the Border and Shading dialog box.
III. How to remove lines from table in Word
Method one:
Select the column to delete the horizontal line (such as the second column), click the Down Arrow to the right of Border icon, and select Inside Borders or Inside Horizontal Border from the pop-up menu, and except for the too and bottom borders of the selected column, all horizontal lines are removed; to remove the vertical lines, select Inside vertical Border; to remove the slash, select Diagonal Down Border or Diagonal Up Border. The operation steps are shown in Figure 4:
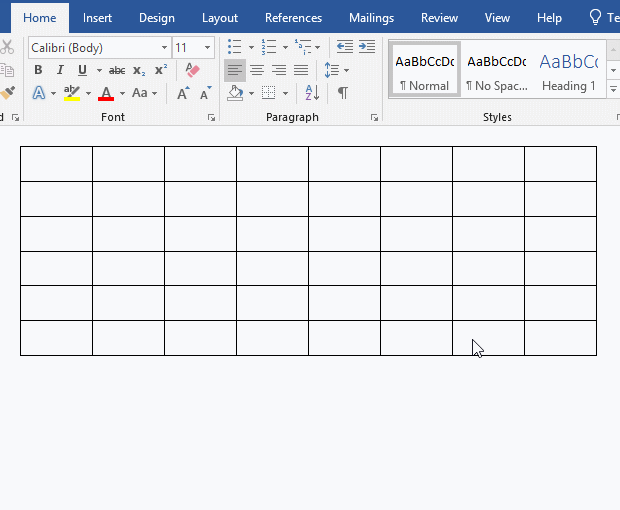
Figure 4
Method Two:
Select the column whose horizontal line is to be deleted, click the Down Arrow to the right of Border icon → Border and Shading, open the Border and Shading dialog box, select Custom, click the middle line icon under Preview, then all horizontal lines of the selected column are deleted; also directly click the horizontal line in the preview image, and finally click OK. The operation steps are shown in Figure 5:
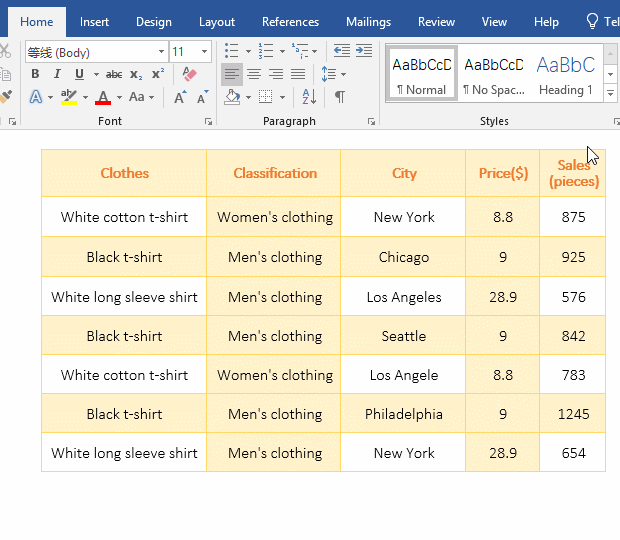
Figure 5
IV. How to remove table border in Word
Click once on the table to display the Layout tab. Select it, click Eraser, the mouse becomes an eraser, move it to the line to be erased, press the left button, the line will become thicker, and release the left button, the line will be erased. The operation steps are shown in 6:
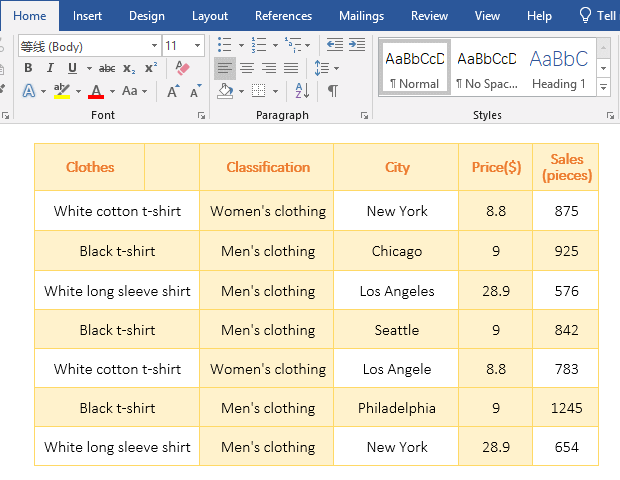
Figure 6
-
Related Reading
- How to add cross symbol and tick mark in Word, with
- Find ProPlusww.msi when opening Office(Word/Excel),
- How to set Header and footer in word(13 examples), i
- C# hashtable synchronized and SyncRoot(cost comparis
- How to move rows,columns,cells,table in excel(there
- How to convert PowerPoint to word(4 examples), inclu
- Can't print from microsoft Word (6 possible reasons)
- C# Hashtable create, add, update, remove and removed
- Combine multiple excel sheets into one pivot table w
- How to create a pivot table in excel(15 examples, wi
- Excel pivot table percentage of grand total(parent r
- How to make a table of contents in word and change,
