How to Cut and paste in Word, with using shortcut to cut picture, a page, table and text box
There are two ways to cut in Word, one is to cut with shortcut keys, and the other is to cut with clipboard. We usually cut with shortcut keys because it is fast. The pictures, a whole page, tables, and text boxes can all be cut using these two methods, and you can cut only one or cut multiple at a time.
The computer may halt when cutting, which is usually related to computer hardware, especially memory and hard disk. It may also appear that it cannot be cut, which is usually caused by software conflicts with Word. There is also a situation where the file is lost due to an error or cancellation during cutting.
I. How to display the clipboard in Word
For Word 2007 and above, select the Home tab, and the clipboard is in the upper left corner of the screen, as shown in Figure 1:
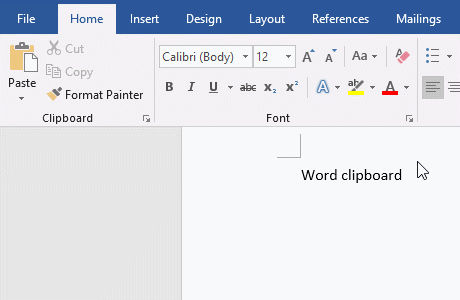
Figure 1
Word 2003 and earlier versions, press Ctrl + C on your keyboard twice to bring up the clipboard.
II. How to Cut and paste in Word
1. Use shortcut of Cut in Microsoft Word to Cut
Select the text to be cut, for example, Shortcut of Cut in Microsoft Word is Ctrl + X, press the combination key Ctrl + X on the keyboard to cut, position the cursor to the position to be pasted, and press the combination key Ctrl + V to paste, the text is cut to target location. The operation steps are shown in Figure 2:
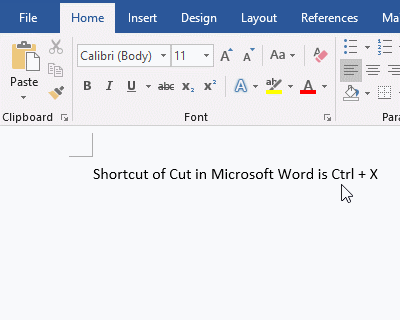
Figure 2
2. Cut and paste in Word with the Word clipboard
Select the text to be cut, such as Word Clipboard, select the Home tab, click Cut, position the cursor to the position to be pasted, and press the combination key Ctrl + V on the keyboard to paste, then the selected text is clipped to the target position. The operation steps are shown in Figure 3:
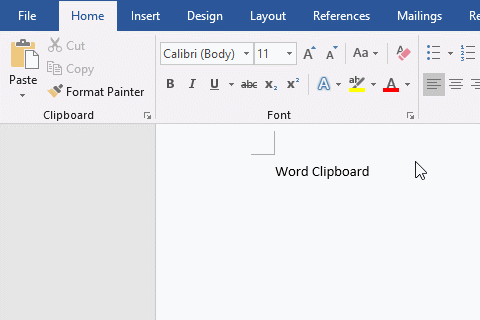
Figure 3
III. How to Cut pictures in Word
1. How to Cut a picture in Word
Click the picture to be cut to select it, press the combination key Ctrl + X on the keyboard to cut, go to another document, position the cursor to the position to be pasted, and press the combination key Ctrl + V to paste, then the selected picture will be cut to target location. The operation steps are shown in Figure 4:
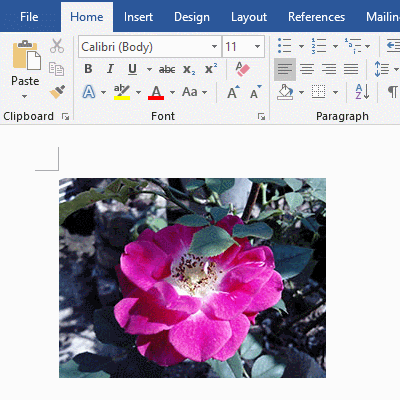
Figure 4
2. How to cut multiple pictures in Word
Move the mouse to the upper left corner of the first picture to be cut, hold down the left button and drag to the lower right corner, drag until all the pictures to be cut are selected, then release the left button, press the key combination Ctrl + X on your keyboard to cut, position the cursor to the position to be pasted, and press Ctrl + V to paste, then multiple pictures will be cut at once. The operation steps are shown in Figure 5:
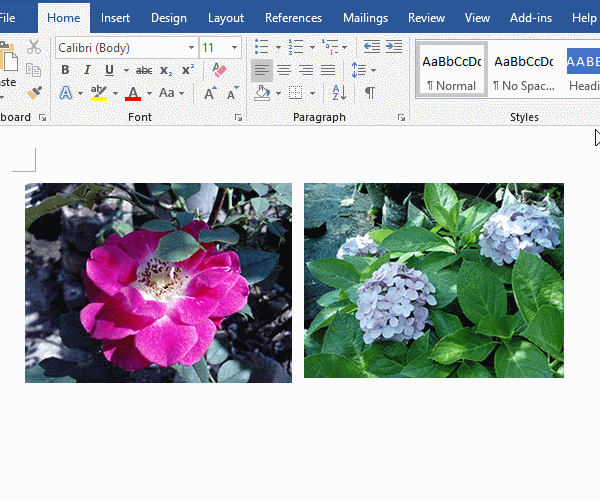
Figure 5
IV. How to Cut a page in Word (i.e. How to Cut a page in MS Word)
Click the start position of the page to be cut, position the cursor there, drag the scroll bar on the right side of the window down to the end of the page, hold down the Shift key on the keyboard, click behind text in the last line, select the entire page, press the combination key Ctrl + X to cut, and go to another document, and the cursor is positioned at the position to be pasted. Press the combination key Ctrl + V to paste, then a whole page is cut to the target position. The operation steps are shown in Figure 6:
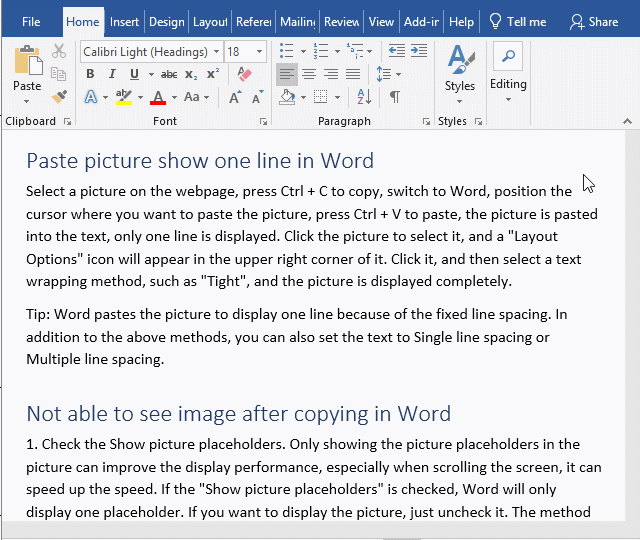
Figure 6
Note: If the document has only one page, you can press Ctrl + A on your keyboard to select all.
V. How to Cut and paste a table in Word
Move the mouse to the table to be cut, a small icon appears in the upper left corner of the table, click it to select the entire table, press the combination key Ctrl + X on the keyboard to cut, switch to another document, and position the cursor to the position to be pasted. Press the combination key Ctrl + V to paste, and the table is cut to the target position. The operation steps are shown in Figure 7:
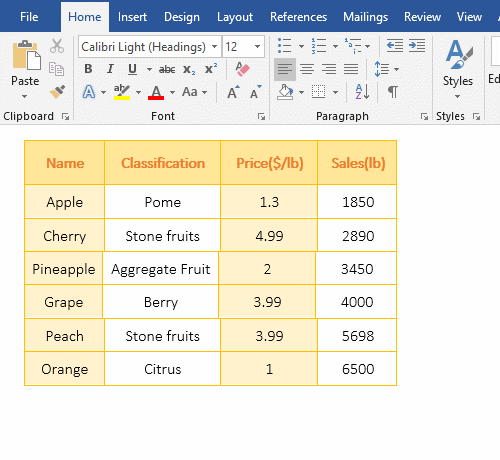
Figure 7
VI. ??How to Cut a text box in Word
Move the mouse to the border of the text box to be cut, when the mouse becomes A Cross With Four Arrows, click the border to select the text box to be cut, press the combination key Ctrl + X on your keyboard to cut, and place the cursor to the pasted position, press the key combination Ctrl + V to paste, and the text box will be cut to the target position. The operation steps are shown in Figure 8:
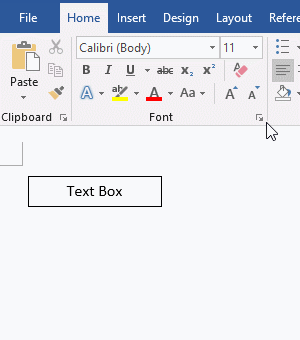
Figure 8
Note: If you want to cut multiple text boxes, after selecting one, hold down the Shift key on the keyboard, and continue to click the borders of the remaining text boxes to select them. You can also select the Home tab, then click Select in the upper right corner of the screen, and select Selection Pane in the pop-up menu. Here, all text boxes on a page are listed. Hold down the Ctrl key, click them one by one until all the text boxes to be cut are selected.
VII. Cut and paste not working in Word
1. System halted when cutting in Word
This is usually caused by the computer's memory or hard disk. If the problem persists after restarting, it means there is a problem with the memory or hard disk. Remove the memory and reinstall it. If there are still problems, download a hard disk bad track detection tool to check whether there are bad tracks on the hard disk.
2. The cut Word document is gone
For example, the cut Word document has not been pasted and it stops due to an error and is lost, or the cancel keys are accidentally pressed after pasting, resulting in the loss of the document. For this kind of problems, first go back to the original saved folder and find it. If you can't find it, use data recovery software to find it. Note: Do not copy a large number of files to the stored disk to avoid filling the disk and causing the files to be overwritten.
3. Cannot cut in Word
It is the same as you cannot copy in Word. It is usually caused by software conflicts with Word. Check whether this problem occurs after installing a certain software. For details, please refer to the article How to Copy and Paste in Word, with Shortcut, them not working, removing background from copied text.
-
Related Reading
- Where to find run on windows 10 (Start, shortcut key
- How to add cross symbol and tick mark in Word, with
- How to go to function definition in Visual Studio, w
- How to lock cells in excel, with shortcut, freeze ce
- No value given for one or more required parameters(E
- How to fully shutdown Windows 10(4 methods, with sho
- How to copy and paste in command prompt in Windows 7
- How to use Paste Options in Word, with not showing,
- How to Copy and Paste in Word, with Shortcut, them n
- How to make a fraction in Word (type, input with sho
- How to insert text box in Word, with formatting text
- How to copy a Text Box in Word, with copying multipl
