 operating system > Windows > Windows 10 > Content
operating system > Windows > Windows 10 > ContentHow to fully shutdown Windows 10(4 methods, with shortcut keys and command line)
Windows 10 retains two shutdown methods, one is to restore the shutdown method of Windows 7 and the previous system, but not exactly the same; the other is the shutdown method of Windows 8, but the location has also changed. In addition, you can also use shortcut keys and commands to shut down. There are many ways to shut down, so how to fully shutdown Windows 10?
I. How to fully shutdown Windows 10
1) Quick steps
Right-click the "Start" menu → Shut down or sign out → Shut down.
2) Detailed steps
1. Right-click "Start" Menu(four small white squares), select "Shut down or sign out → Shut down" in the pop-up menu, as shown in Figure 1:
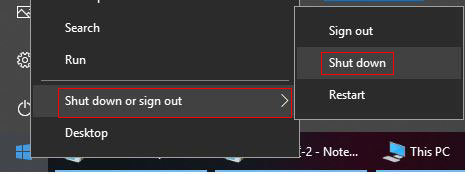
Figure 1
2. As shown in Figure 2, "Sign out and Restart" is also in it. Is this method similar to Windows 7 and XP, except that the left button is changed to the right button.
II. How to fully shutdown Windows 10(another method)
1) Quick steps
Click the "Start" menu → Power → Shut down.
2) Detailed steps
1. Click the "Start" menu on the left of screen(four small white squares), and select "Power → Shut down" in turn, as shown in Figure 2:
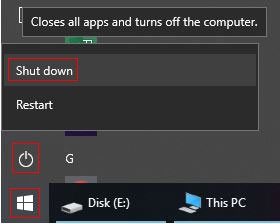
Figure 2
2. There is no "Sign out" here, so you have to use method one to sign out of the system.
In addition, when Windows 10 is locked, there is also a power icon on the right of screen, and you can still click it to shut down.
The above are the two shutdown methods of Windows 10, one is right-click and the other is left-click. Users who are accustomed to the left-click can choose method two, and users who are accustomed to the right-click can choose method one.
III. Windows 10 shutdown shortcut
1) Alt + F4
1. Alt + F4 is used to close the current window, and it is used to shut down when there is no window open. Press Ctrl + D to go to the desktop, press Alt + F4 to open the "Shut down Windows" dialog box, as shown in Figure 3:
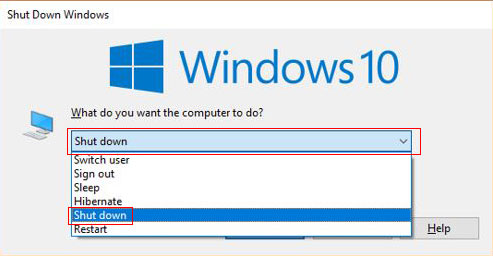
Figure 3
2. Click the drop-down list box, select "Shut down" in the pop-up options, and click "OK" to close Windows 10.
2) Windows logo key + X
1. Press the Windows logo key (left Ctrl key to the right) + X, the pop-up menu is shown in Figure 4:
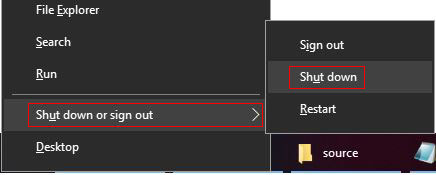
Figure 4
2. Press U twice(or select "Shut down or sign out → Shut down") to close Windows 10.
IV. Restart and shutdown command Windows 10
1) Shutdown command Windows 10
1. Press "Windows logo key(left Ctrl key right) + R", open the "Run" window, and enter Shutdown -s, as shown in Figure 5:
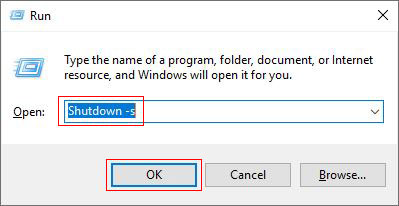
Figure 5
2. Press "Enter" or click "OK", close Windows 10.
2) Windows 10 restart command
1. Restart from "Run" window
Press "Windows logo key + R", open the "Run" window, enter Shutdown -r(in Figure 6), press "Enter" to restart Windows 10.
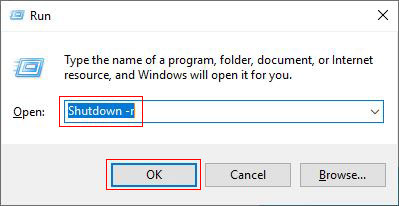
Figure 6
2. Restart from command prompt windows(Cmd restart command)
Press "Windows logo key + R", open the "Run" window, enter cmd, as shown in Figure 7:
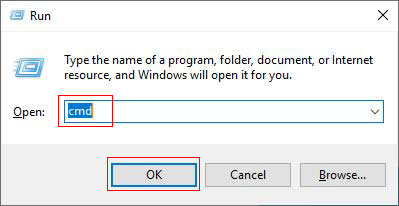
Figure 7
Click "OK", open the "cmd.exe" window, enter Shutdown -r, as shown in Figure 8:
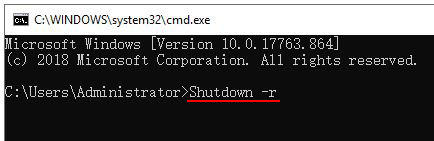
Figure 8
press "Enter" to restart Windows 10.
-
Related Reading
- Where to find run on windows 10 (Start, shortcut key
- Why does Windows 10 black screen on boot for a long
- Batch rename files Windows 10/8/7(Rename multiple fi
- How to find IP address of router in windows 10,8,7 a
- Where to find Internet Explorer in Windows 10, send
- Hide and show search box on taskbar Windows 10 quick
- Windows 10 remove recent files from quick access(Sho
- Windows 10 time wrong after last shutdown(time stay)
- Notepad in Windows 10 won't save(Windows 10 save txt