How to create and save as a new document in Ms Word,with shortcut,new multiple documents,not working
The first step in editing a Word document is to create a new document. How to create a new document in Ms Word (How do you create a new blank document in Word)? There are multiple choices for a new document in Word. You can create a blank document or choose a template.
After you create a new document, especially if you have edited the document, you should not forget to save the document in real time. Otherwise, if the power is suddenly cut off, the computer restarts or crashes, the document will not exist and must be edited again. Of course, Word will save every 10 minutes by default. Once, at least 10 minutes of work was wasted; therefore, it is especially important to develop the habit of saving in real time, especially when taking exams or editing particularly important documents.
I. How to create a new document in Ms Word
(I) Create a new document with Word's built-in template
1. After installing Microsoft Office, there will be Word in the Start menu → All Programs in the lower left corner of the screen. Find Word here and click it to open it.
2. Word does not automatically create a blank document after opening, but waits for the user to select a document, let's create a new blank document first, and click Blank Document to create a blank document. The demonstration is shown in Figure 1:
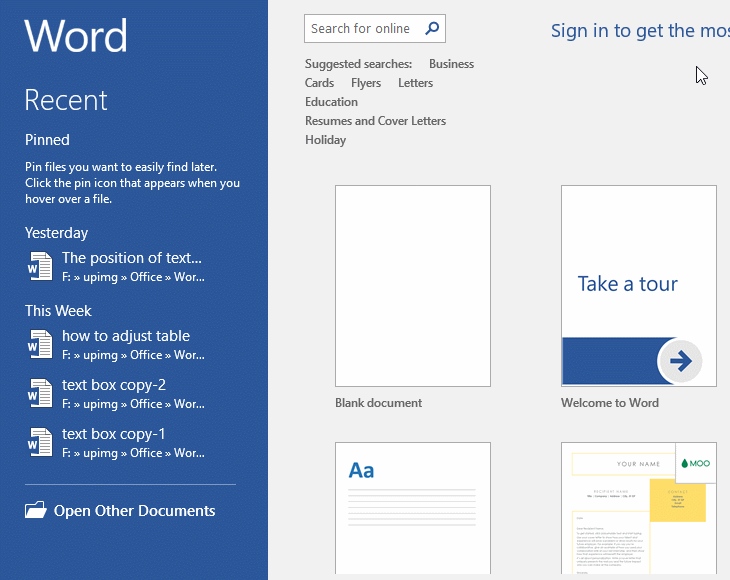
Figure 1
3. The main styles to choose from are: blank document, resume, report, letter, blog post template, Word 2003 appearance, Word 2010 appearance; various types of templates are actually a kind of edited document, if you want to create a new document using Templates, select them to create, and then replace the contents with your own, which can improve work efficiency.
Tip: The shortcut to create a new word document is Ctrl + N. Press this combination key to directly create a new blank document.
(II) Create a new document with your own template
Select File tab, click New on the left, select PERSONA on the right, and click your own template to create a new document with the selected template. The operation steps are shown in Figure 2:
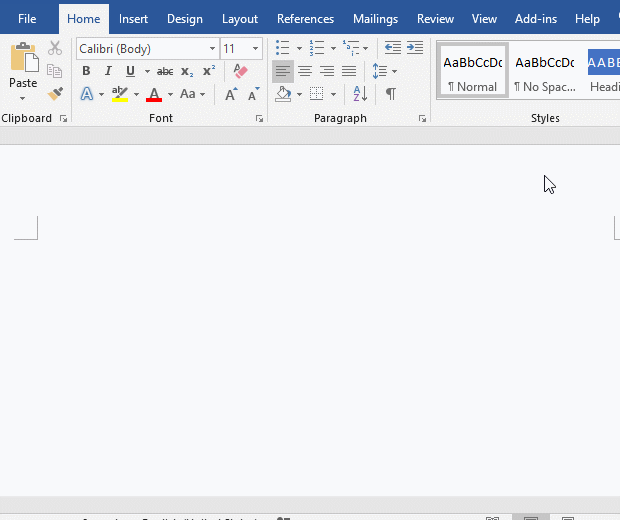
Figure 2
II. How to save a Word document
1. Click the Save icon in the upper left corner of Word (or press Ctrl + S keys on your keyboard at the same time). Open the Save As window. How can I click Save to open the Save As window? Word combines Save and Save As into one window because their features are the same.
2. Click Browse to open the Save As window. Click the drive letter on the left to locate the folder where the Word document is saved (preferably a folder dedicated to save the Word document to facilitate finding), for example: F:\Word document, Then enter or paste the document name behind the File Name, such as Word Tutorial. After clicking OK, the document is saved to the hard disk in the computer. The demonstration is shown in Figure 3:
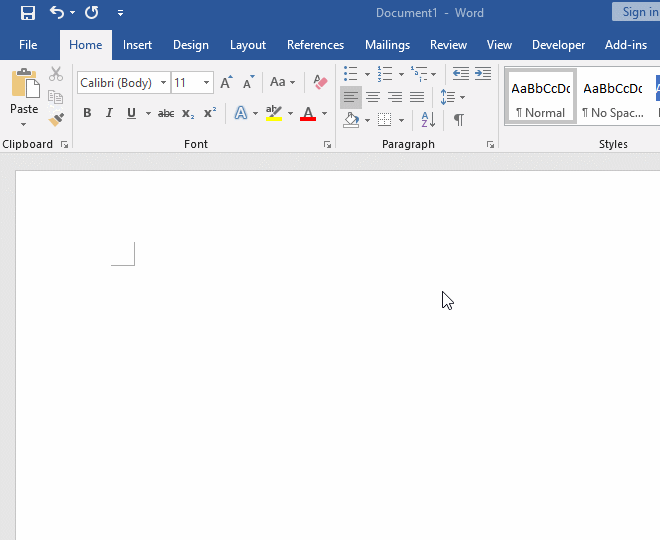
Figure 3
3. There are multiple save locations under Save As, namely: Recent, This PC, Browse, OneDrive. Select OneDrive is that a document is saved on the network and can be shared with others; selec This PC and Browse, a document is saved to your own computer. Save important or secret documents to your own computer to avoid leakage.
4. Save as type defaults to Word Document (that is .docx), if you want to save as another type, click the drop-down list box on the right of Save as type, expand as shown in Figure 4:
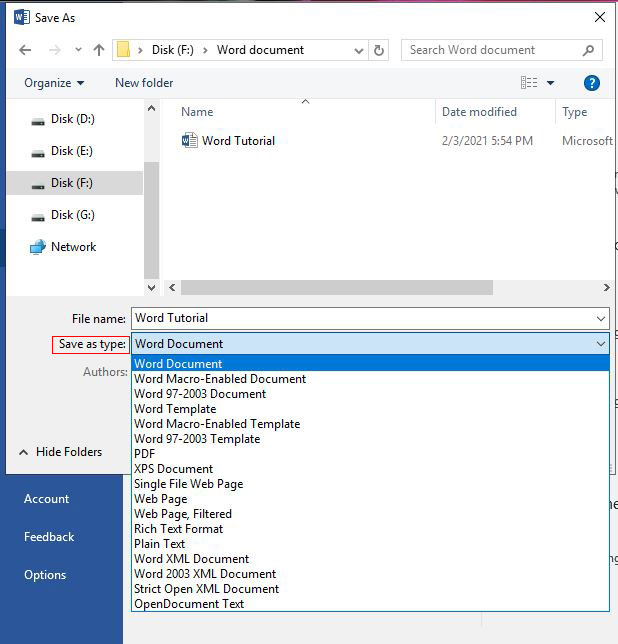
Figure 4
5. There are many formats for Save As, mainly: Word Document, Word Micro-Enabled Document, Word 97-2003 Document, PDF, Web Page, Plain Text and OpenDocument Text. If you want to open the saved document with older versions of Word 2003 and 2007, select the Word 97 -2003 document. If macros are used in the document, select the Word Macro-Enabled Document.
If the newly created Word document is saved as .docx format and you want to change it to .doc format, just save it as Word 97-2003 Document.
Tip: Shortcut to Save Word document is: Ctrl + S, shortcut key for Save As in Ms Word is also Ctrl + S.
Although only Browse is selected as an example above, other saving methods are similar to Browse, so I won't repeat them.
III. How to create multiple documents in Word (i.e. create multiple documents from one word document)
1. Create a Word document in a folder. If you create a Word document in the folder Word documents, open the Word documents folder, right-click on any blank space, and select New → Microsoft Word Document in the pop-up menu, then create a Word document, enter a name, such as 0. The demo is shown in Figure 5:
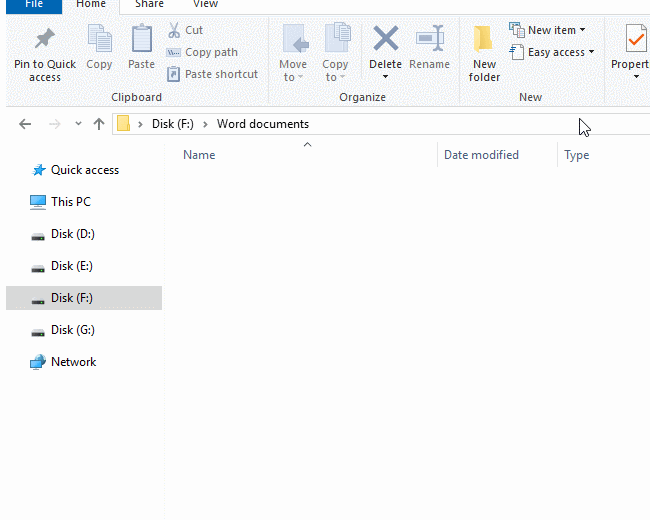
Figure 5
2. Double-click the Word document you just created to open it with Microsoft Word, enter the names of the documents you want to create, for example, enter 1, 2, 3, 4, 5, 6, and press Enter on the keyboard for each entry to ensure that each file name is on one line. Press Ctrl + A on your keyboard to select them, and click the Heading 1 style in the Home tab to set them as this style. Select the View tab, click Outline to enter this view, click Show Document, then click Create, and finally click Close Outline View to exit the outline, and press Ctrl + S on the keyboard to save. 6 documents are created in batches. The operation steps are shown in Figure 6:
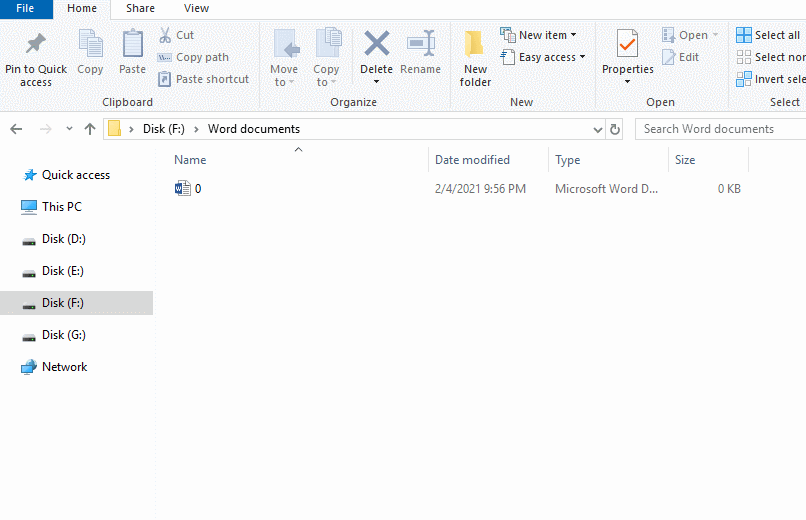
Figure 6
IV. Create, save and save as a document not working
(1) Create a new document with compatibility mode in Word
If the older version of Word (such as Word 2007) is installed first and the default format is set to Word 97-2003 Document (i.e. .doc), uninstall and install the new version of Word, such as Word 2016, Word will create a new document with compatibility mode. At this time, even if the default format is changed to Word document (.docx), it is useless. You need to delete the default template of Word by:
Press the Windows + R key (the Windows key is on the right of the left Ctrl key), open the Run window, copy the command %appdata%\microsoft\templates, press Enter on the keyboard to open the folder where the Normal.dotm template is located, close all Word documents, delete Normal.dotm, reopen Word, and create a new blank document. Word will automatically create a new Normal.dotm template, and Word's default format will be changed to .docx. As shown in Figure 7:
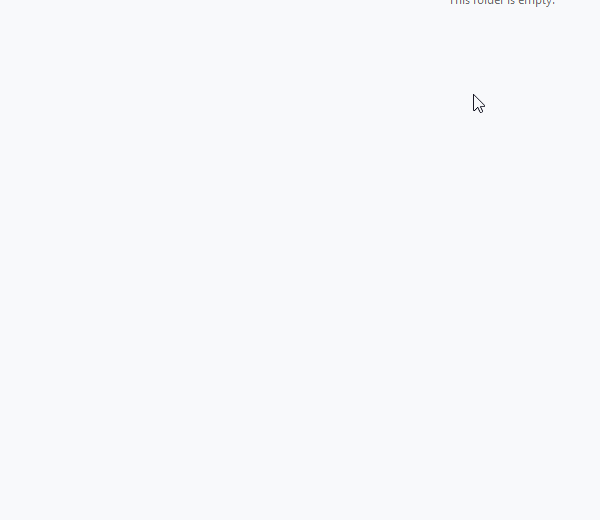
Figure 7
Tip: If Word fails to create a new document, it crashes when you click Save after creating a new document, and when you save the document as Cannot use the specified file type to save, you can also try to close all Word windows and delete Normal.dotm.
(2) Microsoft Word A file error has occurred when saving the document
This kind of error is usually caused by incorrect formulas. First check whether there are formulas in the document. If there are, check whether there are errors or temporarily copy them to another document, and then save the document to see if the problem is solved. If it is not resolved, try to delete Normal.dotm.
(3) Cannot save Word document
In this case, first check whether the system disk and the disk where the files are saved are full. If the system disk is full, clear some garbage files, otherwise the system cannot operate normally. If the disk storaged file is full, save to another disk. If the disk is not full, try to save the document to another folder or rename the original file.
If the problem cannot be solved, you can only reinstall Office. Before reinstalling, you must uninstall the previously installed Office cleanly, that is, the registration information of Office must also be deleted, otherwise the problem will often not be solved after reinstalling. It is troublesome to delete them by yourself, you can use Microsoft's uninstall tool Windows Installer clean up.
If Office is completely uninstalled and then reinstalled, and the problem persists, it is a system problem and you can only reinstall the system. If the same problem persists, it is a hardware problem. Remove the memory and reinstall it.
-
Related Reading
- Css page margin not working, with top, bottom, left,
- How to delete table lines in Word (one line, remove
- Javascript multidimensional array (create, add and r
- How to add cross symbol and tick mark in Word, with
- Find ProPlusww.msi when opening Office(Word/Excel),
- How to set Header and footer in word(13 examples), i
- Word art transform text effect (Follow Path, Warp, A
- How to convert PowerPoint to word(4 examples), inclu
- How do I rotate a page 90 degrees in Word, with rota
- Can't print from microsoft Word (6 possible reasons)
- How to set default Printer in Microsoft Word when se
- How to go to function definition in Visual Studio, w
