How do I rotate a page 90 degrees in Word, with rotating table and text
Demands vary, and sometimes Word documents, text, and tables are also required to be rotated by 90 degrees. Fortunately, Word is powerful enough to meet this requirement. Rotating a Word document by 90 degrees is equivalent to rotating a piece of paper by 90 degrees, which can be achieved by adjusting the document to landscape orientation. Rotating all text by 90 degrees is usually meaningless, but it can also be achieved. Sometimes certain characters may be rotated by 90 degrees.
There are several ways to rotate a table by 90 degrees. One method is to adjust the text first, and then adjust the table; the steps are simple and meet the requirements, and then see how do I rotate a page 90 degrees in Word?
I. How do I rotate a page 90 degrees in Word
1. Select the Layout tab (select File → Page Setup in Word 2003), and click the Diagonal Arrow to the right of Page Setup, open the Page Setup dialog box, select Landscape, after clicking OK, the document becomes landscape, is it equivalent to the document rotated 90 degrees? The operation steps are shown in Figure 1:
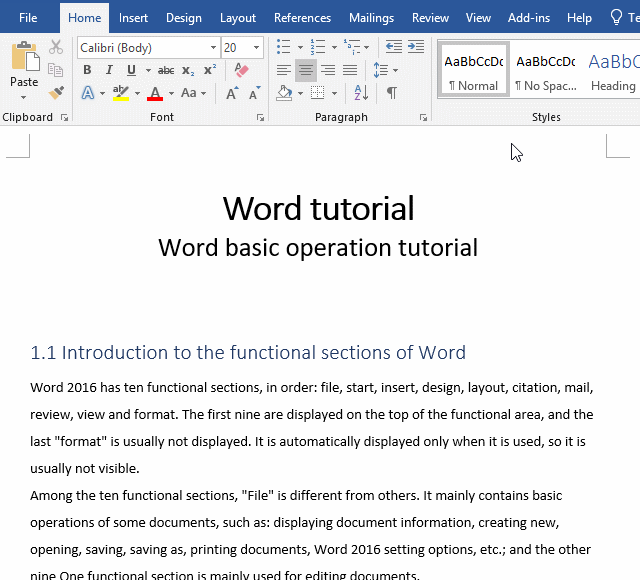
Figure 1
II. How to rotate text 90 degrees in Word
Put the text in a text box or table to rotate. Let's take the text box as an example. Position the cursor where you want to insert the text box, select Insert tab, click Text Box, select one of the pop-up styles, such as a Simple Text Box, then create a text box and Paste the text to be rotated in it, and adjust them to one line. Select Layout tab, click Rotate, and select Rotate Right 90 degrees in the pop-up menu, and the text will be rotated 90 degrees with the text box. The operation steps are shown in Figure 2:
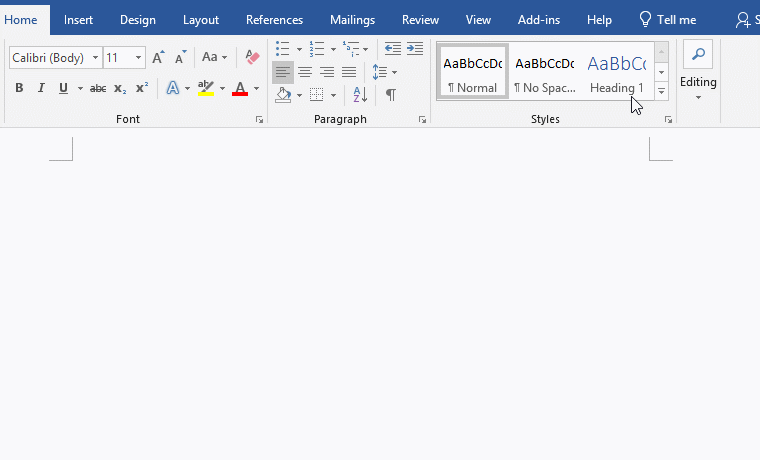
Figure 2
III. How to rotate table 90 degrees in Word
Method 1: Rotate text
Move mouse to table, right-click the small icon in the topr left corner of table, select Text Direction in the pop-up menu, open Text Direction dialog box, click the icon in which text rotate 90 degrees clockwise, is the table rotated by 90 degrees. The operation steps are shown in Figure 3:
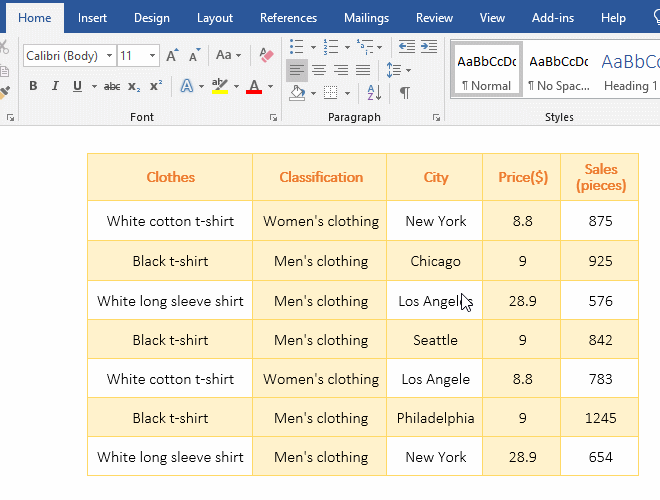
Figure 3
Method 2: Insert the table into a text box
Select Insert tab → Text Box → freely select a Text Box (Simple Text Box), insert a text box, move it to the left, and enlarge it appropriately. Then Select insert tab again, click table to insert a table in the text box. Move mouse to the small circle above the text box to rotate it 90 degrees, and the table is also rotated 90 degrees. The operation steps are shown in Figure 4:
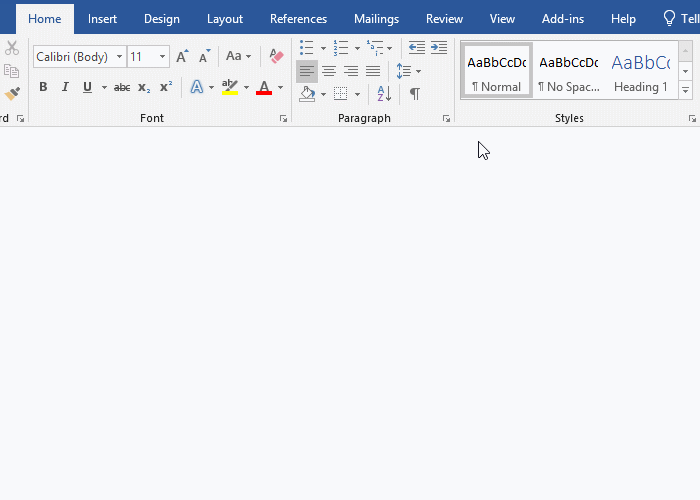
Figure 4
Method 3: Capture the table as a picture
If the table does not need to be edited, use the screenshot tool to capture it as a picture, and then insert it into the Word document.
-
Related Reading
- How to delete table lines in Word (one line, remove
- How to add cross symbol and tick mark in Word, with
- Find ProPlusww.msi when opening Office(Word/Excel),
- How to set Header and footer in word(13 examples), i
- C# hashtable synchronized and SyncRoot(cost comparis
- How to move rows,columns,cells,table in excel(there
- Word art transform text effect (Follow Path, Warp, A
- How to convert PowerPoint to word(4 examples), inclu
- Can't print from microsoft Word (6 possible reasons)
- How to fix Microsoft Word has stopped working (sever
- C# Hashtable create, add, update, remove and removed
- Combine multiple excel sheets into one pivot table w
