How to open word document and close a document without exiting, with recovering unsaved document
If you want to edit or read the Word document saved after the last editing again, you need to open it in Word. There are many ways to open it. You can open Word and then open it, or you can open it directly from the hard disk. These opening methods can be selected according to your own hobbies.
Every time after editing and saving the document, the next step is to close it. The method of closing is similar to other software. The following describes the method of opening and closing the document in Word.
I. How to open Word document (4 ways)
(I) Method 1: Open Word document from "Start" and "All Programs"
Open Word document from "Start" in Windows 8 and 10:
Click the Start menu in the lower left corner of screen, drag the scroll bar down until you find Word, right-click Word, the recently edited documents are automatically listed, and you can open it by selecting the document you want to open, the demonstration is shown in Figure 1:
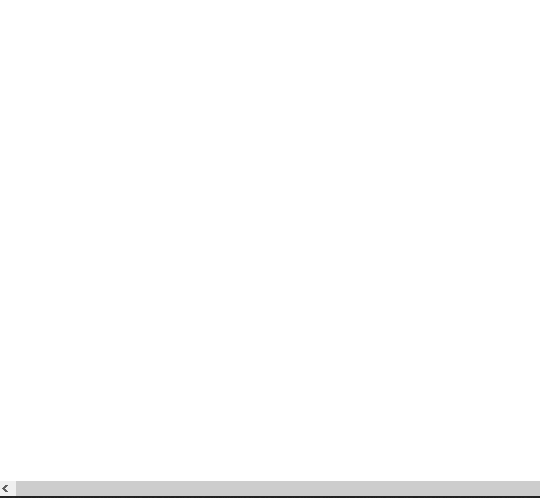
Figure 1
Open Word document from "All Programs" in Windows 7:
Click the Start menu in the lower left corner of screen and select Word (such as Word 2019). Some recently edited documents are automatically displayed. Click the document you want to open to open it.
Note: Word 2019 must be used frequently and the operating system must be Windows 7. Word 2019 will be listed in the Start menu, otherwise Word 2019 cannot be found.
(II) Method 2: Open from Word recent list
1. After opening Word, the recently edited documents will be listed on the left, click the document you want to open to open it. The demonstration is shown in Figure 2:
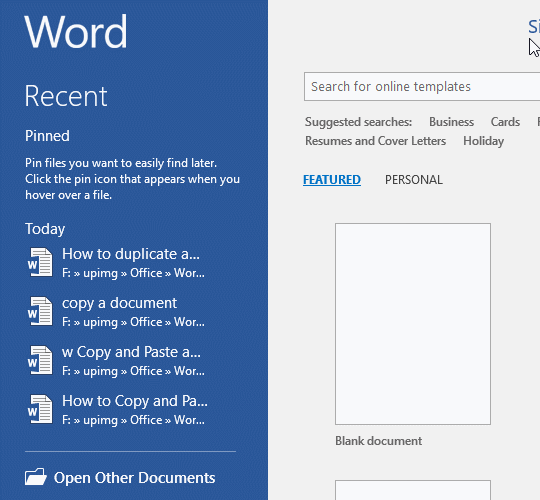
Figure 2
2. If they are not listed in the Recent list, you can click Open Other Documents. This is the method described below.
(III) Method 3: Open from "File"
1. If you are editing a document and want to open another document, click File, select Open in the opened window, click Browse, the Open window will pop up, and it will automatically locate the folder where the Word document was saved last time. Double-click the document you want to open, or select it and click Open to open it. The demonstration is shown in Figure 3:
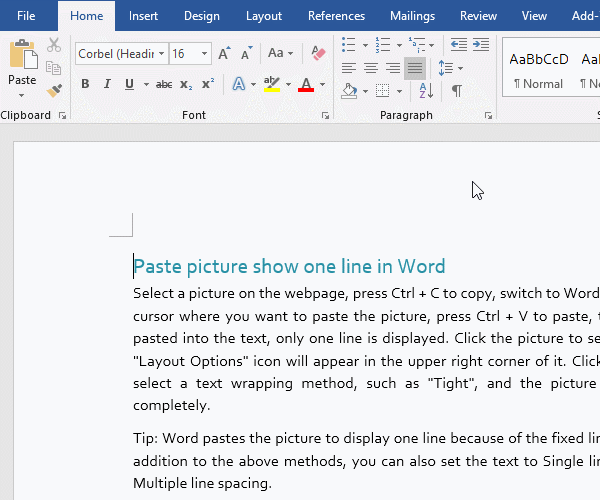
Figure 3
2. There are other opening methods, such as Recent, OneDrive, This PC and Add a Place in different versions of Word. Among them, the document is opened from the Internet for OneDrive and Add a Place, you need to log in, of course, a user name and password are indispensable, and you need to register and create by yourself; it is opened from your own computer for This PC, and Recent is the same as the This PC.
(IV) Method 4: Open directly from the hard disk
Open File Explorer or This PC (or My Computer) from the desktop or Start menu, and locate the folder where the Word document is saved, double-click the document you want to open to open it. The demonstration is shown in Figure 4:
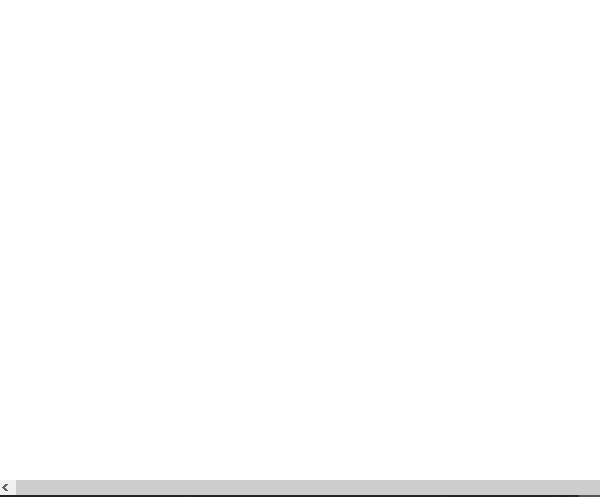
Figure 4
II. How to close word document without exiting
1. Click the × icon in the upper right corner of Word to close the document, the demonstration is shown in Figure 5:
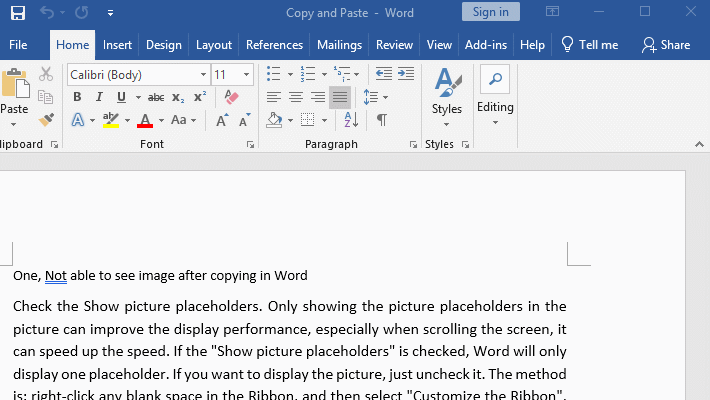
Figure 5
2. Or right-click Word in Taskbar and select Close window to close the document, the demonstration is shown in Figure 6:
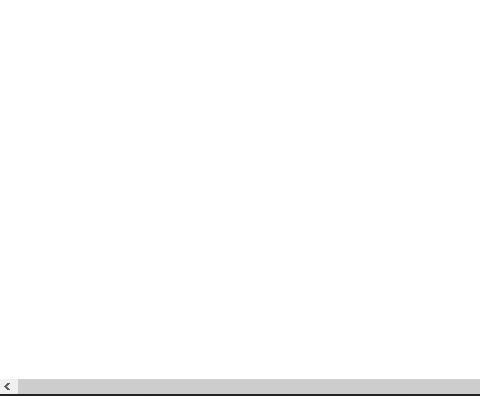
Figure 6
3. The recently used documents are also listed here, and the documents can also be opened from here.
III. How to open unsaved word document (i.e. How to recover unsaved word document that was accidentally closed)
Right-click the Ribbon in Word, select Customize the Ribbon in the pop-up menu, open the Word Options window, select Save on the left, select the path on the right of AutoRecovery file location, press Ctrl + C on the keyboard to copy, and then click the Cancel to close the window. Select File in the upper left corner of screen, select Open, then click Browse, open the Open window, click the blank space in the address bar to select the path inside, press Ctrl + V on your keyboard to paste the copied path into it, and press Enter on the keyboard, navigate to the folder where Word saves backup files, click the drop-down list box containing All Word Documents, then select All Files, and double-click AutoRecovery save of Document1.asd to recover the unsaved Word document. The operation steps are shown in Figure 7:
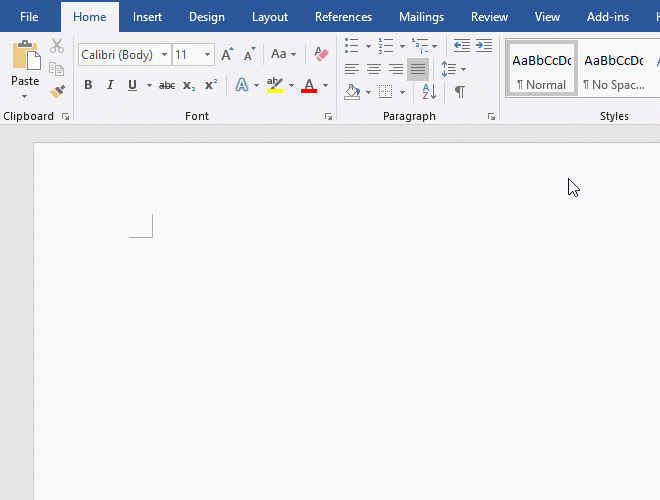
Figure 7
Note:
1. The Document1 is the name of the document. The AutoRecovery save of Document1.asd that was automatically backed up by Word must be copied to C:\Users\Administrator\AppData\Roaming\Microsoft\Word, otherwise Word cannot open it.
2. Word is backed up once every 10 minutes by default, that is, the edited content is automatically backed up by Word after 10 minutes, so it is best to save it immediately after each modification, otherwise the modified content cannot be restored. Of course, you can shorten the automatic backup interval of Word, for example, 1 minute. The window of the copy path in the demo has Save AutoRecover information every, just modify it.
-
Related Reading
- How to delete table lines in Word (one line, remove
- How to add cross symbol and tick mark in Word, with
- How to create and save as a new document in Ms Word,
- Find ProPlusww.msi when opening Office(Word/Excel),
- How to set Header and footer in word(13 examples), i
- Word art transform text effect (Follow Path, Warp, A
- Visual Studio project file is unloaded, cannot be op
- C# start exe with parameters(2 methods) and close ex
- Open the solution and Visual Studio expands all proj
- How to convert PowerPoint to word(4 examples), inclu
- How do I rotate a page 90 degrees in Word, with rota
- Can't print from microsoft Word (6 possible reasons)
