Five views (Print Layout, Read Mode, Web Layout, Outline and Draft) and how to switch in Word
MS Word has five views, namely: Print Layout, Read Mode, Web Layout, Outline, and Draft. The features of each view are different; what we see when editing documents is Print Layout; Read Mode is dedicated to reading and cannot be used to edit; Web Layout is a view like editing a web page and can be used to edit; Outline is similar to Web Layout and can be used to edit, except that a small gray circle is added to the front of each line; Draft is also similar to Web Layout, , but the width is limited, the text can only be arranged within the width of document, unlike the Web Layout that can be displayed on the entire screen.
Among the five views of Word, some of them can be switched between each other and some are not. Some of the switching marks are obvious and some are not obvious. Therefore, it is necessary to know how to switch between them. Otherwise, after entering a certain view, you want to edit the document, don't know how to return to the Print Layout.
I. Print Layout in Word
1. This is a view that we can't be more familiar with. It doesn't need to be introduced too much, as shown in Figure 1:
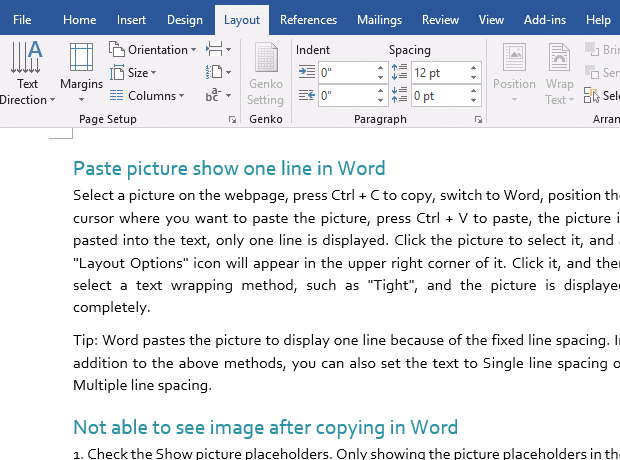
Figure 1
2. As you can see from the picture, the menus of five views are all displayed in the upper left corner of Word window. If you want to switch to which view, just click it.
The Print Layout in Word is messed up, how to restore the original settings
If the Print Layout becomes messy, you can close all Word windows, open any folder, copy %USERPROFILE%\AppData\Roaming\Microsoft\Templates to the address bar, press Enter on your keyboard to delete the Normal.dotm (or Normal.dot) template, and then open Word and create a new blank page to recreate a Normal template.
You can also press the Windows logo key (four small squares) + R to open the Run window, copy %USERPROFILE%\AppData\Roaming\Microsoft\Templates to the input box, press Enter on the keyboard to open the file where the Normal template is located folder.
II. Read Mode in Word
1. Select View tab, click Read Mode in the upper left corner of screen, switch to it, as shown in Figure 2:
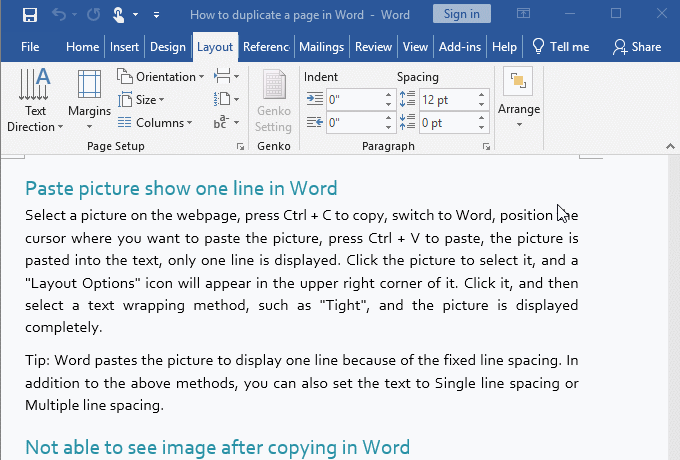
Figure 2
2. In the Read Mode, the Ribbon is gone, and there are only three options left in the menu bar. There is a arrow in a circle on the left and right of reading area. They are used to turn pages, and the arrow on the left side is used to go to the previous item, the arrow on the right side is used to go to the next page. Since the current page is the first page, the one on the left is gray.
How to exit Read Mode in Word
Click View, select Edit Document to switch back to Print Layoute. The demo is shown in Figure 3:
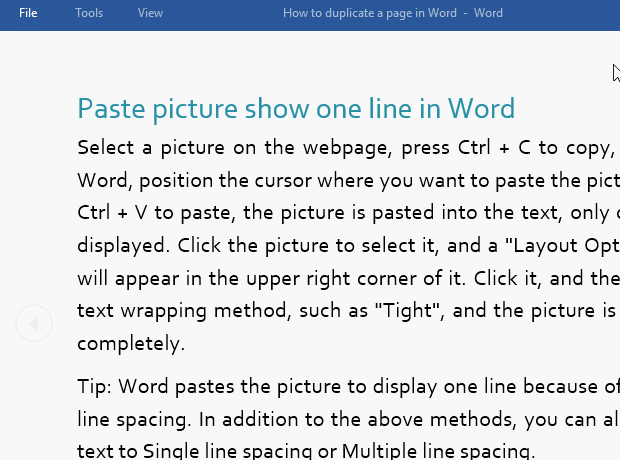
Figure 3
III. Web Layout in MS Word
1. Select View tab, click Web Layout to switch to it in the Print Layoute, the demo is shown in Figure 4:
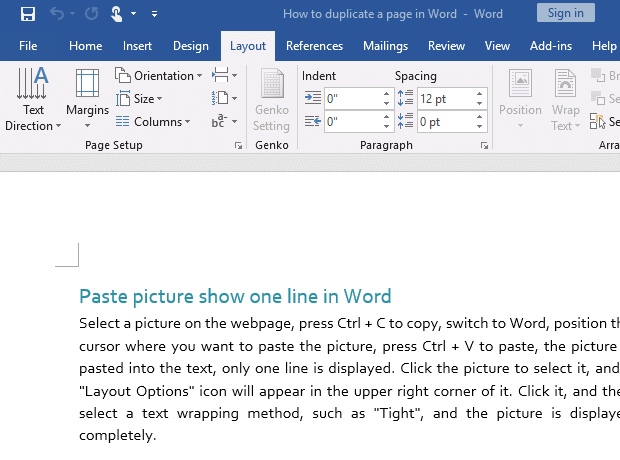
Figure 4
2. It can be seen from the demo that the text has been displayed from the left to the right, occupying the entire screen, just like the software for editing web pages.
IV. Word Outline (How to switch to Outline view in Word)
1. Select View tab, click Outline in the View group to switch to Outline, the demo is shown in Figure 5:
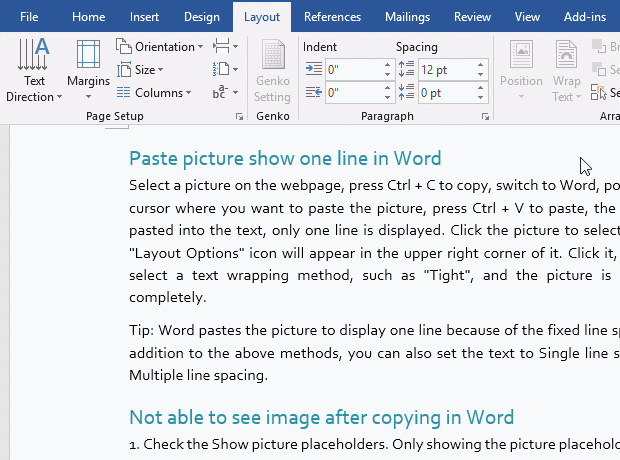
Figure 5
2. There is a small gray circle in front of each line in the Outline. The text is only displayed within the width of document, and not displayed to the entire screen. You can edit the content.
3. There is a cross with a red background in the ribbon, click it to close the Outline and return to the Print Layout to edit the document.
V. Word Draft
1. Select View tab, and then click Draft to switch to it, the demo is shown in Figure 6:
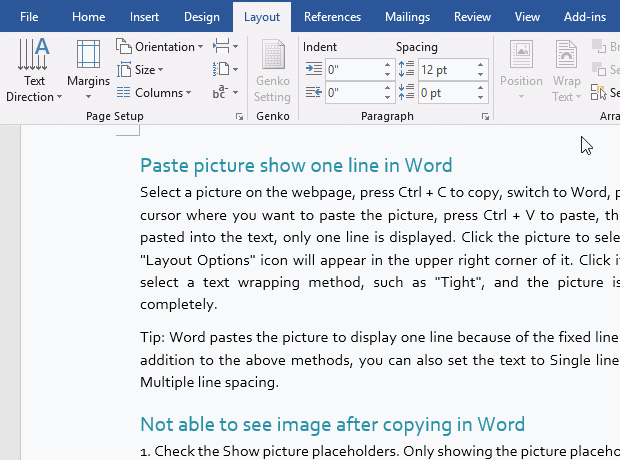
Figure 6
2. The Draft is similar to the Outline. The text is only displayed within the width of document, but there is no small gray circle on each line.
VI. Switch view in Word
How to convert Web Layout to print layout in Word. Select the View tab, and then click the Print Layout in the upper left corner of screen to switch to this view. The demo is shown in Figure 7:
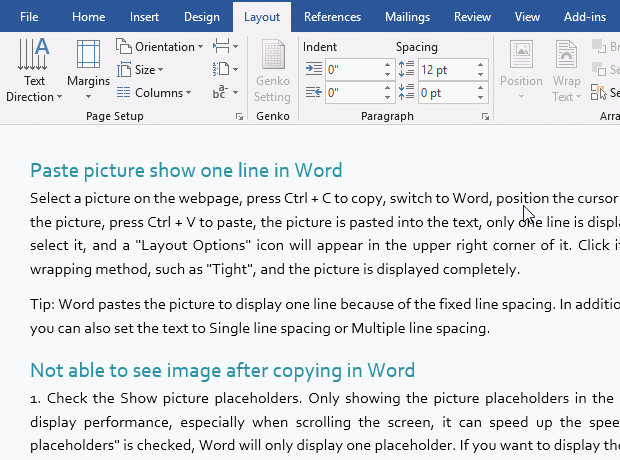
Figure 7
-
Related Reading
- C# listview select row(a row and multiple rows)
- Solve the flickering problem of C# listview multithr
- How to delete table lines in Word (one line, remove
- How to add cross symbol and tick mark in Word, with
- How to create and save as a new document in Ms Word,
- Find ProPlusww.msi when opening Office(Word/Excel),
- How to set Header and footer in word(13 examples), i
- C# gridview checkbox cannot get value(reason and sol
- Word art transform text effect (Follow Path, Warp, A
- How to convert PowerPoint to word(4 examples), inclu
- How do I rotate a page 90 degrees in Word, with rota
- Can't print from microsoft Word (6 possible reasons)
