How to split and merge tables in Word (5 ways), with using shortcut and two tables can't be merged
If the content of the table is too large to be displayed on one page, the extra will automatically skip to the next page for display, which can be regarded as an automatic split table. However, Word also has the featrue of dividing the table, which can divide the table on the same page into two, which is very helpful for printing a table separately.
Things are always in pairs. Since Word can split tables, naturally it can also merge tables. If the split position of the table is wrong, you can merge it and split it again; or if there are multiple small tables that you want to merge into one, you can also.
I. How to split a table in Word
(I) Shortcut key for split table in MS Word
1. Position the cursor in one of the cells of the row that you want to split, for example, the first cell of the fourth row, press the shortcut key Ctrl + Shift + Enter, the table is split into two from the row (the fourth row) where the cursor is, the operation steps are shown in Figure 1:
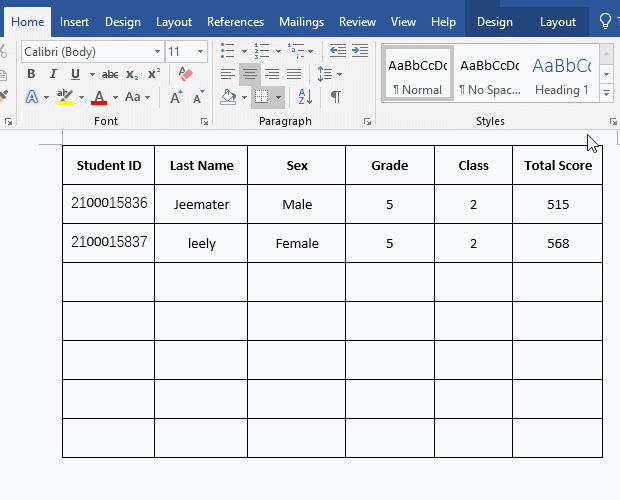
Figure 1
2. This method using shortcut key splitting has nothing to do with the Word version. This method can be used regardless of the version (Word 2003 - Word 2019).
(II) Split table in Word with command
Position the cursor in the first cell of the starting row that you want to split into another table, such as the first cell of the fifth row, select the Layout tab, and click Split Table in the Merge group in the Ribbon, a table is split into two, and the operation steps are shown in Figure 2:
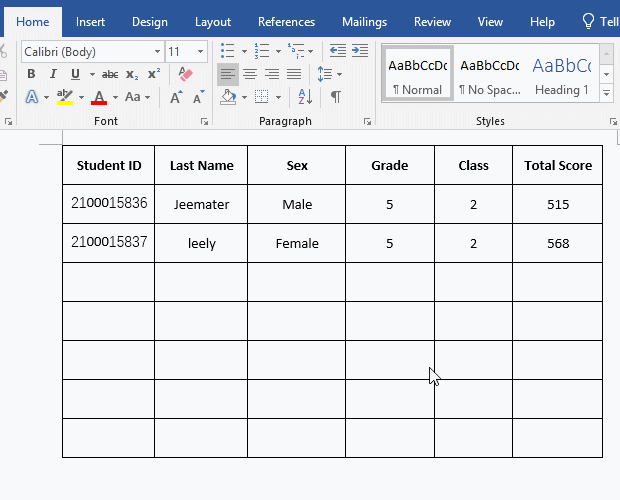
Figure 2
II. How to split table vertically in Word (Split column in Word)
Position the cursor under the table, press Enter once, two Paragraph Marks appear, select the column to be split, move the Pointer to it, hold down the left button of mouse and move to at least the second line break, then the selected columns are split into another table. The operation steps are shown in Figure 3:
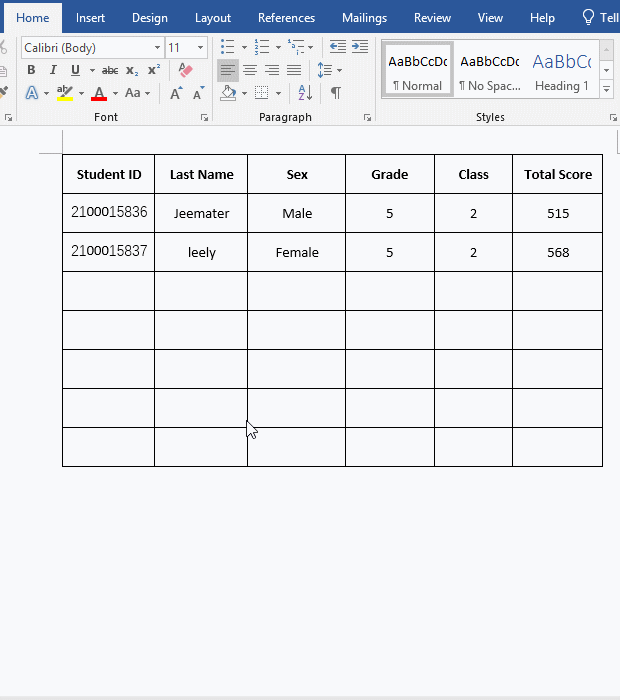
Figure 3
Note: If there is only one Paragraph Mark, the split columns will be combined with the original table.
III. How to merge tables in Word (How to combine tables in Word)
(I) How to merge tables in Word shortcut key
1. Use the Delete key. Position the cursor between the two tables you want to merge (below the first table), and press the Delete key on your keyword. If there is only one Paragraph Mark between the two tables, press the Delete key once to merge the two tables. The operation steps are shown in Figure 4. There are two Paragraph Marks, you need to press the Delete key twice, and so on.
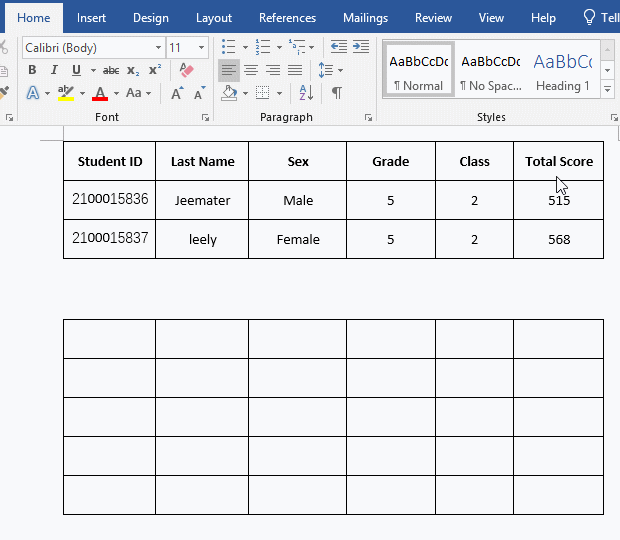
Figure 4
2. Use Shift + Alt + Up Arrow. Select the second table to be merged, hold down Shift + Alt, and keep pressing Up Arrow to move the second table up until the two tables are merged into one. The demonstration is shown in Figure 5:
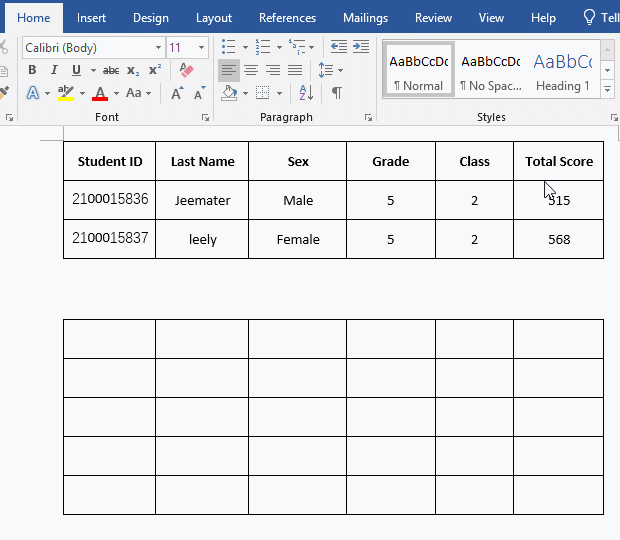
Figure 5
3. Use Shift + Alt + Down Arrow. Select the first table to be merged, hold down Shift + Alt, and keep pressing Down Arrow to move the first table down until the two tables are merged into one. The demonstration is shown in Figure 6:
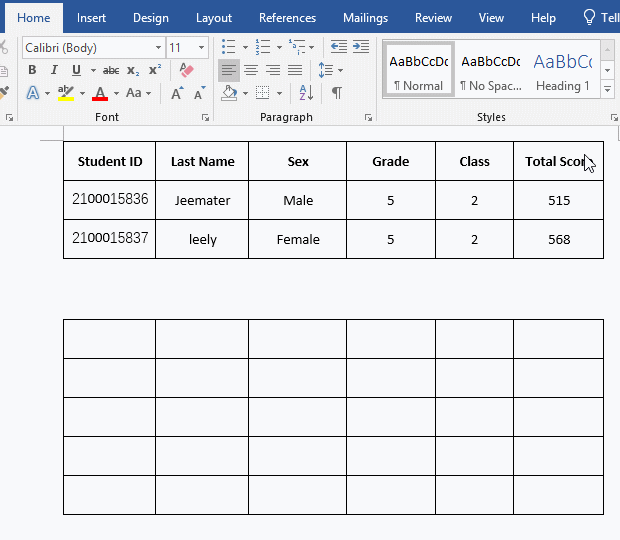
Figure 6
(II) Merge tables by dragging in Word
Move the Pointer to the second table you want to merge, a small icon appears in the upper left corner of it, move the Pointer to it, hold down the left button of mouse, move it to the bottom line of the first table, when the dotted line coincides with the bottom border of the first table, release the left button of mouse to merge the two tables into one. The demonstration is shown in Figure 7:
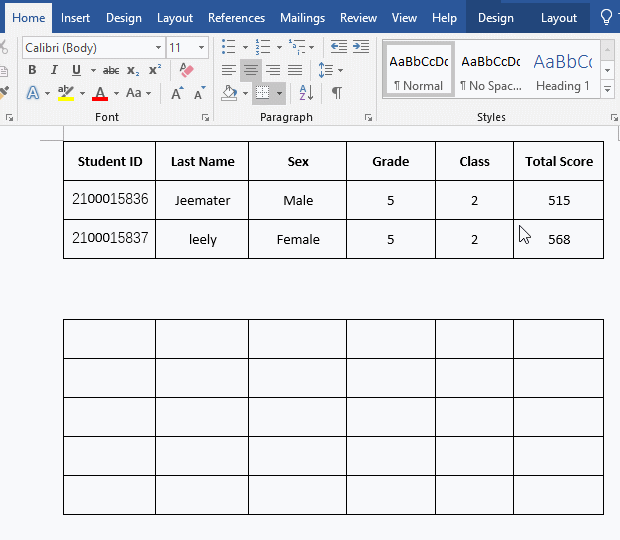
Figure 7
(III) Use the Paste Options to merge tables
Move the Pointer to the second table you want to merge, click the small icon that appears in the upper left corner, select the table, press Ctrl + X to cut and paste it, right-click the cell you want to merge into in the first table, for example, the first cell in the fourth row, select Merge Table under Paste Options in the pop-up menu, and the second table will be inserted into the first one. The demonstration is shown in Figure 8:
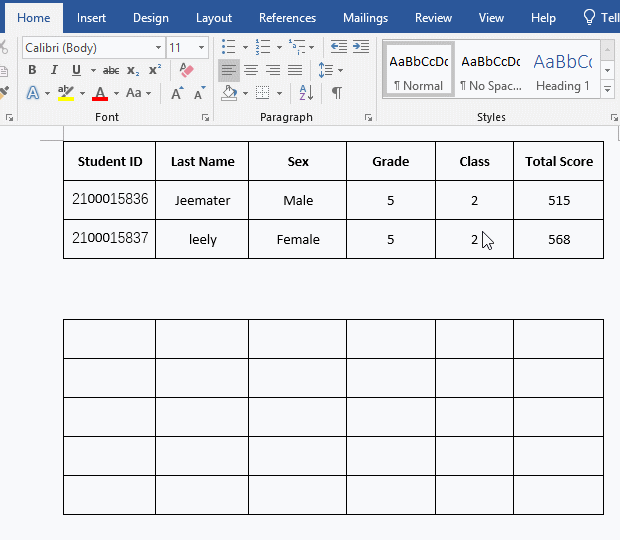
Figure 8
IV. The tables cannot be merged in Word
Sometimes when you press the Delete key on the keyboard, the tables will not be merged. In this case, you can check as follows:
1. Check if there are other things between the tables. If there is a newline character that cannot be deleted, there is probably something that you cannot see (such as a textbox). You can press the shortcut key Ctrl + * to show all symbols, or double-click before or after the newline character (double-click several times, because it is not necessary to double-click once), see if it is shown; if it is shown, you need to delete it before the tables can be merged, or copy the two tables to another place to merge.
2. If the table is set with Text Wrapping, the two tables cannot be merged. You need to set the Text Wrapping mode to None to merge the tables. The demonstration is shown in Figure 9:
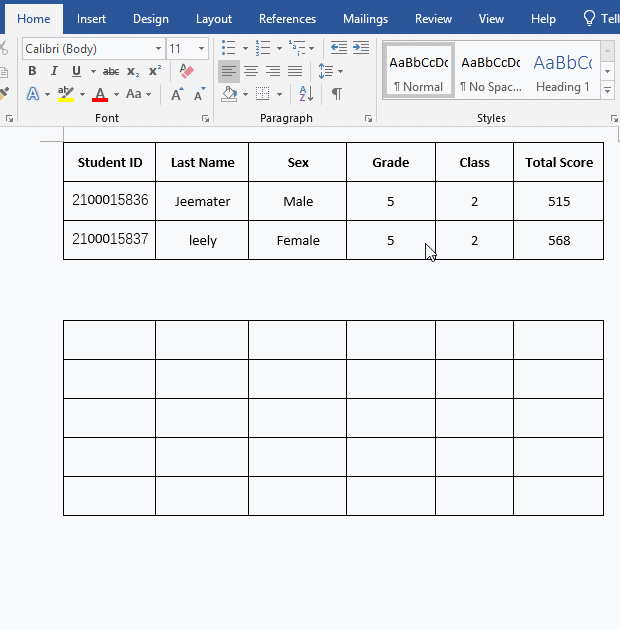
Figure 9
-
Related Reading
- How to delete table lines in Word (one line, remove
- Where to find run on windows 10 (Start, shortcut key
- How to add cross symbol and tick mark in Word, with
- How to create and save as a new document in Ms Word,
- C# merge binary array(byte array)
- C# hashtable synchronized and SyncRoot(cost comparis
- How to move rows,columns,cells,table in excel(there
- How do I rotate a page 90 degrees in Word, with rota
- How to go to function definition in Visual Studio, w
- C# split string with \n pay attention to the problem
- How to freeze panes in excel and split window(15 exa
- How to select, move, copy and remove a table in Word
