How to select, move, copy and remove a table in Word, with it can't be moved
A table is a whole, you can select the entire table at once, including the content in the table. After the entire table is selected, it can be moved, copied, and deleted. As far as movement is concerned, it can be moved only within this page, or it can be moved from one page to another. Copying a table is also like copying ordinary text. It can be copied within this document or from one document to another. For deleting a table, you can only delete all the contents of the table, or delete the contents and the table together.
Requirements are ever-changing. Sometimes it is required to delete the table but keep its content, and sometimes it is required to delete the text and keep the table in turn. How to realize these two requirements in Word? Users who often use Word to edit documents, especially those who frequently manipulate tables, may have found answers in normal operations.
In the case of requesting to delete the reserved text of the table in Word, you only need to set the table to have no borders; for the case that requires the removal of the text to keep the form, you can select the table, and then press the Delete key, so that only the text is deleted, but the table is not deleted.
I. How to select a table in Word
Move the pointer to the table, a small square appears immediately in the upper left corner, and there is a cross composed of double arrows in the small square, click this icon, the entire table is selected, the demonstration is shown in Figure 1:
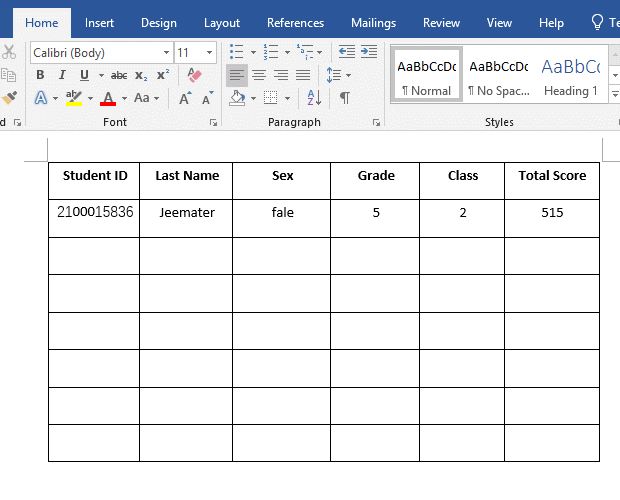
Figure 1
II. How to move a table in Word
(I) How to move a table down in Word (i.e. how to move a table in word without losing formatting)
Move the pointer to the small icon in the upper left corner, it becomes a cross with four arrows, hold down the left button of mouse and move it down, the table is moved. The dashed box in the figure is the outer border of the table after it has been moved. After reaching the target position, release the left button and the table will be moved here. The demonstration is shown in Figure 2:
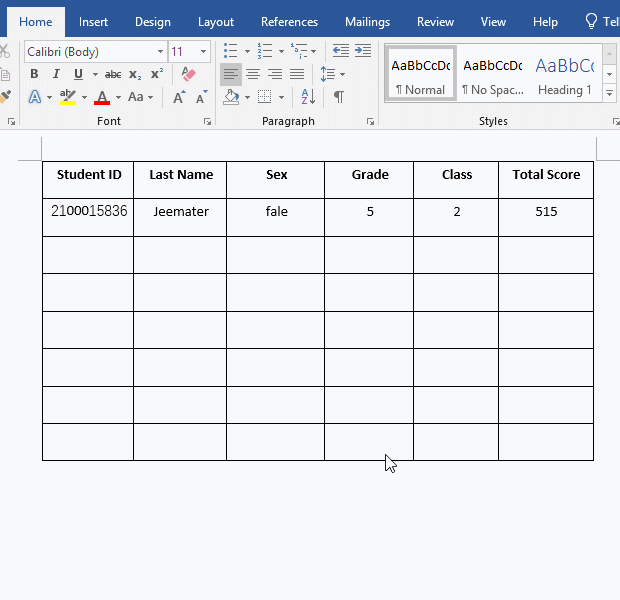
Figure 2
Note: If the table exceeds the width of the document page, the table will not be moved to the target position when it is moved for the first time, but it will be moved slightly in Word 2016 and below. The whole table will be moved to the page while moving, and it will be moved to the target location when it is moved again.
(II) Can't move table in word
Example 1: Can't move table up in word
Right-click the table, select Table Properties in the pop-up menu, open the Table Properties window, select the Table tab, select Around under Text Wrapping , click OK, the table can be moved up. The demonstration is shown in Figure 3:
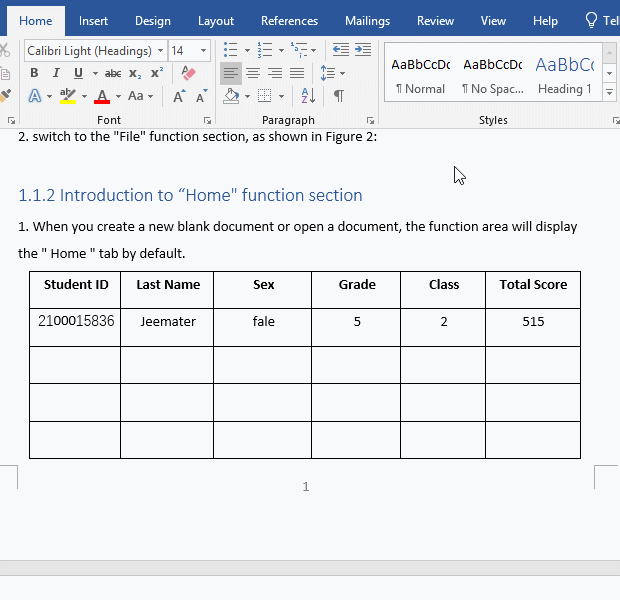
Figure 3
Example 2: Cannot move table down in Word
When the table is spread across pages, even if its property is set to Text Wrapping, it cannot be moved down with the mouse, and you need to press Enter on your keyboard. The demonstration is shown in Figure 4:
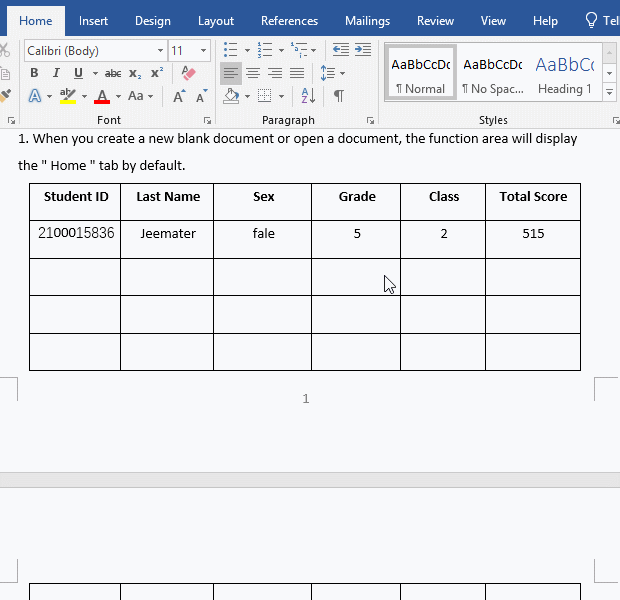
Figure 4
Tip: For more questions about the inability to move the table, please refer to the article How to repeat header row in word table and make across part retract to previous page.
III. How to copy a table in Word (i.e. how to duplicate a table in Word)
(I) How to copy and paste a table in Word
Move the pointer to the table, click the small icon in the upper left corner of the table, select the table to be copied, press Ctrl + C to copy, go to the target location (for example, another document), press Ctrl + V to paste, the entire table is pasted to the target location, the demo is shown in Figure 5:
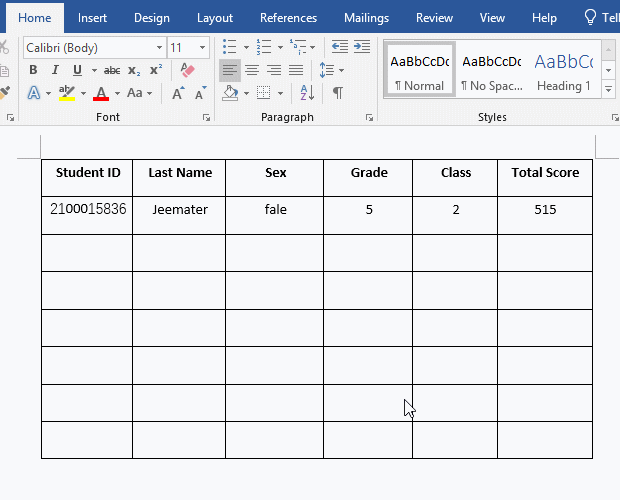
Figure 5
(II) How to copy only text from table in Word
Move the pointer to the table, click the small icon in the upper left of the table, select the entire table, press Ctrl + C to copy, position the cursor to the target position, click Paste, and select Keep Text Only, only the text of the entire table is pasted to the target location, the operation steps are shown in Figure 6:
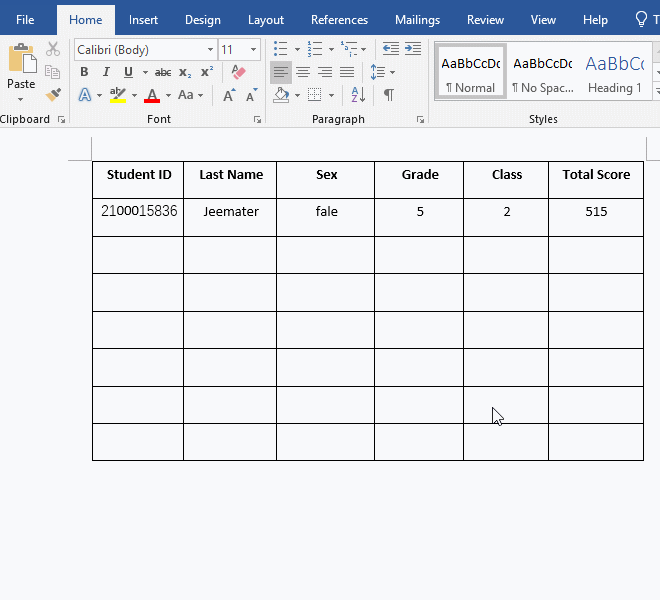
Figure 6
IV. How to Remove table in Word
1. only remove table text in Word
Select the table you want to remove, press the Delete key, and all the contents of the table will be deleted. The demonstration is shown in Figure 7:
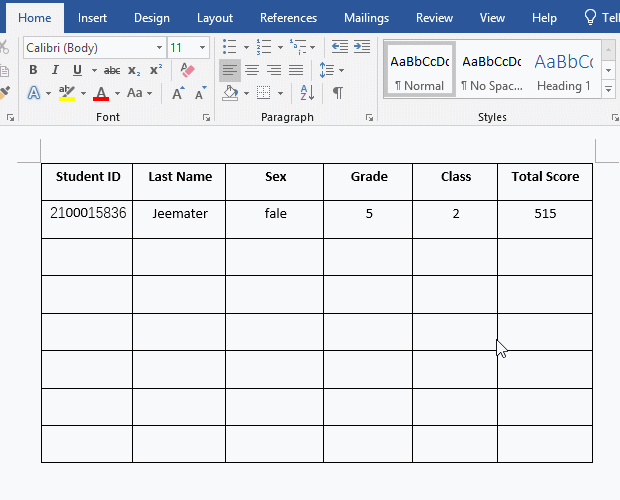
Figure 7
2. How to remove table borders in Word (How to delete table in word without deleting text)
Select the table, click the Down Arrow next to the Border icon, and select No Border. The table line no longer exists, and only the text is left. The demonstration is shown in Figure 8:
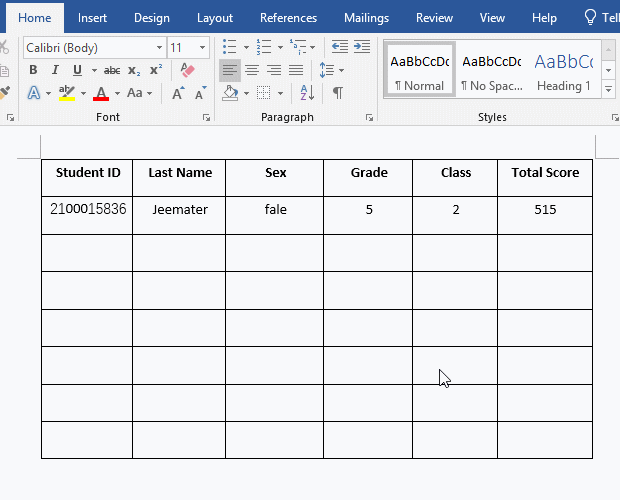
Figure 8
Word 2003: Select Table → Table Properties → Border and Shading → No Border.
3. How to delete a table in Word
method one:
Right-click the table you want to delete, and select Delete Table in the pop-up menu, the entire table will be deleted, as shown in Figure 9:
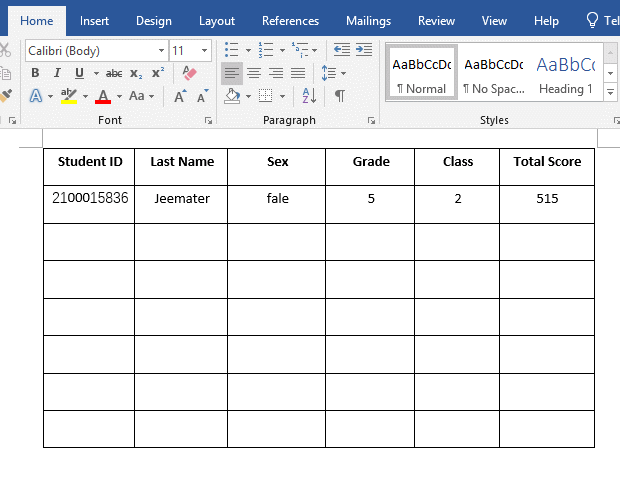
Figure 9
Method Two:
When the table is selected, a small window is popped up, click Delete, select Delete Table in the pop-up drop-down menu, and the entire table will be deleted. The demonstration is shown in Figure 10:
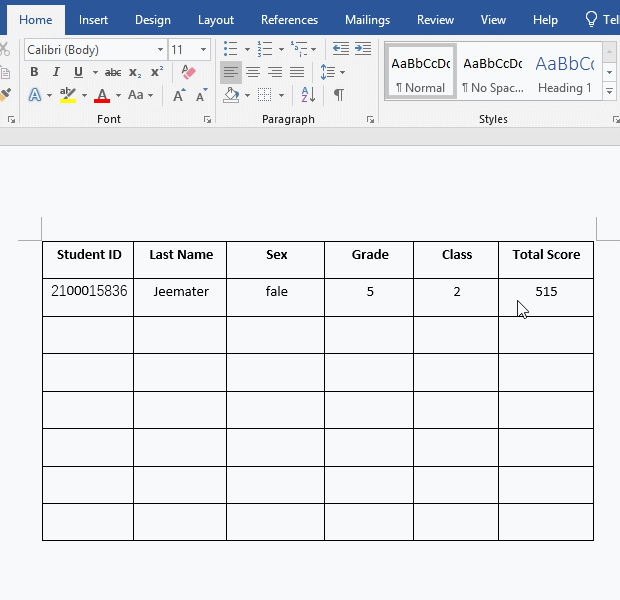
Figure 10
Method three:
After selecting the table, click the Layout tab, click Delete, select Delete Table in the pop-up drop-down menu, and the entire table will be deleted. The demonstration is shown in Figure 11:
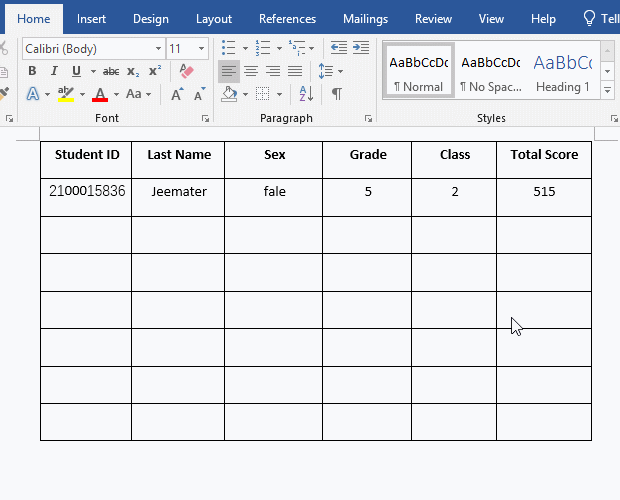
Figure 11
4. How to remove table formatting in Word
After selecting the table, select the Home tab, click the Clear All Formatting icon in the Font group in the Ribbon, and the styles of table will be cleared, as shown in Figure 12:
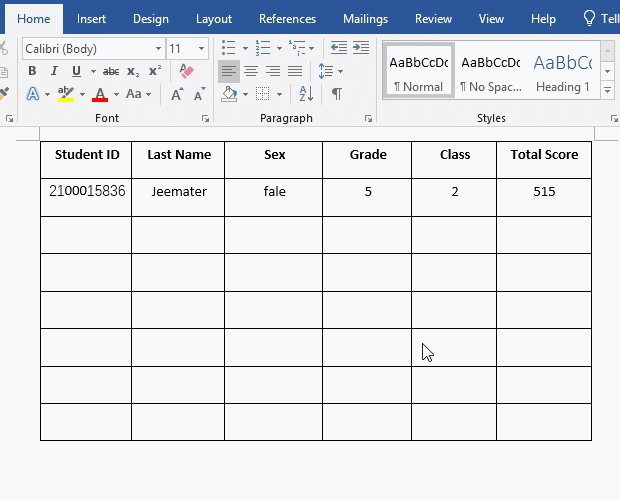
Figure 12
-
Related Reading
- How to delete table lines in Word (one line, remove
- How to sort paragraphs in Word, with sorting them al
- How to set a Tab Stop in Word, with using left and r
- How to add cross symbol and tick mark in Word, with
- How to create and save as a new document in Ms Word,
- How to select multiple photos in Word and why is it
- Find ProPlusww.msi when opening Office(Word/Excel),
- How to set Header and footer in word(13 examples), i
- C# hashtable synchronized and SyncRoot(cost comparis
- How to move rows,columns,cells,table in excel(there
- Word art transform text effect (Follow Path, Warp, A
- How to manage styles in Word, with editing, sorting,
