Word表格调整(行高、文字上下间距等)
默认情况下,在 Word 文档中插入的表格,高度都显得太低,这就需要进一步调整,才能得到一张漂亮的表格。一般来说,Word表格调整的项包括调整表格大小、文字上下左右间距、行高、列宽、表格自动调整和移动表格等。
一、调整表格大小
1、把鼠标移到表格上,在表格的右下角会出现一个小正方形,如图1所示:
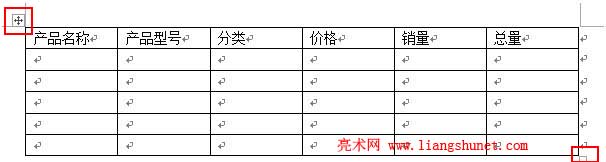
图1
2、把鼠标移到小正方形上,鼠标变为带箭头的斜方向形状,按住左键(鼠标变为十字形状)并拖动,表格会随之变大缩小;当拖到行高和列宽都满足要求时,放开左键,效果如图2所示:
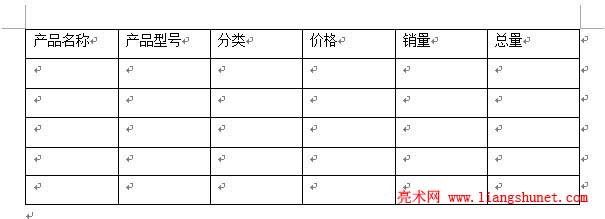
图2
(二)表格超出页的调整方法
表格超出页时,选中表格,把鼠标移到右边超出页的部分不会出现调整的图标,一列列拉小,最后一列也不会自动收缩回来,因此用拉的方法无法调整,但可以用以下两种方法:
方法一:根据内容调整
单击一下表格使它左上角出现一个小图标,单击该图标选中表格,在表格任意位置右健,在弹出的菜单中依次选择“自动调整 → 根据内容自动调整表格”,则超出页的部分收缩回来,操作步骤如图3所示:
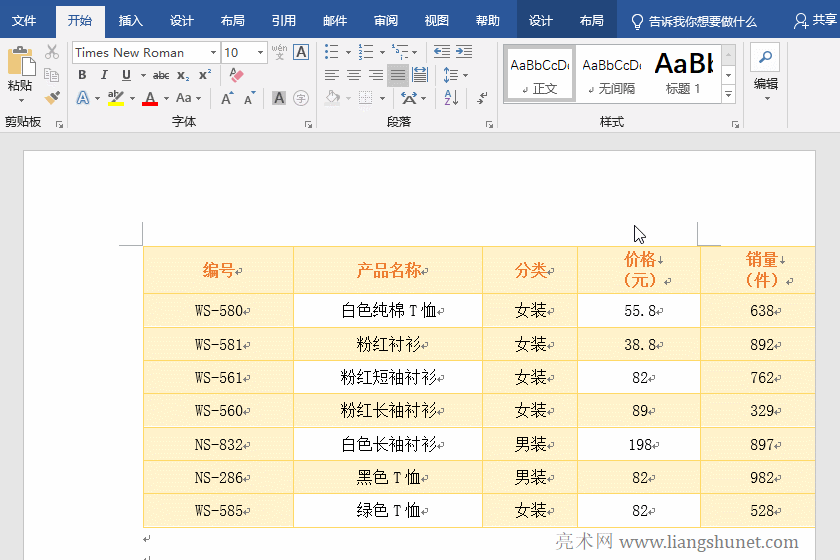
图3
方法二:用行高调整
把鼠标移到第一列顶部,出现指向下的黑色箭头单击选中它,选择“布局”选项卡,在“宽度”右边输入 2,按回车,把第一列的宽度设置为 2;同样方法把第二、四列宽度分别设置为 4 和 2,表格超出页的部分收缩回来,操作步骤如图4所示:
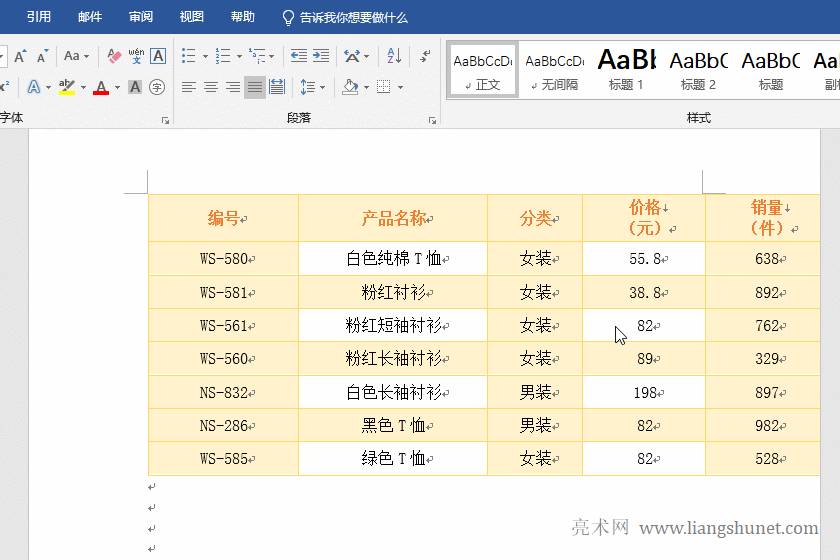
图4
二、调整文字上下左右间距
1、左右间距:一般把文字设置为居中即可;例如,选中表头所有字段,单击常用工具栏(或“开始“选项卡)中“居中”图标,则选中的字段都居中。
2、上下间距:调整行距即可;例如,仍然选中表头所有字段,单击“段落”组的“行距和段落间距”图标(“开始”选项卡),选择一个合适的值,如图5所示:
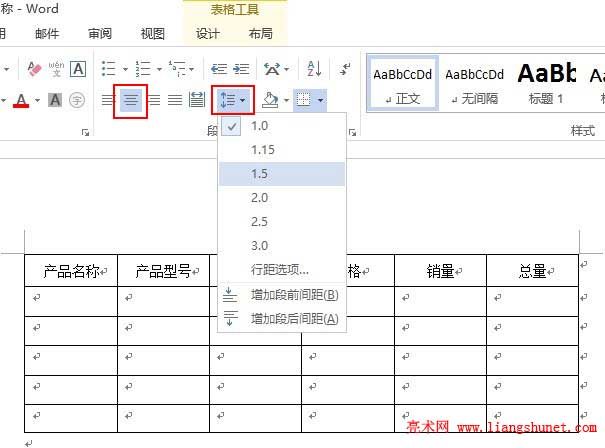
图5
表头字段已经垂直居中,如果没有垂直居中,可以选择图5中“行距选项”,打开窗口如图6所示:
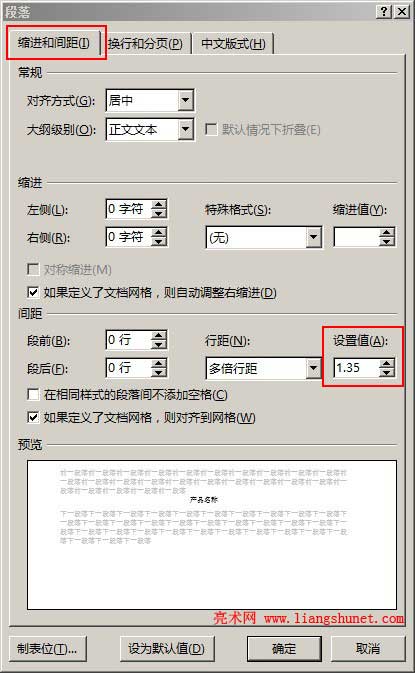
图6
在“设置值”下面输入合适的值,如图4中输入 1.35。
三、调整行高的几种方法
1、方法一:拖动
1)把鼠标移到要调整的行下横线上,待鼠标变为带上下箭头的双短线后,按住鼠标左键(出现一条虚线)并拖动,如图7所示:
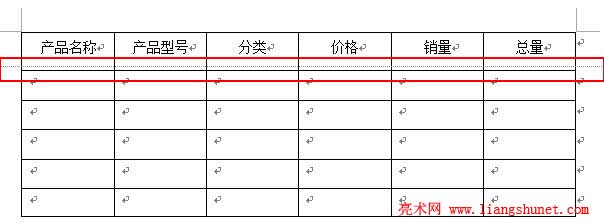
图7
2)等高度合适时放开左键即可,重复调整其它行。
2、方法二:精确调整
选中待调整的行,在其上右键并选择“表格属性”,单击“指定高度”,输入需要的高度值,如 0.3厘米(图8)。如不明白,请看《Word表格制作的几种方法》一文。
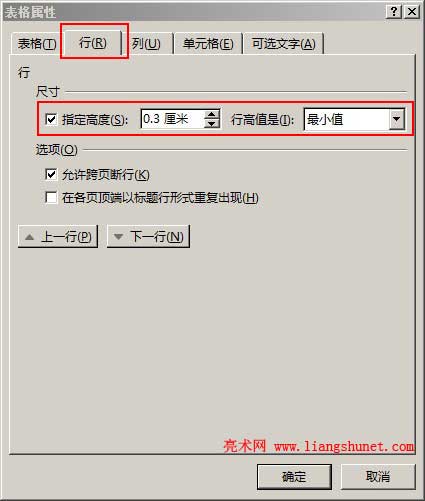
图8
3、方法三:平均分配行高
1)按照方法一拉高某一行,然后全选表格,右其上右键,如图9所示:
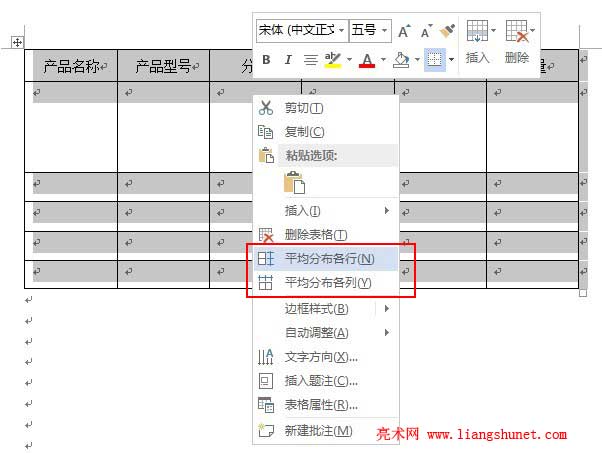
图9
2)选择“平均分页各行”,则拉高的行的高度被平均分配到表格的所有行,即表格的每行都一样高;此方法事先需要估计好拉高多少,平均后才能有合适的行高。
提示:同样方法,可以平均各列。
4、方法四:调整行高度
1)调整一行。单击第一行左边,选中它,选择“布局”选项卡,单击“高度”右边的输入框,选中里面的文字,输入 1.2,按回车,则把第一行调整为 1.2 厘米,操作如图10所示。
2)调整多行。移鼠标到第二行左边,按住鼠标左键往下移,选中三行,在“高度”右边输入 0.85,按回车,则把第二行至第四行调整为 0.85 厘米,操作如图10所示:
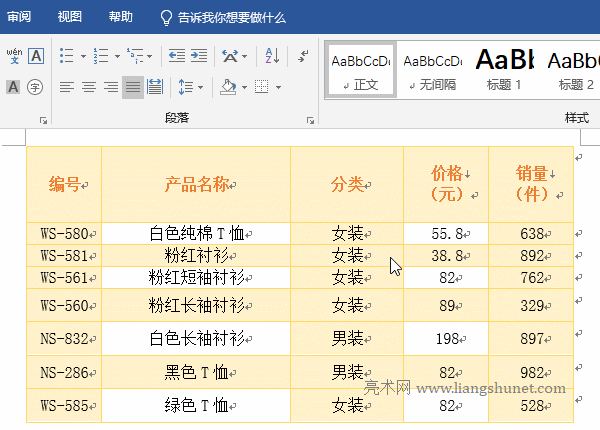
图10
四、调整列的几种方法
1、方法一:拖动
把鼠标移到第一列右边上,鼠标变为一个双竖线双箭头图标,按住左键并往右拖,直到列宽合适;同样方法调整第二列。操作如图11所示:
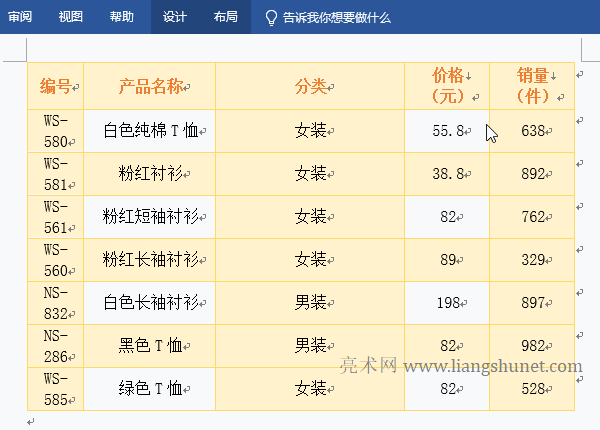
图11
2、方法二:调整宽度
把鼠标移到第二列上边,鼠标变为一个指向下的箭头,单击选中第二列,选择“布局”选项卡,单击“宽度”右边指向上的箭头直到列宽合适;在第三列上边单击选中它,按住左键并往右移,选中三列,在“宽度”右边输入 2.2,按回车,则把三列宽度设置为 2.2 厘米。操作如图12所示:
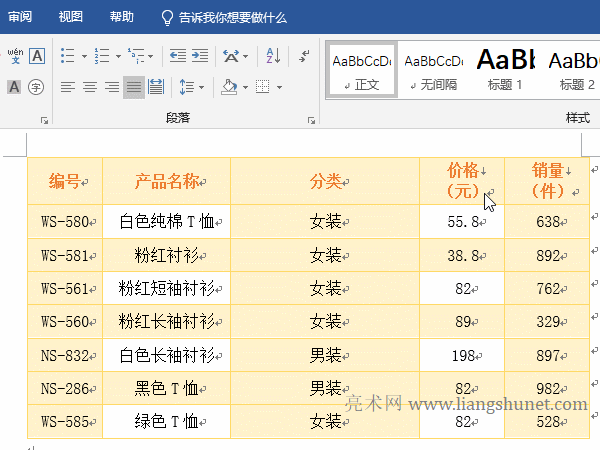
图12
3、方法三:用表格属性调整
右键要调整的列(如第一列),在弹出的菜单中选择“表格属性”,打开“表格属性”窗口,选择“列”选项卡,把“指定列宽”改为 2 厘米,单击“确定”,则第一列宽度被改为 2 厘米,操作如图13所示:
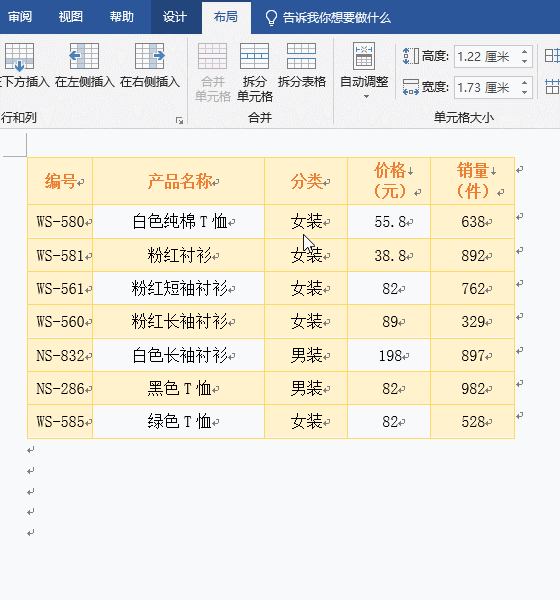
图13
4、方法四:平均分配列宽
选中后三列,右键他们,在弹出的菜单中选择“平均分部各列”,则三列被调整为统一的宽度,操作如图14所示:
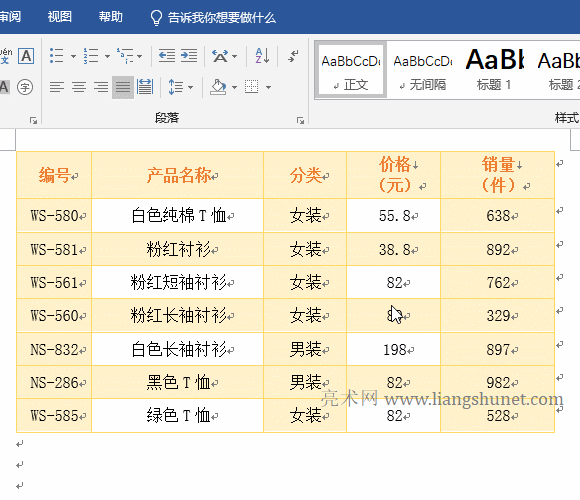
图14
五、表格自动调整
1、全选表格,在其上单击右键,如图15所示:
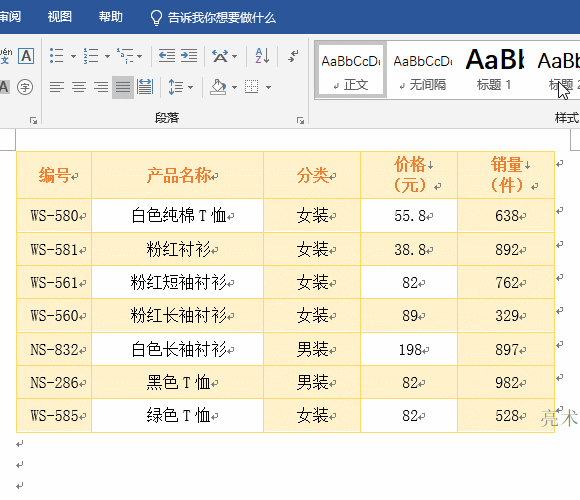
图15
2、选择“自动调整”,有三个选项,分别是“根据内容调整表格、根据窗口调整表格和固定列宽”,可自由选择一项。
六、移动表格
把鼠标移到表格上,待左上角出现十字形状后,把鼠标移到十字形状上面,鼠标也变为十字形状,按住鼠标左键并拖动,把表格移到想要的位置放开左键即可,如图16所示:
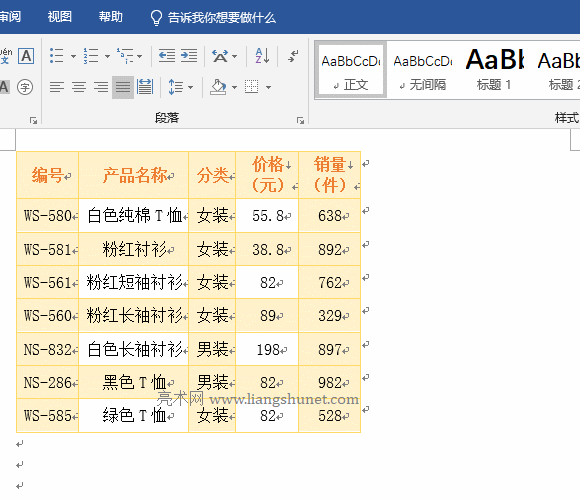
图16
-
相关阅读
- 3.7 Word2016 表格的行高与列宽调整
- Excel乘法函数Product与*/用于计算乘除法的10个实
- 3.13 Word2016 表格属性与环绕定位
- Excel高级筛选的7个使用实例,含不等于空、多条件、筛
- Excel冻结单元格(锁定单元格)用选项和快捷键,含冻
- 3.16 Word2016 表格样式的修改、新建(
- 3.20 Word2016 表格数据的公式计算(求和、平
- Excel排序的11个实例,含多条件、按单元格与字体颜色
- Office2013官方下载(含 SP1)Word
- 3.26 Word2016 考勤表格制作实例
- 3.25 Word2016 个人简历表格的制作方法
- Word转Excel的3种方法,含保持与原表格完全
