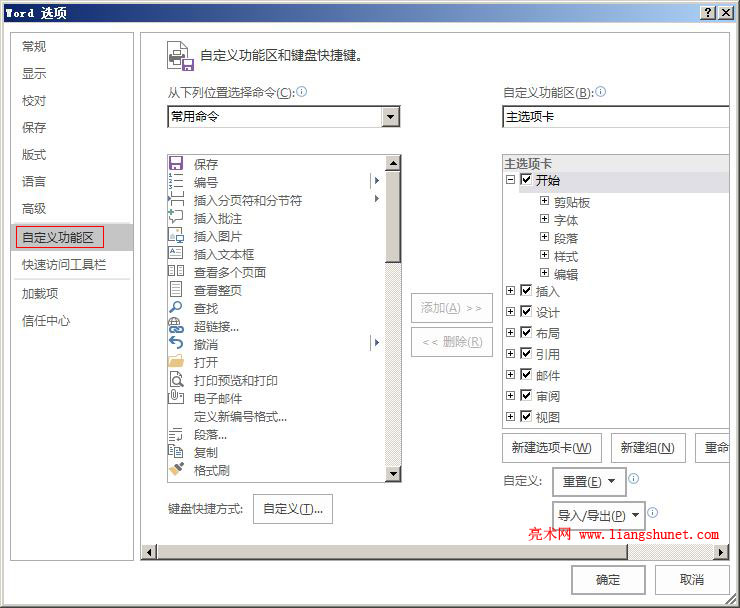办公软件 > word > word2016入门进阶教程 > 正文
办公软件 > word > word2016入门进阶教程 > 正文1.6 Word 2016 自定义功能区(排序、新建组和选项卡,重置,定义快捷键)和字体变大、它为空白与不能保存
前面讲过,Word 2016 有十一大功能区,每个功能区显示不同的命令,并且这些命令并不是固定死的,可以自定义,也就是想要哪个命令就添加哪个命令,想删除哪个命令就删除哪个命令。从这一点上来说,Word 2016 十分人性化。
Word 2016 自定义功能区的功能,使我们可以打造与众不同的个性化的办公环境,从而让 Word 2016 更适合我们的工作习惯;以下就是Word 2016 自定义功能区具体方法。
(一)Word 2016 自定义功能区,打造个性办公环境的方法
一、新建组
1、打开 Word 2016 后,右键功能区任意处,在弹出的菜单中选择“自定义功能区”,如图1所示:
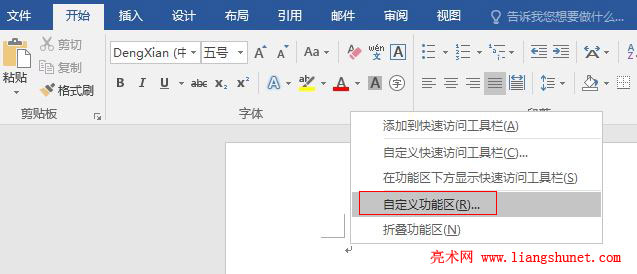
图1
2、打开“Word 选项”窗口,并选中“自定义功能区”,如图2所示:
图2
另外,依次选择左上角的“文件 → 选项 → 自定义功能区,也能打开“自定义功能区”。
3、从图中可以看出,“自定义功能区”与“自定义快速访问工具栏”也是大同小异,即左边列表框是供选择的命令,右边列表框是定义好的命令;左边列表框中是“常用命令”的子命令,如果想选择其它命令,可以单击“从下列位置选择命令”下拉列表框,从弹出的下拉列表中选择即可,在上一篇《Word 2016 自定义快速访问工具栏》已经详细介绍过。右边列表框已经列出了九大功能区和其它项;这里与自定义快速访问工具栏又有些不同,不能在左边选中命令后单击“添加”就能把该命令添加到右边,而是需要在右边先建立组,才能把选中的命令添加到新组;如右键“开始”或其下的子项,弹出菜单,如图3所示:
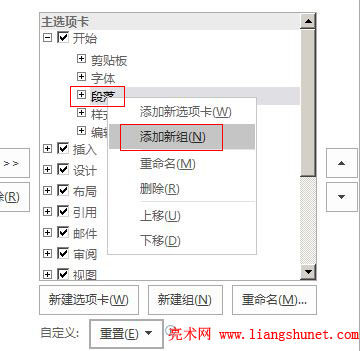
图3
4、选择“添加新组”,则在所选中的子命令(段落)下创建了一个新组,如图4所示:
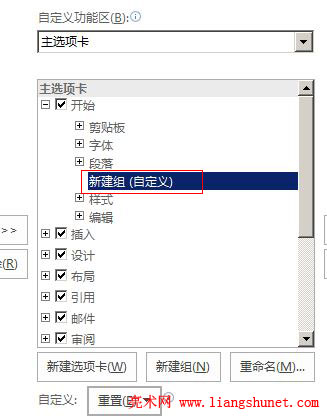
图4
另外,选中子命令(段落)后,单击下面的“新建组”,也可以在该子命令(段落)创建一个新组。
5、新创建的组还没有命名,右键它,弹出菜单如图5所示:
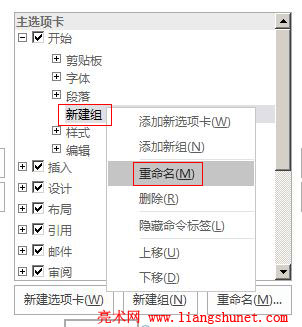
图5
6、选择“重命名”,打开“重命名”窗口,如图6所示:
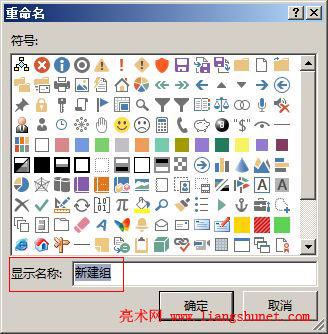
图6
7、在“显示名称”后面输入新组的名称,例如:图片组,如图7所示:
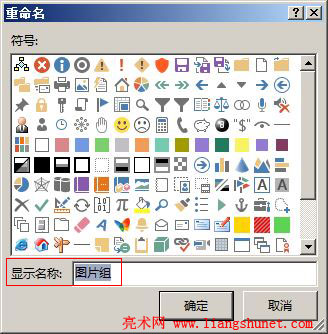
图7
8、单击“确定”后,新组命名为“图片组”,如图8所示:
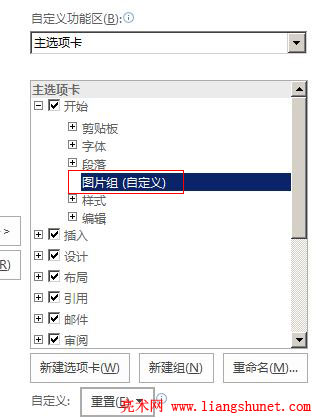
图8
9、此时可以往新组添加命令了,在左边选中“插入图片”,如图9所示:
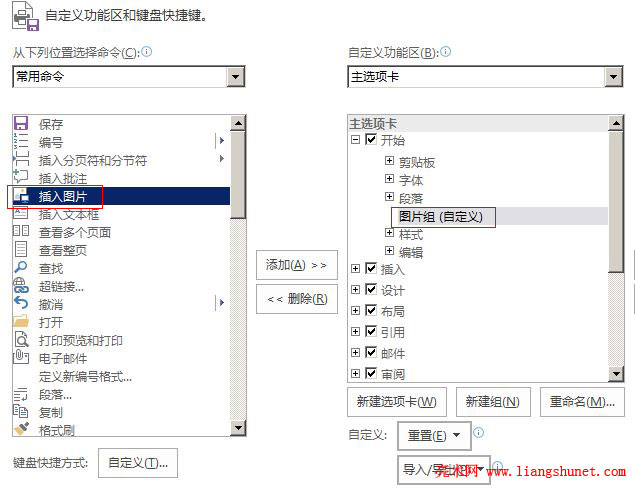
图9
10、单击“添加”,则“插入图片”被添加到“图片组”下,如图10所示:
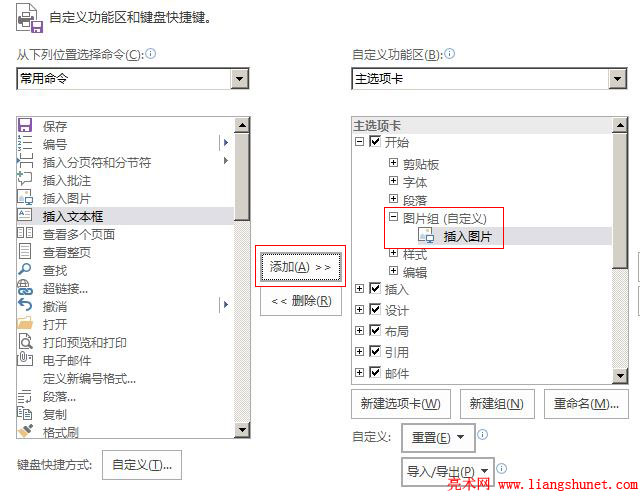
图10
11、单击“确定”后,功能区“开始”选项卡已经有“图片组”,如图11所示:
图11
二、新建选项卡
1、“开始、插入”这些功能区都是“选项卡”,而“选项卡”也能新建。单击“新建选项卡”,则在选中选项卡(如选中了“开始”的图片组)的下面创建一个新选项卡,如图12所示:
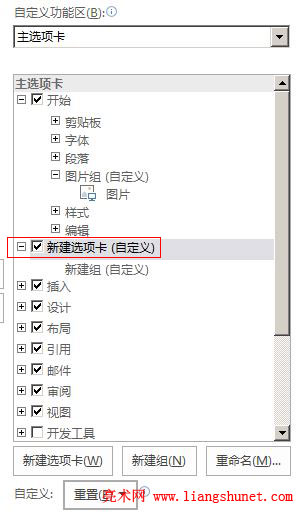
图12
2、选中新建的“选项卡”,单击“重命名”,打开窗口如图13所示:
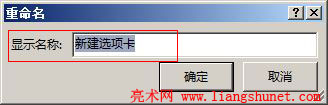
图13
3、输入名称如“杂合”,如图14所示:
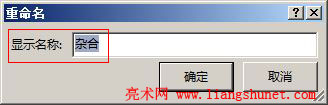
图14
4、单击“确定”后,新建的选项卡已经变为了“杂合”,“新建组”的命名与前面一样,例如:取名为“文本框”,如图15所示:
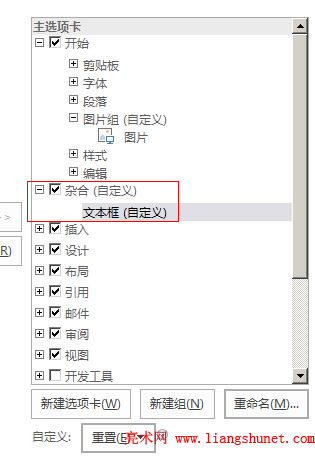
图15
5、单击“确定”后,功能区已经多出了一个“杂合”选项卡,如图16所示:
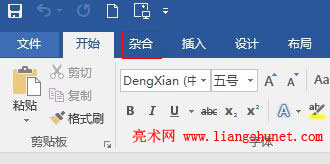
图16
三、删除选项卡或组
1、如果想删除“选项卡或组”,选中后,单击“删除”即可。例如:选中刚才新建的“杂合”,如图17所示:
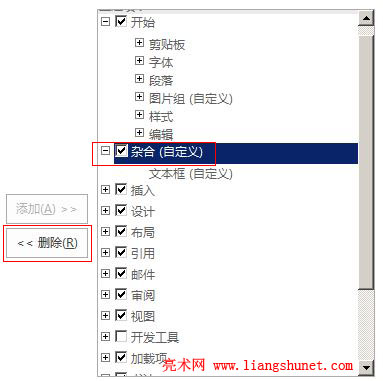
图17
2、单击“删除”,则“杂合”选项卡被删除,如图18所示:
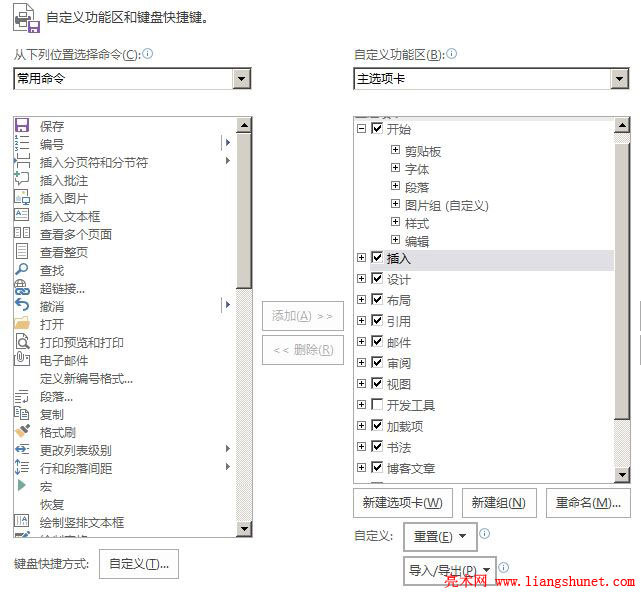
图18
3、也可以右键想删除的选项卡或组,在弹出的菜单中选择“删除”,也能删除。
四、选项卡或组的排序
1、选中想调整顺序的选项卡(如:设计),如果想让它排到前面,单击“上移(指向上的黑色小三角)”,反之单击下移。假如让它往上移两位,选中“设计”,如图19所示:
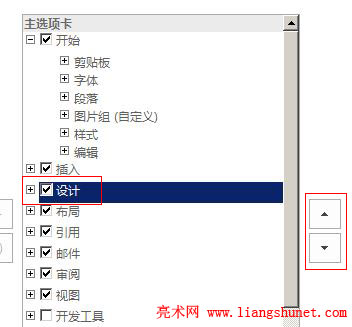
图19
2、单击上移两次后,“设计”已经排到了第一位,最后单击“确定”,如图20所示:
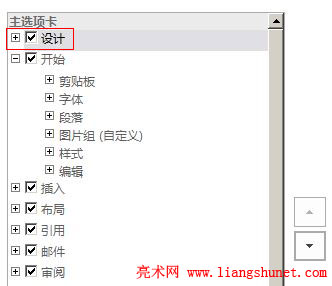
图20
五、重置自定义功能区
1、如果想把功能区恢复 Word 2016 默认的状态,可以单击“重置”,则自定的功能将被清除,通常在功能区被定义乱了或 Word 出现问题时重置。
2、单击“重置”,弹出下拉菜单,如图21所示:
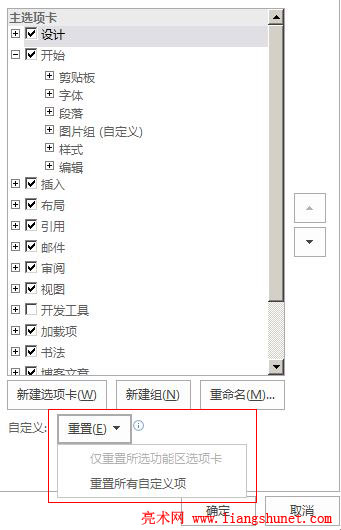
图21
3、共有两选项,即:仅重置所选功能区选项卡和重置所有选项。如果选择前者,需要先选中要重置的功能,然后再选择,后者可直接选择,一般选择“重置所有选项”。
六、自定义功能区快捷键
1、单击“键盘快捷方式”后面的“自定义”,如图22所示:
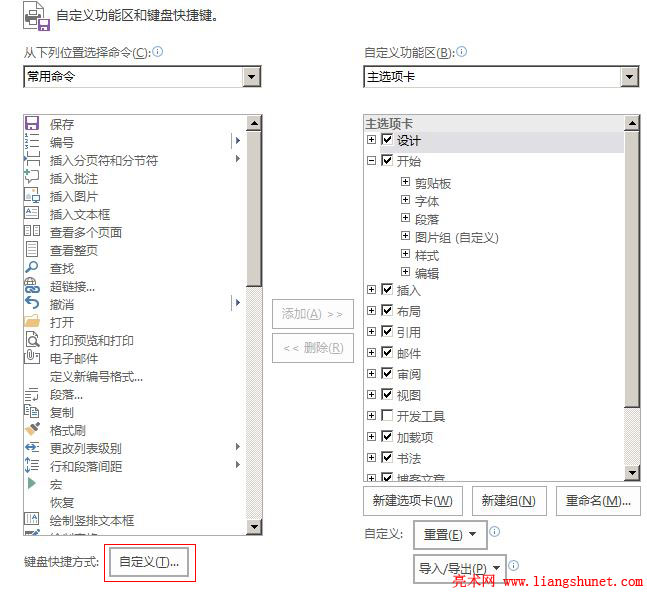
图22
2、打开自定义键盘窗口,如图23所示:
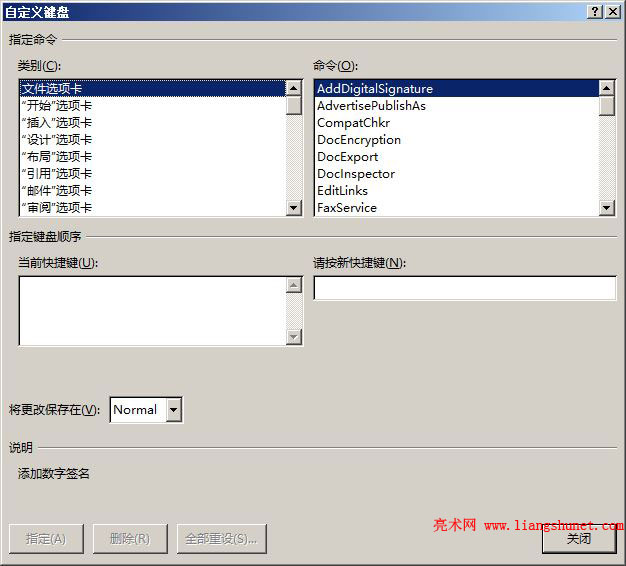
图23
3、想给什么功能定义快捷键,先在左边“类别”下面的列表框选中它,然后再在右边“命令”下面的列表框选择定义的快捷键所要执行的命令,再单击“请按新快捷键”后面的输入框,最后按键盘上想定义为快捷键的键。例如:给“插入”选项卡定义快捷键,选中“插入”选项卡,在右边选择“InsertPicture”(即插入图片),单击“请按新快捷键”后面的输入框一下,同时按 Ctrl + Alt + Shift + I 键,输入框中出现所按的键,如图24所示:
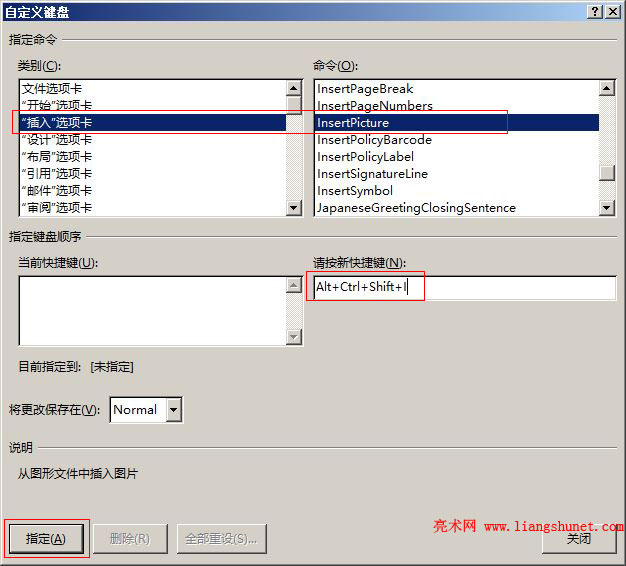
图24
4、单击“指定”后,Ctrl + Alt + Shift + I 键出现在“当前快捷键”下面的列表框中,如图25所示:
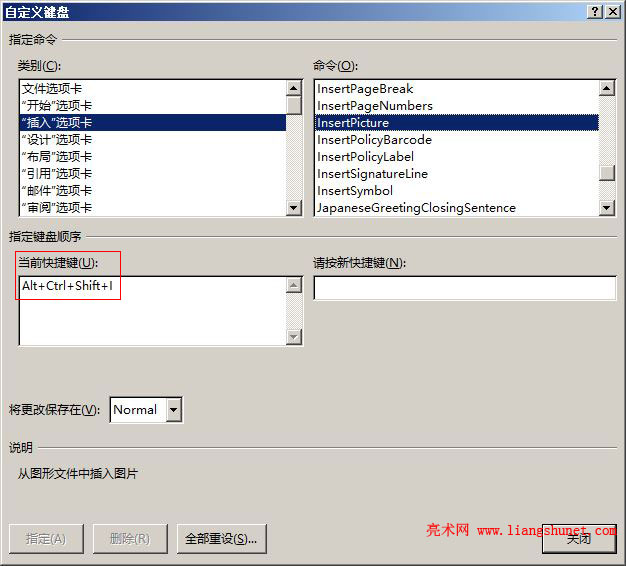
图25
5、以后只要同时按 Ctrl + Alt + Shift + I 键,就会打开“插入图片”窗口。
(二)Word功能区常见问题
1、Word功能区字体和图标变大且间隔太大,怎么还原(Office功能区字体变大了怎么办)
单击 Word 窗口左上角的“自定义快速访问工具栏”图标,在弹出的菜单中选择“触摸/鼠标模式”,则它被添加到“自定义快速访问工具栏”,单击它,在弹出的选项中选择“鼠标”,功能区字体、图标及间隔都还原为原来的大小。演示如图26所示:
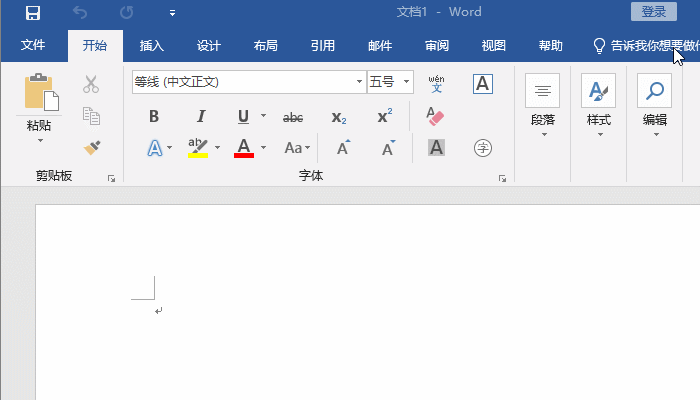
图26
2、Word自定义功能区空白和设置后无法保存
更新系统后,经常会出现Word自定义功能区空白,里面的命令都不见了的情况,为什么会这样?可能是系统更新的功能与 Word 有冲突导致的,因此要解决此问题,要么把更新卸载,要么彻底卸载 Office,再重装,一定要卸载干净,否则重装后问题依旧。
可以下载彻底卸载软件的工具把 Office 彻底卸载,如果不懂下载,可以在搜索引擎中搜索“彻底卸载软件工具”,然后找一个下载,安装后把 Office 卸载即可。自定义功能区设置后无法保存也可以用以上方法。