 办公软件 > word > word2016入门进阶教程 > 正文
办公软件 > word > word2016入门进阶教程 > 正文3.9 Word2016 行列及单元格的删除与插入(添加)
表格的行与列由一个个单元格组成,由于它们在位置上有共性,删除与插入(添加)方法十分相似。单元格有前后左右,行列亦是如此;当删除单元格时,被删除单元格空出的位置要由与之相邻的单元格补充,这就存在一个移动哪个单元格的问题;同样,删除行列时,所删除的行或列也要由与之相邻的补充,也存在一个移哪行哪列的问题。插入的情况亦是如此。
行列及单元格的删除与插入都既可以用选项命令又可以用快捷键,并且一次都可以只操作一行一列或一个又可以操作多行多列或多个。
一、Word 单元格的删除与插入(添加)
(一)Word 删除单元格
1、Word 删除一个单元格
右键要删除的单元格,在弹出的菜单中选择“删除单元格”,打开“删除单元格”窗口,共有四个选项供选择,两个是单元格的移动,一个是删除整行,另一个是删除整列,根据实际情况选择即可,我们选择“右侧单元格左移”,单击“确定”后,所选单元格被删除,演示如图1所示:
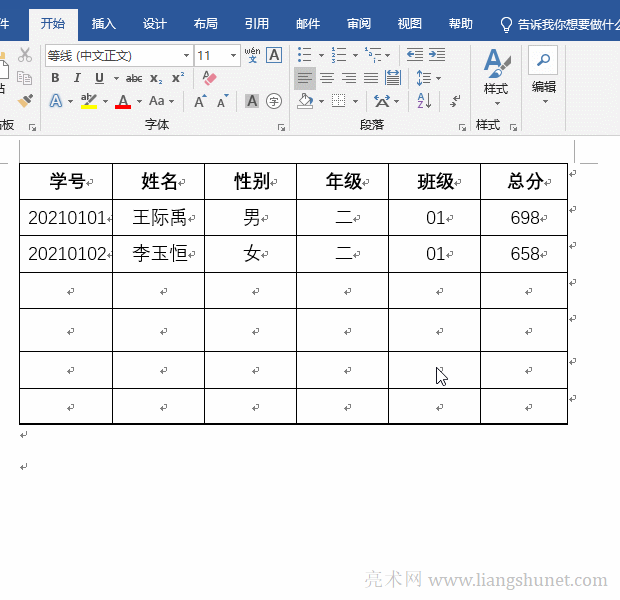
图1
提示:选择“布局”选项卡,再单击“删除 → 删除单元格”,也可以打开“删除单元格”窗口,演示如图2所示:
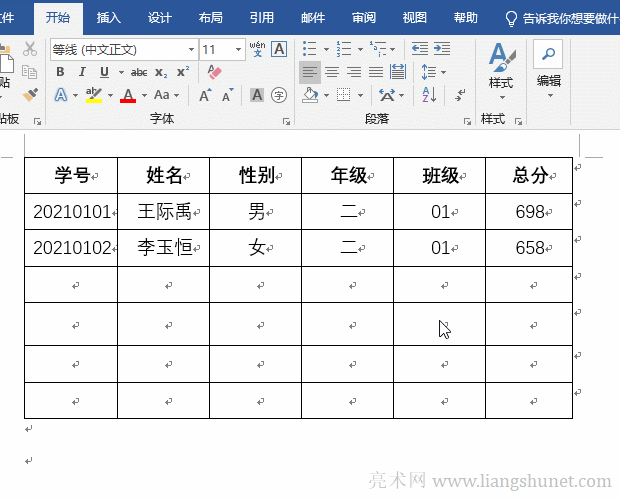
图2
2、Word 批量删除单元格
选中想删除的多个单元格,例如第四行前三个单元格,右键它们,在弹出的菜单中选择“删除单元格”,打开“删除单元格”窗口,单击“确定”后,所有选中单元都被删除,演示如图3所示:
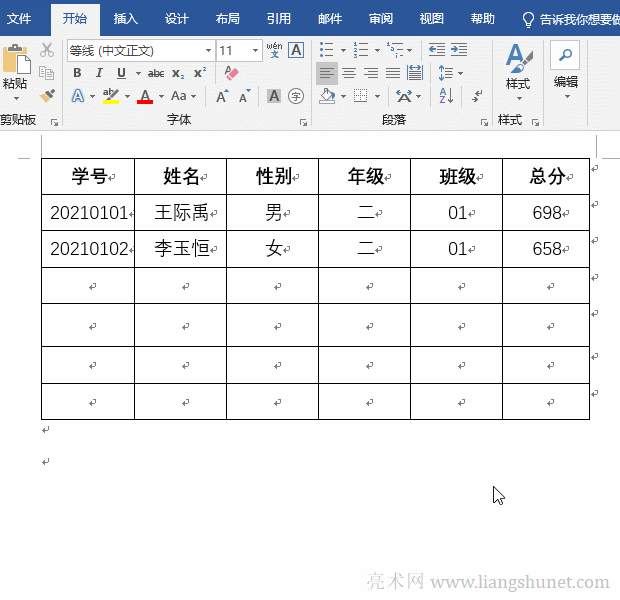
图3
(二)Word 单元格插入(添加)
1、Word 插入一个单元格
1)在想插入单元格的位置单击右键,在弹出的菜单中依次选择“插入 → 插入单元格”,打开“插入单元格”小窗口。为补充刚才删除的单元格,我们选择“活动单元格右移”。单击“确定”后,插入一个单元格,但并没有与删除的单元格一样长,演示如图4所示:
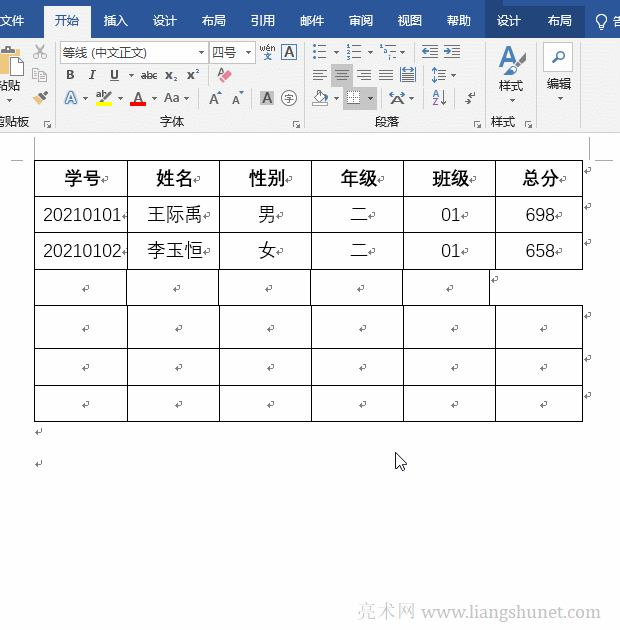
图4
2)此时,可以调宽插入的单元格,只需要往右移一些。问题来了,后面的单元格没有与其所在的列对齐,这样需要把它们逐一调整,调到最后一列,你会发现不管怎么调也不能与表格右边线对齐,要么凹进一点,要么突出一点。此时,我们转换一下思路,不调此单元格而是调表格的右边线,一调就对齐了,演示如图5所示:
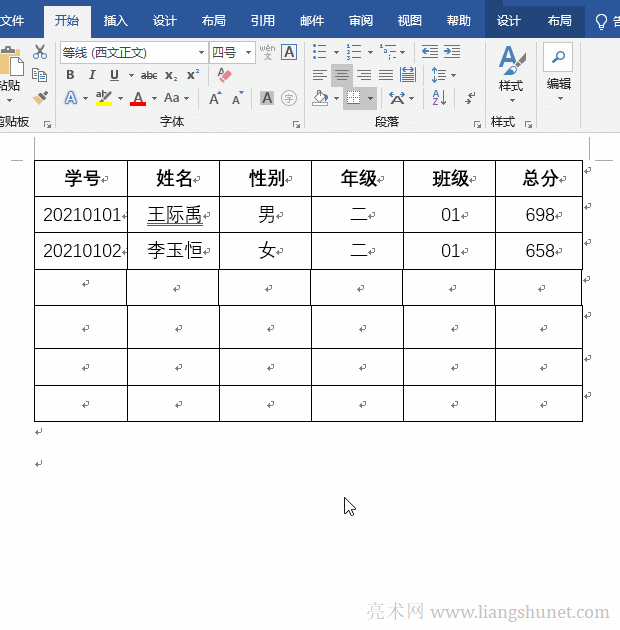
图5
2、Word 批量插入单元格
想插入几个单元格就在想插入的位置选中几个,例如选中第四行前三个单元格,右键它们,在弹出的菜单中依次选择“插入 → 插入单元格”,打开“插入单元格”小窗口,选择“活动单元格右移”,单击“确定”后,则一次插入三个单元格,演示如图6所示:
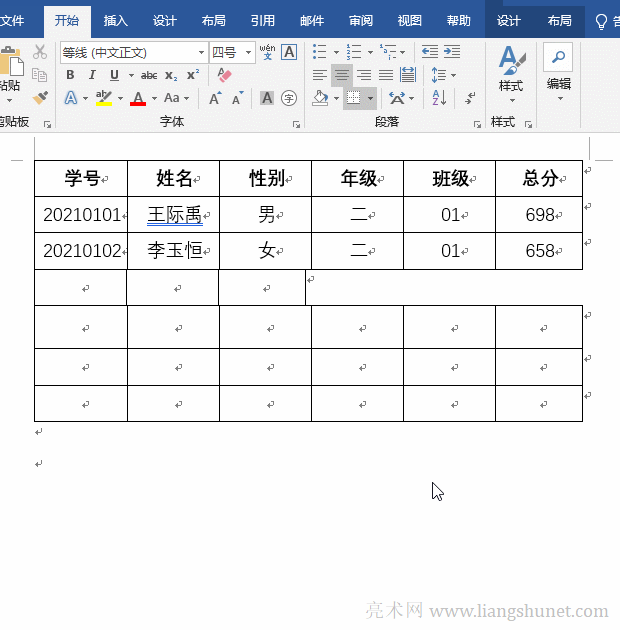
图6
3、按 F4 批量插入单元格
右键想插入单元格的位置,在弹出的菜单中依次选择“插入 → 插入单元格”,打开“插入单元格”小窗口,选择“活动单元格右移”,单击“确定”后,插入一个单元格。按 F4,又插入一个单元格,继续按 F4,继续插入,演示如图7所示:
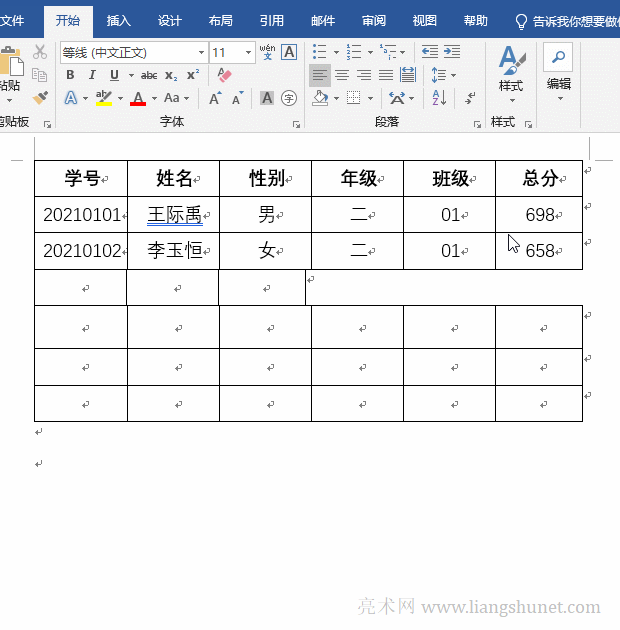
图7
二、Word行的删除与插入(添加)
(一)Word删除行
1、用选项删除
在想删除行的左边框前单击,选中它,再右键它,在弹出的菜单中选择“删除行”,则所选行被删除,原来空行共有六行,现在还剩五行。演示如图8所示:
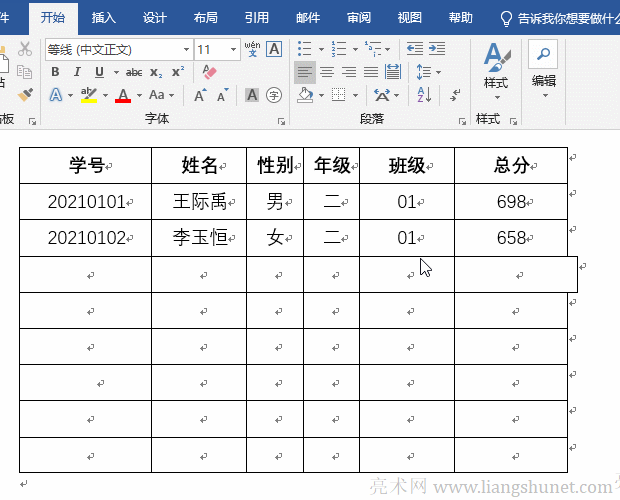
图8
提示:选择“布局”选项卡,单击“删除 → 删除行”,也可以删除。演示如图9所示:
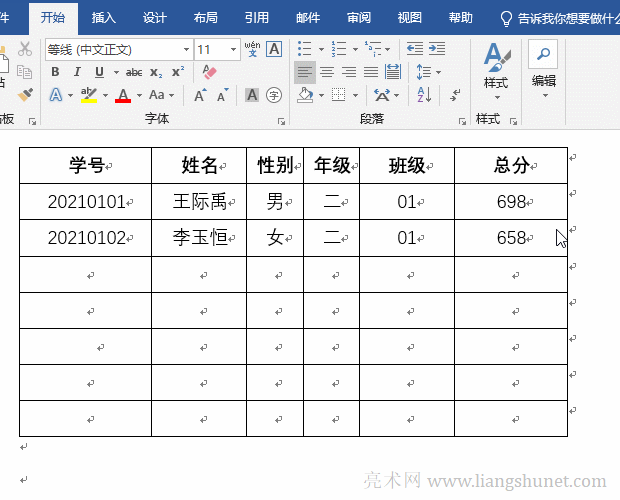
图9
2、用快捷键删除行
在想删除行的左边单击,选中它,按快捷键 Ctrl + X,则所选行被删除(剪切)。演示如图10所示:
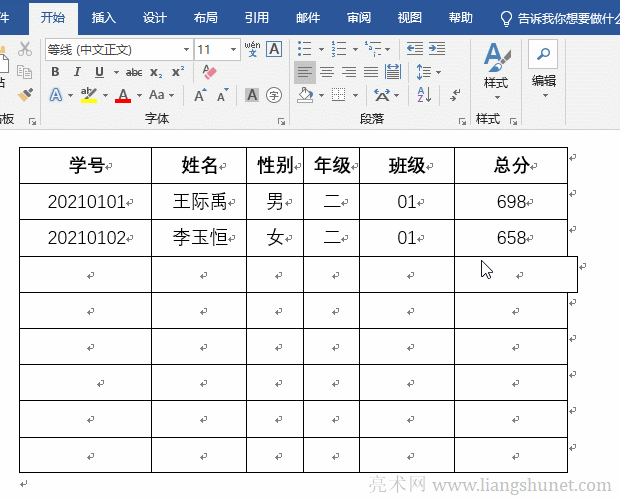
图10
3、批量删除行
在想删除行的起始 行左边单击,选中它,按住鼠标左键并往下移直选中所有想删除的行,右键它们,在弹出的菜单中选择“删除行”,则所有选择的行都被删除。演示如图11所示:
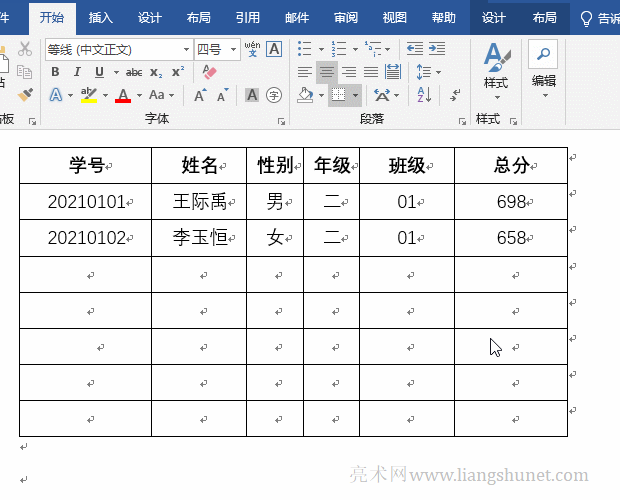
图11
提示:如果想删除不连续的行,选中一行后,按住 Ctrl,继续单击想删除的剩余的行,选中它们。
(二)Word如何插入行(Word表格增加行)
1、Word快速插入行
每行后面都有一个换行符,需要在哪里插入,把光标定位到相应换行符的前面,按回车即可。例如,在第二行下面插入一行,把光标定位到第二行后的换行符前,按回车立即插入一行,所插入的行与上一行高度完全一样。演示如图12所示:
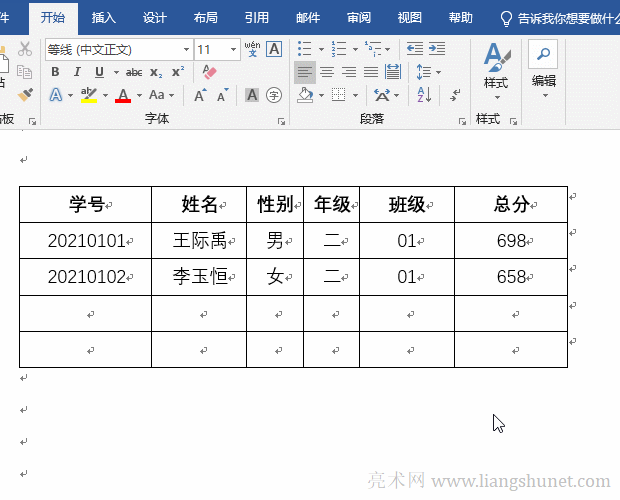
图12
2、Word灵活插入行
在要插入行的位置单击右键,在弹出的菜单中选择“插入 → 在下方插入行”,则在当前行的下方插入一行,当然也可以选择在上方插入行,可根实际情况确定。演示如图13所示:
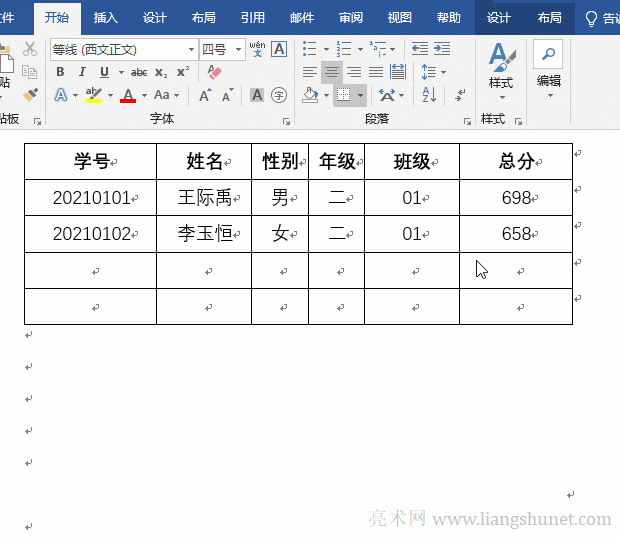
图13
3、Word插入行快捷键
在想插入行的单元格单击一下把光标定位到那里,按快捷键 Alt + A + I + A(或 按住 Alt,分别按 J、L、A),则在当前行的上方插入一行。演示如图14所示:
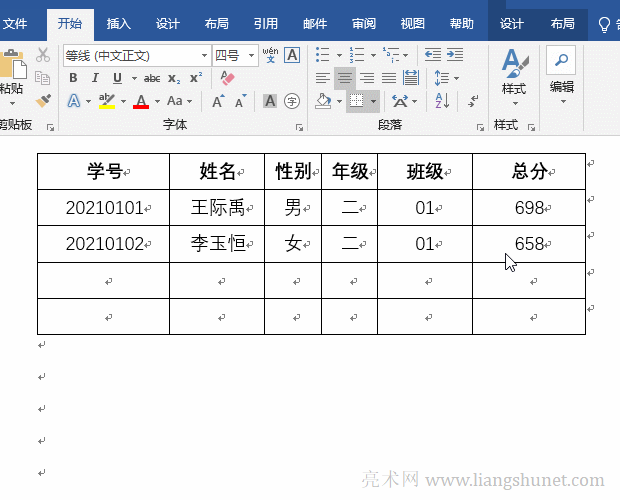
图14
在下方插入一行快捷键: Alt + J + L + B + E(按住 Alt,分别按 J、L、B、E)。
4、Word表格增加多行
想一次插入多少行,在想插入行的起始行的左边单击一下,选中它,按住鼠标左键并往下移一直移到选中想插入的行数,选中它们,右键它们,在弹出在弹出的菜单中依次选择“插入 → 在下方插入行”,则在当前行的下方插入多行。演示如图15所示:
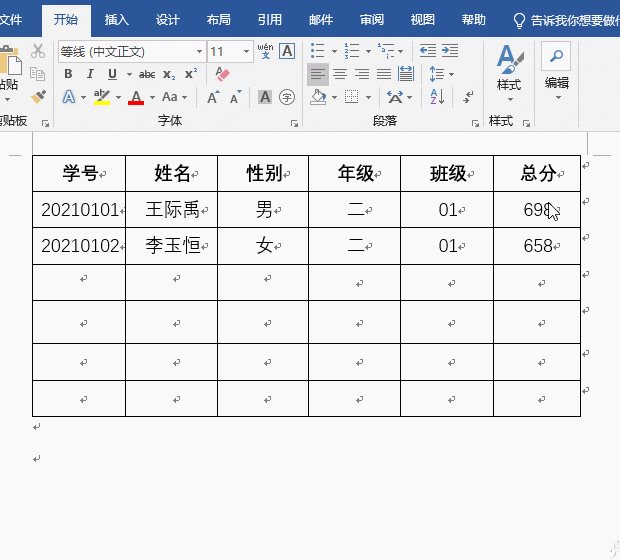
图15
提示:插入一行后,按 F4,可以继续插入行。
三、Word列的删除和插入
(一)Word删除列
1、Word用选项删除列(一次删除一列)
方法跟删除行一样,把鼠标移到想删除列的上边框上,当鼠标变为一个指向下的粗箭头时,单击一下,选中想删除的列,右键它们,在弹出的菜单中选择“删除列”,则所选列被删除,演示如图16所示:
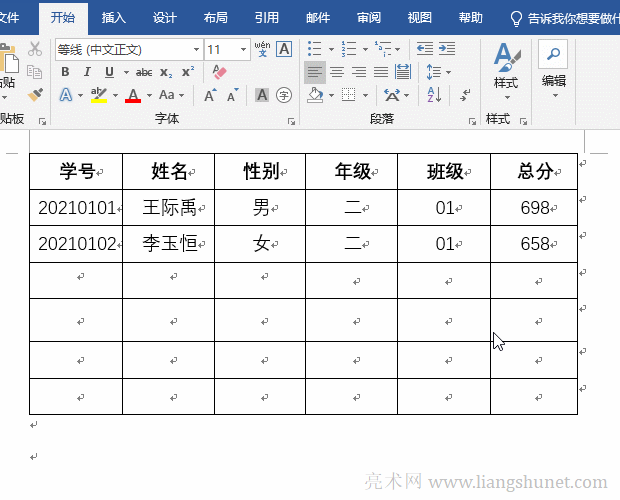
图16
提示:也可以选择“布局”选项卡,单击“删除 → 删除列”。
2、Word用快捷键删除列(Word刪除列快捷键,一次删除多列)
把鼠标移到想删除列的起始列上边框上,当鼠标变为一个指向下的粗箭头后,单击一下,选中它,同时按住鼠标左键并往右移,一直移到选中所有想删除的列,按快捷键 Ctrl + X(或按住 ALt,分别按 J、L、D、C),则所选列都被删除。演示如图17所示:
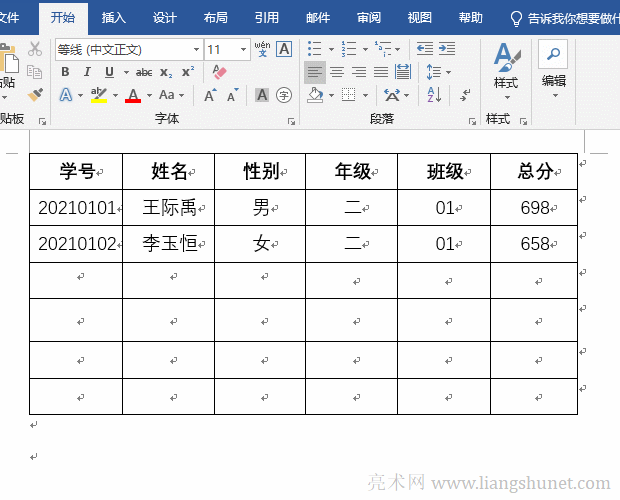
图17
(二)Word插入列
1、Word用选项插入列
在想插入列的位置单击右键,在弹出的菜单中选择“插入 → 在右侧插入列”,则在当前列的右侧插入一列,演示如图18所示:
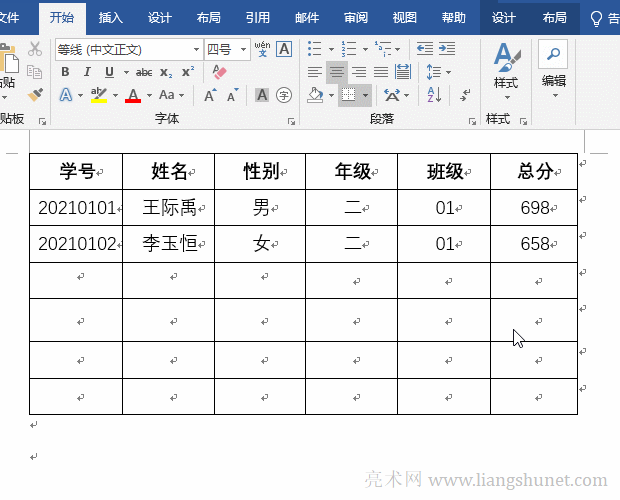
图18
提示:选择“布局”选项卡,把光标定位到想插入列的位置,单击“行和列”组的“在左侧插入列”,也可以在当前列的左侧插入一列,演示如图19所示:
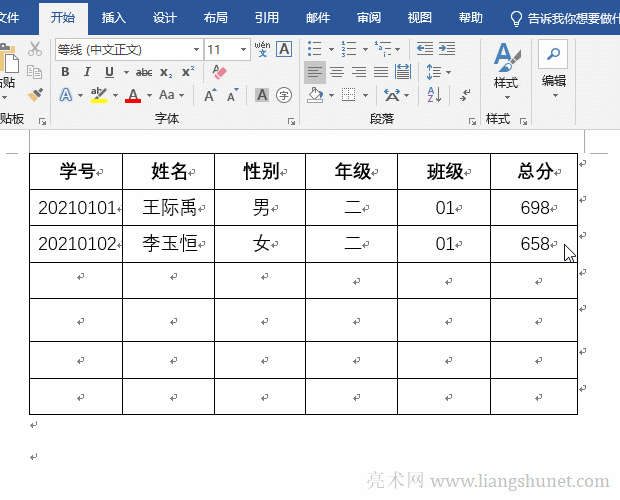
图19
2、Word用快捷键插入列(Word插入多列)
把鼠标移到想插入列的第一列上边框上,例如第三列上边框上,鼠标变为一粗体的指向下的箭头后,单击一下选中它,同时按住鼠标左键并往右移,一直移到选中全部想插入的列数,例如三列,选中它们,按住 Alt,分别按 J、L、R,则在当前列的右侧插入三列,演示如图20所示:
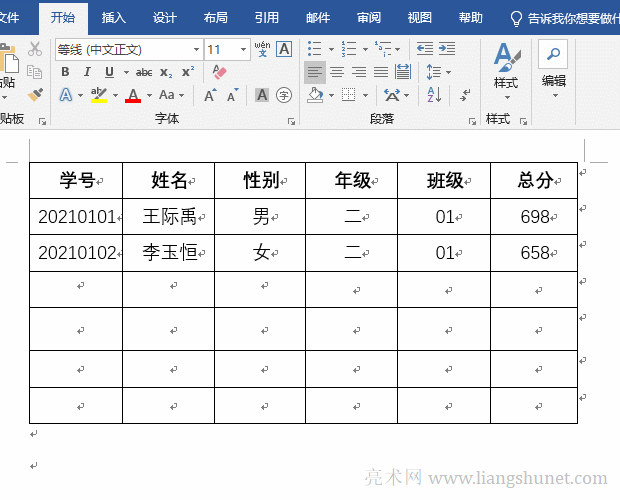
图20
3、Word快速插入列
把鼠标移到要插入列的表格上边线与竖线交汇点,出现一个圆圈加号图标,单击加号(+),则立即在其右边插入一列,演示如图21所示:
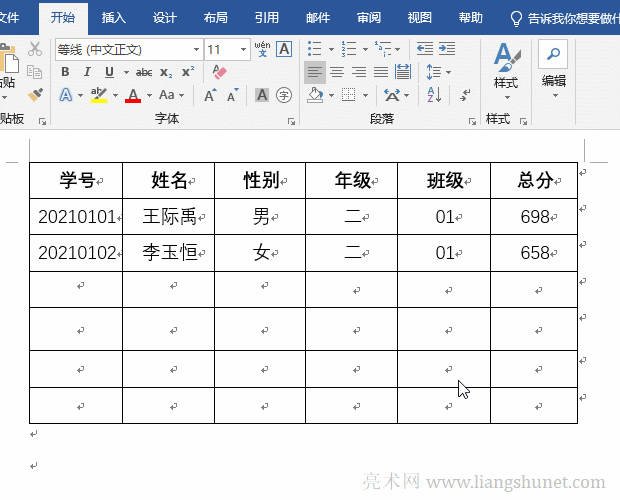
图21
提示:插入行也可以用这个方法。
-
相关阅读
- 4.27 Word 2016 添加文字到形状中
- 4.4 Word 2016 艺术字两种来源与去艺还俗
- Word 2016 文本框绘制插入及其文字的设置
- 2.27 Word 2016 样式的巧妙修改
- 3.11 Word2016 单元格格式设置(宽度、边距、
- 2.11 Word 2016 粘贴选项,选择性粘贴及设置
- 3.7 Word2016 表格的行高与列宽调整
- Excel乘法函数Product与*/用于计算乘除法的10个实
- 3.13 Word2016 表格属性与环绕定位
- 4.14 Word 2016 形状的插入(技巧)、绘制任意图
- Excel高级筛选的7个使用实例,含不等于空、多条件、筛
- 2.32 Word 2016 查找与替换