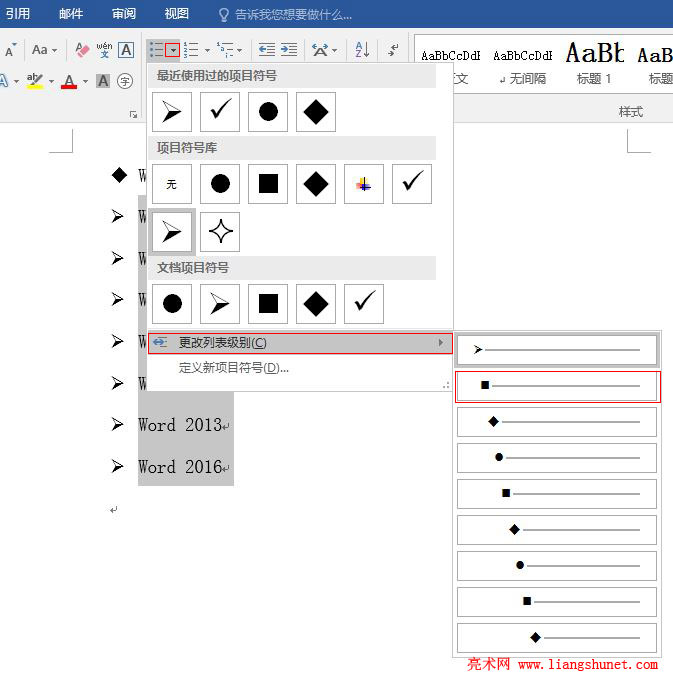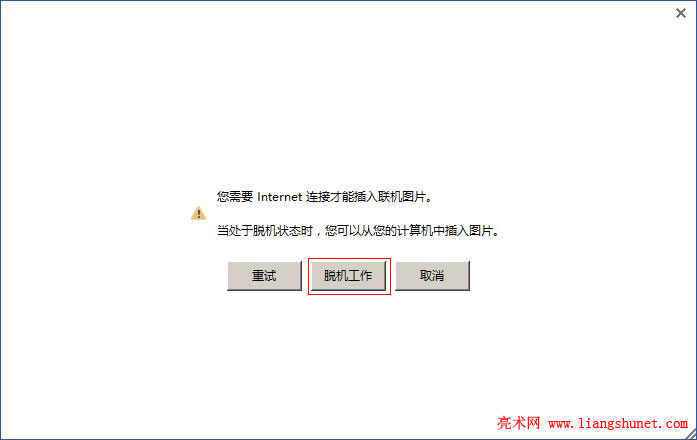办公软件 > word > word2016入门进阶教程 > 正文
办公软件 > word > word2016入门进阶教程 > 正文2.16 Word 2016 项目符号与自定义项目符号
项目符号就是在列表的前面加上一个小圆圈或小三角之类的,既可使列表美观一些又便于阅读,这种情况在网页中经常能见到。在 Word 2016 中,默认有七种项目符号,虽然不多,但可以自定义项目符号,也就是能把喜欢的符号(包括图片)添加到项目符号库。能把图片添加到项目库意味着能自己设计符号,然后把它们添加到项目符号库。
在编辑文档时,项目符号常常用于文字不多的段落,尤其是不足一行的段落,因为文字太多加上项目符号反而不好看。下面先介绍项目编号的使用方法,再介绍自定义项目符号的方法。
一、Word 2016 项目符号的使用方法
1、例如给“Word 版本”使用项目符号,选中“Word 各版本”,如图1所示:
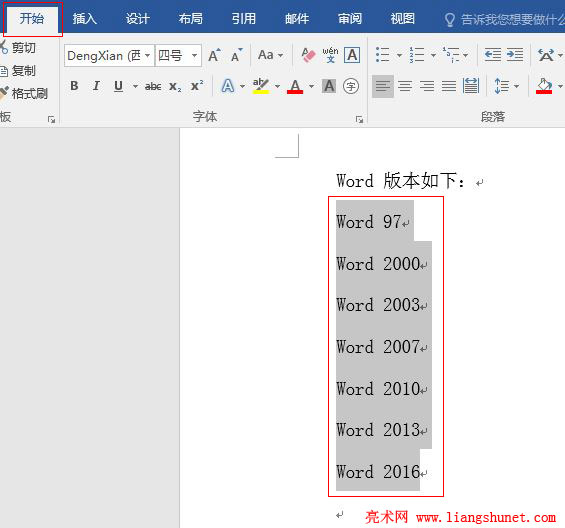
图1
2、单击“开始”选项卡下的“项目符号”图标,选中列表立即加上一种默认的符号,如图2所示:
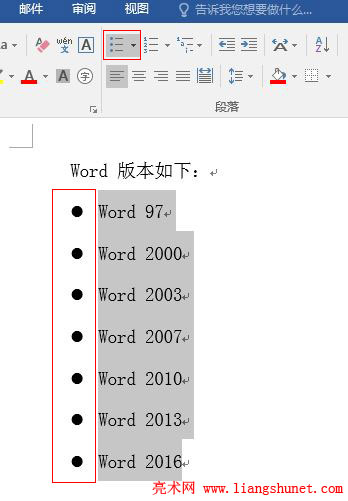
图2
3、如果想用其它符号,单击“项目符号”右边的指向下的小三角,弹出“项目符号库”,如图3所示:
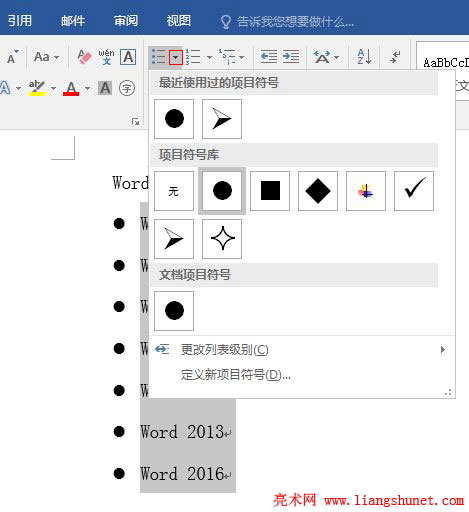
图3
4、从项目符号库中选择一种,例如一半白一半黑的箭头,效果如图4所示:
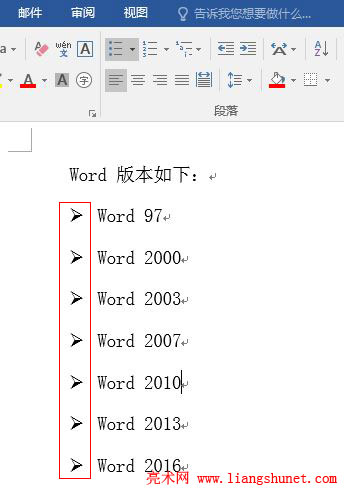
图4
5、想用什么符号选择就可以了。
6、想取消项目符号,选择图3中的“无”即可。
二、Word 2016 更改列表级别
1、继续选中前面的列表,单击“项目符号”右边的指向下的小三角,在弹出的菜单中选择“更改列表级别”,弹出窗口如图5所示:
图5
2、第一行为1级,往下逐渐增加1级,最后一行为9级,选择2级的效果,如图6所示:
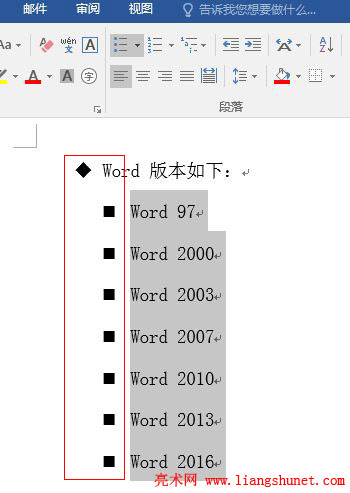
图6
3、从图中可以看出,每行都缩进去一些,如果选择3级,每行再缩进去一些,依次类推。
注意:如果想取消“更改列表级别”,选择“1级”即可,但必须在取消项目符号之前取消,否则无法取消。
三、Word 2016 自定义项目符号
(一)添加 Word 2016 自带符号
1、在图5中选择“定义新项目符号”,打开窗口如图7所示:
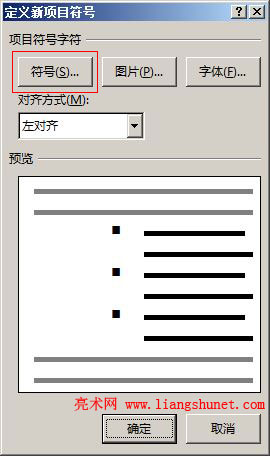
图7
2、单击“符号”按钮,打开“符号”窗口,如图8所示:
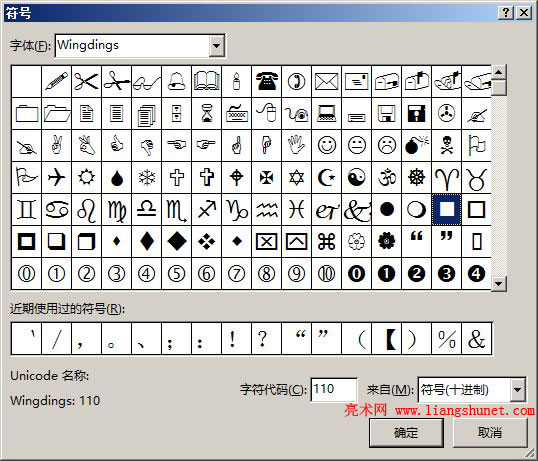
图8
3、选择一种符号,例如“指向右边手撑”,如图9所示:
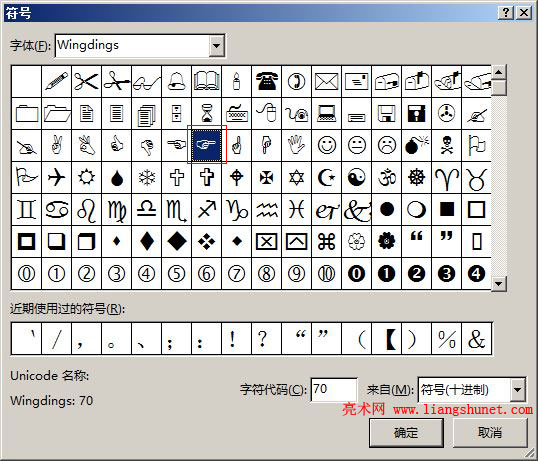
图9
4、单击“确定”后,预览窗口中已经有了所添加的符号,如图10所示:
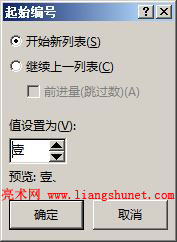
图10
(二)添加图片符号
1、单击图10中的“图片”按钮,打开窗口图11所示:
图11
2、由于默认从网上选择图片,当前没有连网,所以提示连网,不用管它,单击“脱机工作”,打开插入图片窗口,如图12所示:
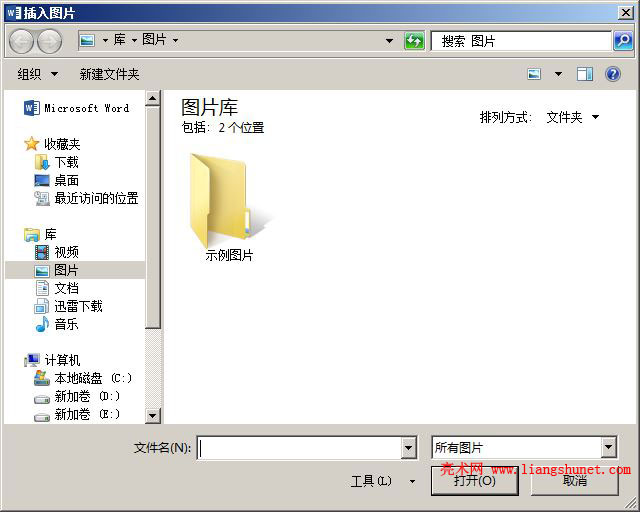
图12
3、定位到事先准备好的图片所在的文件夹,例如:G:\Word文档\图片,图13所示:
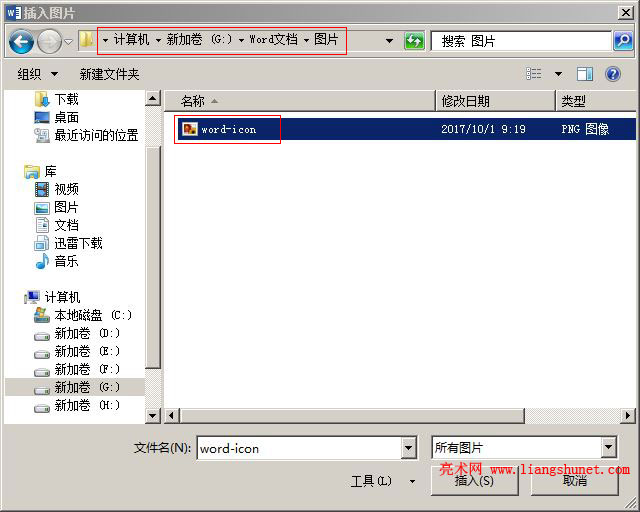
图13
4、双击要插入的图片(或者选中要插入的图片,再单击“插入”按钮),所选图片插入到“定义新项目符号”窗口,如图14所示:
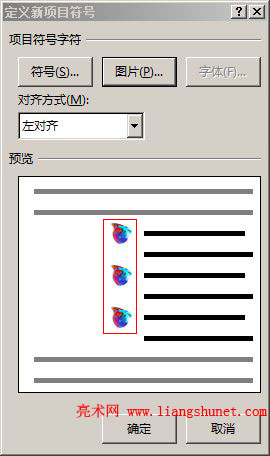
图14
提示:如果图片没有立即显示,再单击一次“插入”就会显示。
5、单击“确定”后,效果如图15所示:
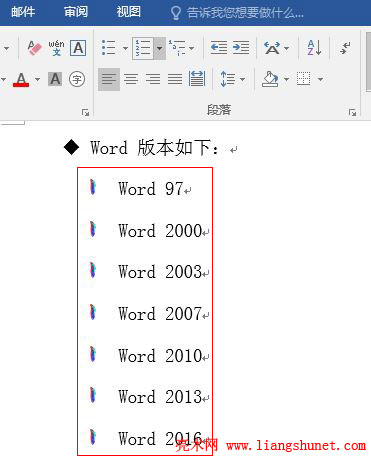
图15
6、图片高度为22px,宽度为60px,由于插入后被缩小,所以显得太小了。
-
相关阅读
- 4.27 Word 2016 添加文字到形状中
- 4.4 Word 2016 艺术字两种来源与去艺还俗
- Word 2016 文本框绘制插入及其文字的设置
- 2.27 Word 2016 样式的巧妙修改
- 2.11 Word 2016 粘贴选项,选择性粘贴及设置
- 4.14 Word 2016 形状的插入(技巧)、绘制任意图
- 2.32 Word 2016 查找与替换
- Word项目符号怎么设置,含项目符号同行、它与文字的间
- 1.1 Word 2016 功能版块简介
- 4.11 Word 2016 自定义艺术字的形状效果,制作漂
- 2.22 Word 2016 中文版式二:调整宽度与
- 2.31 Word 2016 查找与替换特殊格式(符号