 办公软件 > word > word2016入门进阶教程 > 正文
办公软件 > word > word2016入门进阶教程 > 正文2.17 Word 2016 编号与自定义编号格式
在总结归纳的时候,常常用第一点是什么、第二点是什么、……,“第一点、第二点”就是编号。在 Word 2016 中,编号有多种形式,既有数字的编号,又有汉语的编号,还有英文字母的编号,并且还可以自定义编号。
编号与前面介绍的项目符号相似,只不过一个用排序的字符,一个用统一的符号;另外,它们的设置方法也十分相似,懂了一个另一个基本上也懂了。下面先看编号的使用方法,再看如何自定义编号格式。
一、Word 2016 编号的使用方法
(一)Word列表编号
1、同样给“Word 版本”编号,选中“Word 各版本”,选择“开始”选项卡,单击“编号”图标,选中列表立即编上一种默认的符号(1.、2.、3.、……),演示如图1所示:
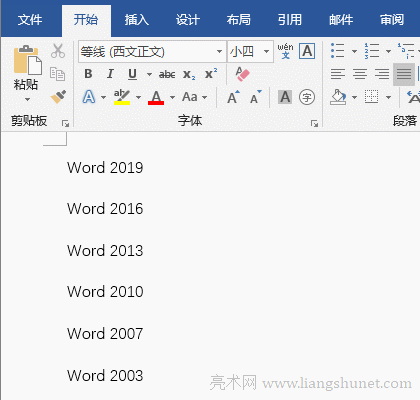
图1
2、如果想使用其它编号格式,单击“编号”右边的指向下的小三角,弹出“编号库”,从编号库中选择一种,例如“语文编号”,演示如图2所示:
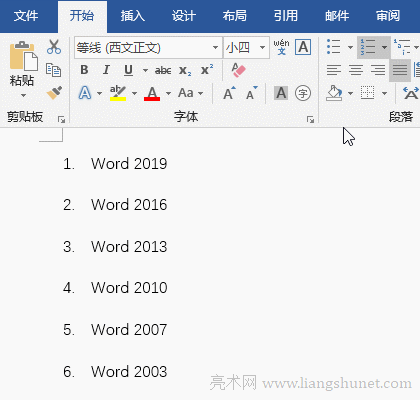
图2
(二)Word段落编号
1、选择“开始”选项卡,选中要编号的段落,单击“编号”图标右边的指向下的箭头,在弹出的编号库中选择一种,例如选择“数字编号”,所选段落都被编号上此种格式的编号。演示如图3所示:
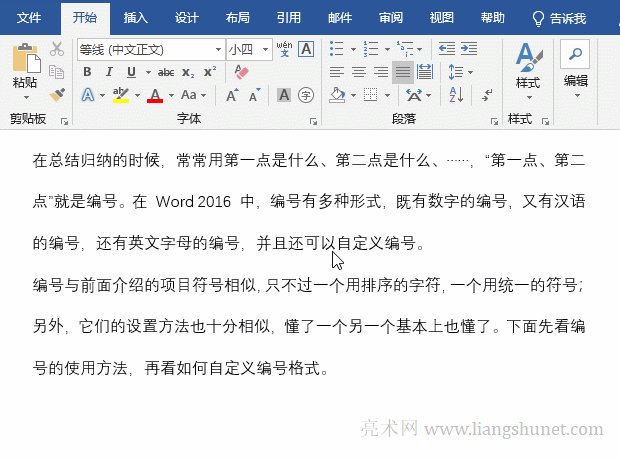
图3
2、段落编号格式设置。右键要设置编号格式的段落,在弹出的菜单中选择“调整列表缩进”,打开“调整列表缩进量”窗口。把“项目符号位置和文本缩进”都改为 0.1 厘米,点击“编号之后”下拉列表框,然后选择“空格”,单击“确定”,格式设置完成。演示如图4所示:
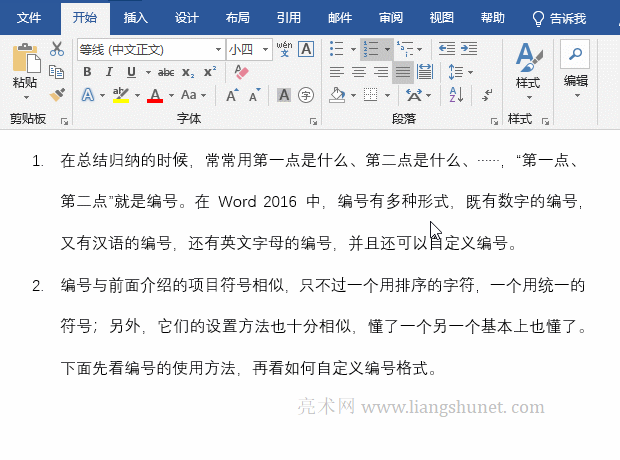
图4
二、Word取消编号
选中想取消编号文本,单击“编号”图标,编号被取消。或单击“编号”图标右边的小箭头,在弹出的菜单中选择“无”,也可以取消编号。操作步骤如图5所示:
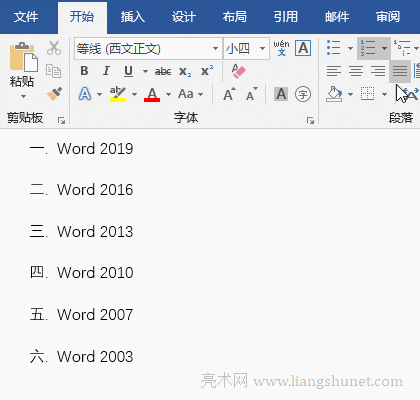
图5
三、Word 2016 自定义编号格式
1、单击“编号”图标右边的指向下的小三角,在弹出的菜单中选择“定义新编号格式”,单击“编号样式”下面的下拉列表框,展开可供选择的编号格式有16种之多,并且有大写的“壹、贰、叁、……”,还有“甲、乙、丙、丁、……”和“子、丑、寅、卯、……”,选择大写的“壹、贰、叁、……”,如图6所示:
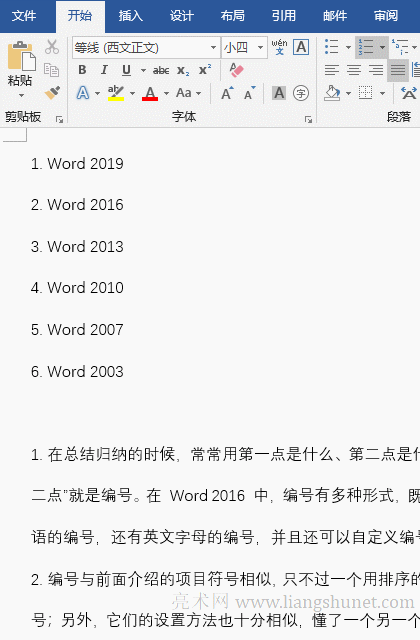
图6
2、“编号格式”也能自定义,例如:把“,”改为顿号(、),单击“确定”后,效果如图7所示:
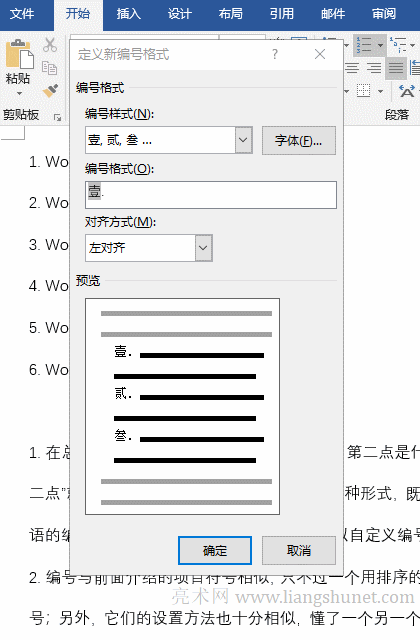
图7
3、所选择的编号格式也添加到了“文档编号格式”下面,如图8所示:
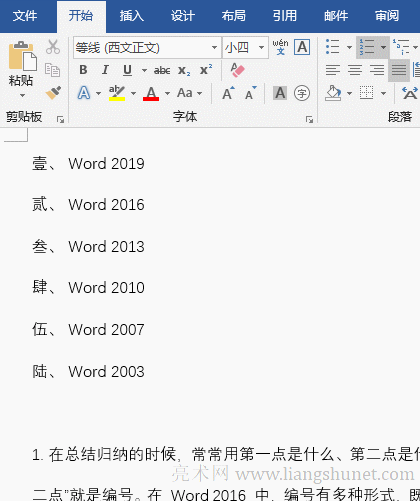
图8
四、Word 2016 设置编号值
1、点击“编号”图标右边的指向下的箭头,在弹出的菜单中选择“设置编号值”,打开“起始编号”窗口。起始编号”有两种选择,即:开始新列表和继续上一列表,意思都很明显,前者是从头开始,后者是继续前一列表,保持默认的“开始新列表”,单击“值设置为”下面指上向的黑色小三角把值设置为“叁”,单击“确定”后,开头就从“叁”开始编号,如图9所示:
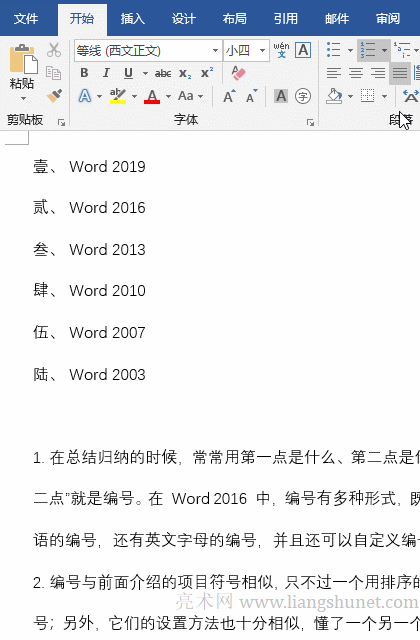
图9
2、如果选择“继续上一列表”,单击“前进量(跳过数)”,值设置为“伍”,单击“确定”后,效果如图10所示:
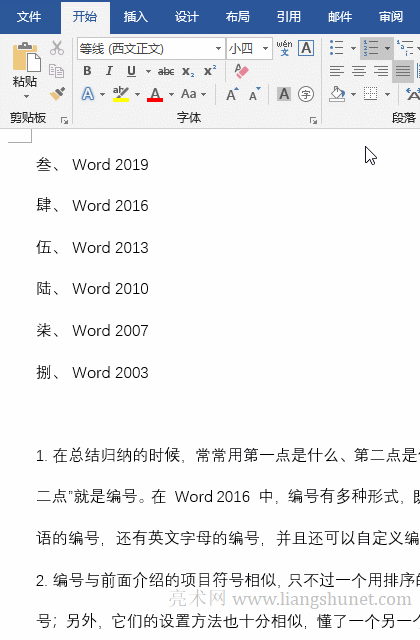
图10
3、“前进量(跳过数)”其实就是用来设置怎么与前一列表相接。
-
相关阅读
- 4.27 Word 2016 添加文字到形状中
- 4.4 Word 2016 艺术字两种来源与去艺还俗
- Word 2016 文本框绘制插入及其文字的设置
- 2.27 Word 2016 样式的巧妙修改
- Word如何隐藏段落标记(换行符)和添加段落符号
- 2.11 Word 2016 粘贴选项,选择性粘贴及设置
- 4.14 Word 2016 形状的插入(技巧)、绘制任意图
- 2.32 Word 2016 查找与替换
- Word项目符号怎么设置,含项目符号同行、它与文字的间
- 1.1 Word 2016 功能版块简介
- 4.11 Word 2016 自定义艺术字的形状效果,制作漂
- 2.22 Word 2016 中文版式二:调整宽度与