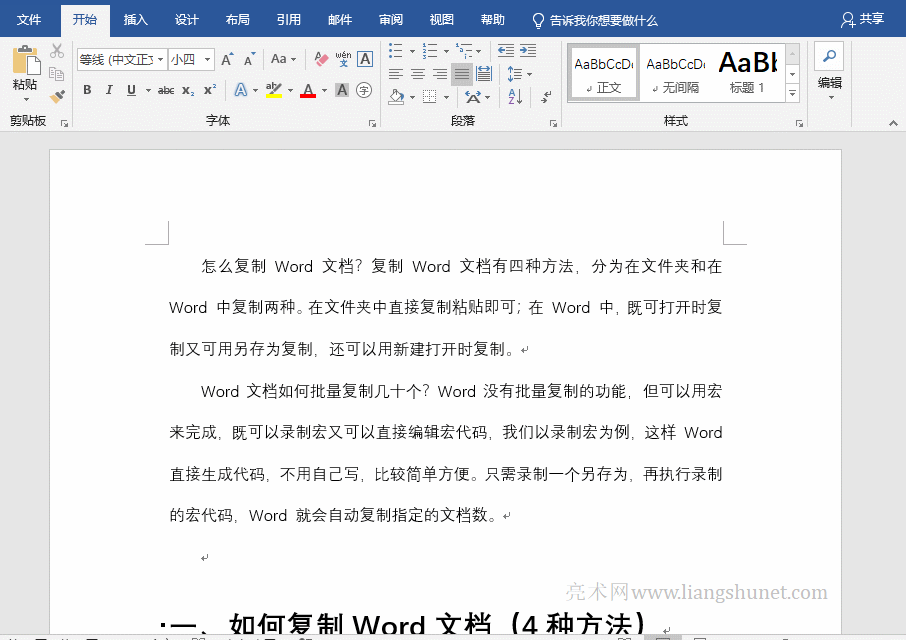办公软件 > word > word2016入门进阶教程 > 正文
办公软件 > word > word2016入门进阶教程 > 正文1.16 Word 2016 文本的复制与移动,含移动一行、一段、一页和图片随文字移动
在编辑文档过程中,复制文本是十分频繁的操作,有时需要从 Word 之外复制,有时仅在 Word 的文档之间复制,有时只在单个文档内部复制。电脑中已经有的文本通过复制能大大提高工作效率,输入文本毕竟是十分浪费时间的工作。
如果在 Word 文档中,需要把文本从一处搬到另一处,可以用移动的方法来实现。移动可不是复制,倒有点类似剪切,也就是文本移动后原处没有了,就像把一个石头从一处搬到另一处。
一、Word 2016 文本的复制
假如把“Word 2016 入门教程”从第一页复制到第二页,方法如下:
方法一:键盘复制
选中“Word 2016 入门教程”,同时按 Ctrl + C 键,所选中的文字已经复制到剪切板,往下拖 Word 2016 右边的滚动条转到第二页,并在要粘贴的位置单击一下把光标定位到目标位置。同时按 Ctrl + V 键,则“Word 2016 入门教程”被粘贴第二页,演示如图1所示:
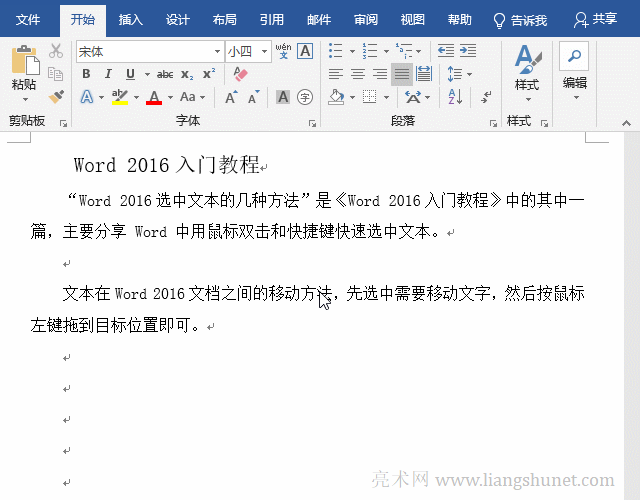
图1
方法二:鼠标复制
1、同样先选中“Word 2016 入门教程”,在它们上面单击右鍵,选择弹出菜单中的“复制”,则所选中的文字被复制到剪切板。(提示:也可以单击“开始”选项卡下面的“复制”)
2、转到目标粘贴位置,再次单击右键,然后单击“粘贴选项”下面有“毛笔的文本图标”,所选文字被复制到目标位置。注意:把鼠标移到有“毛笔的文本图标”,复制文字已经出现在目标位置只是预览效果并未真粘贴,所以要单击一下有“毛笔的文本图标”。演示如图2所示:
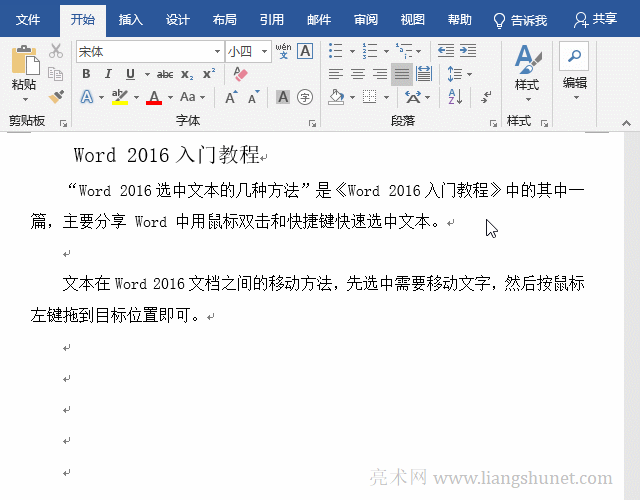
图2
以上只介绍了文档内部的复制方法,从文档外部复制到文档与文档之间的复制,方法是一样的。更多复制的方法请看《Word不能复制粘贴,复制到Word有背景阴影和框框,粘贴图片显示一行、部分或看不见》一文。
二、Word 2016 文本的移动
(一)用鼠标左键移动文本(移动一个词)
假如把第一行的 Word 移动到第三行的“移动方法”后面,方法如下:
1、选中 Word,把鼠标移到“选中 Word”的上面,按住左键不放,拖动鼠标,此时,Word 被拖起来,把鼠标移到“移动方法”后面,放开左键,Word 被移到“移动方法”后面,演示如图3所示:
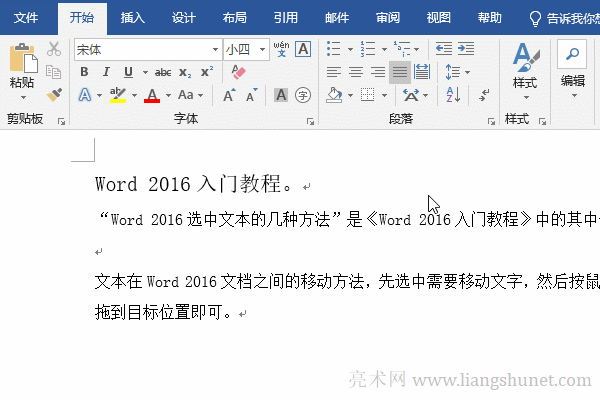
图3
2、提示:一次可以移一行、一段甚至更多文本,只要选中它们,拖鼠标到目标位置放开左键即可。
(二)用鼠标右键移动文本(移动一行)
移鼠标到要移动的行左边,它变为一个指向右的箭头后单击,选中一行,把鼠标移到选中行上面,按住右键并拖到目标位置,放开右键,在弹出的菜单中选择“移到到此位置”,选中行被移到目标位置。演示如图4所示:
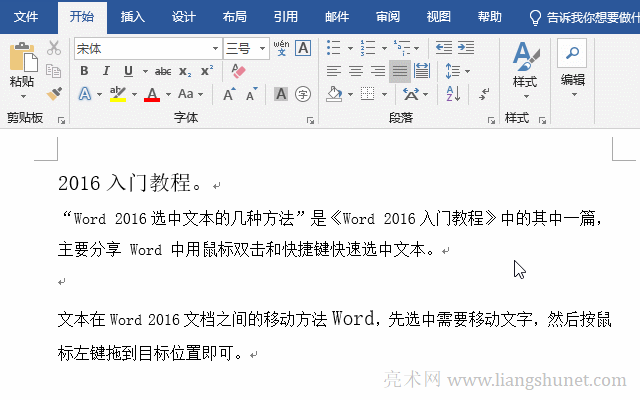
图4
(三)用 F2 + Enter 移动文本(移动一段)
移鼠标到要移动的段左边,它变为一个指向右的箭头后双击,选中一段,按一次 F2,把光标定位到目标位置,按回车,选中段被移到目标位置。演示如图5所示:
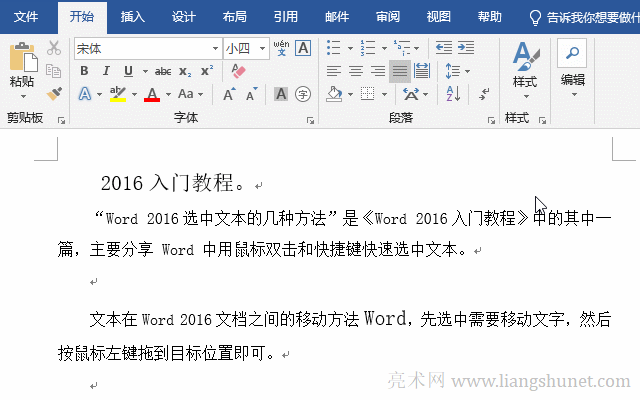
图5
(四)用“Ctrl + 鼠标右键”移动文本(移动一个词)
选中要移动的词(如“教程”),按住 Ctrl,把鼠标移到目标位置,单击右键,选中的词被移到目标位置。演示如图6所示:
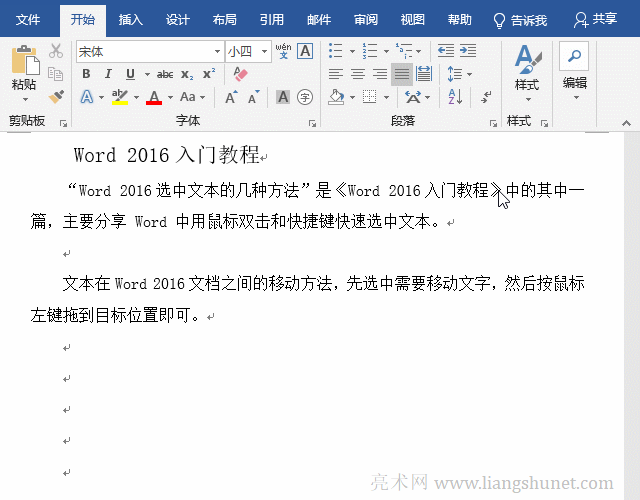
图6
(五)用 Shift + Alt + 向上方向(上移) 和 Shift + Alt + 向下方向(下移) 移动段落
把鼠标移到要移动的段落左边,然后双击,选中要移动段落,按住 Shift + Alt,每按“向上方向”一次,则选中的段上移一位,每按“向下方向”一次,段落下移一位。演示如图7所示:
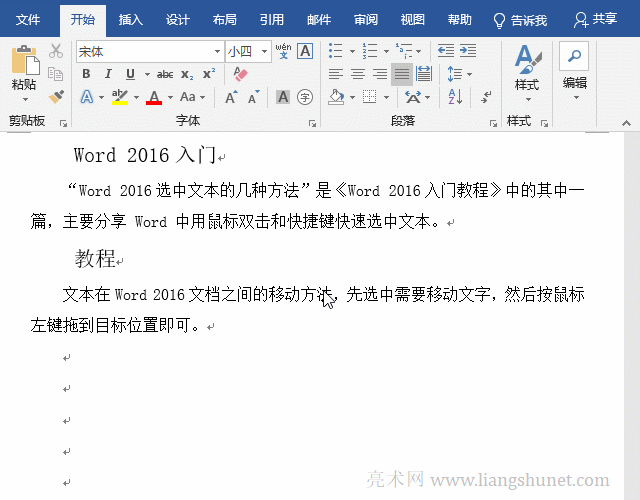
图7
三、Word把一行或一段往右或左移缩进
方法一:用 Tab 键
移鼠标到要往右缩进的段左边,它变为一个指向右的箭头后双击,选中一段,按一次 Tab 键,选中段落往右缩进半个字符。演示如图8所示:
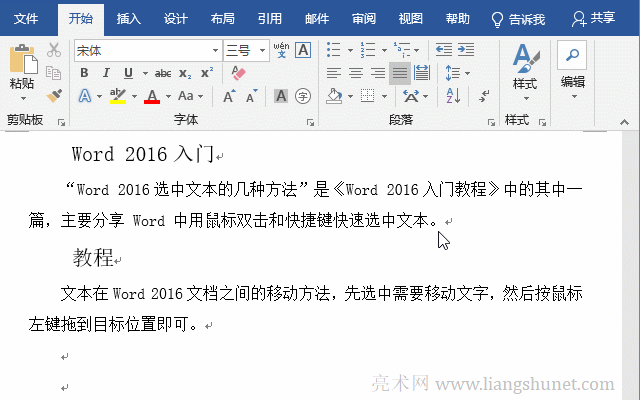
图8
方法二:用增减缩进量
选择“开始”选项卡,移鼠标到要往右缩进的段左边,它变为一个指向右的箭头后双击,选中一段,单击“增加缩进量”一次,选中段落往右缩进半个字符;单击“减少缩进量”一次,选中段落往左增加半个字符。演示如图9所示:
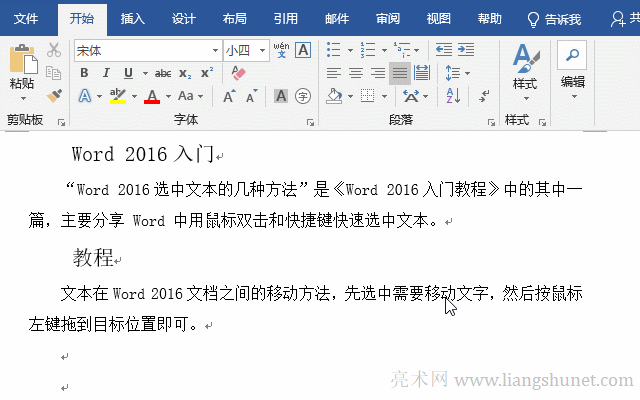
图9
方法三:指定缩进字符数
选择“开始”选项卡,假如要在右边缩进一个字符。移鼠标到要缩进的段落左边,它变为一个指向右的箭头后双击,选中一段。单击“段落”右边的斜箭头,打开“段落”窗口,选择“缩进与间距”选项卡,把“缩进”下面的“右侧”改为 1 个字符,单击“确定”,选中段落右边往左缩进一个字符。演示如图10所示:
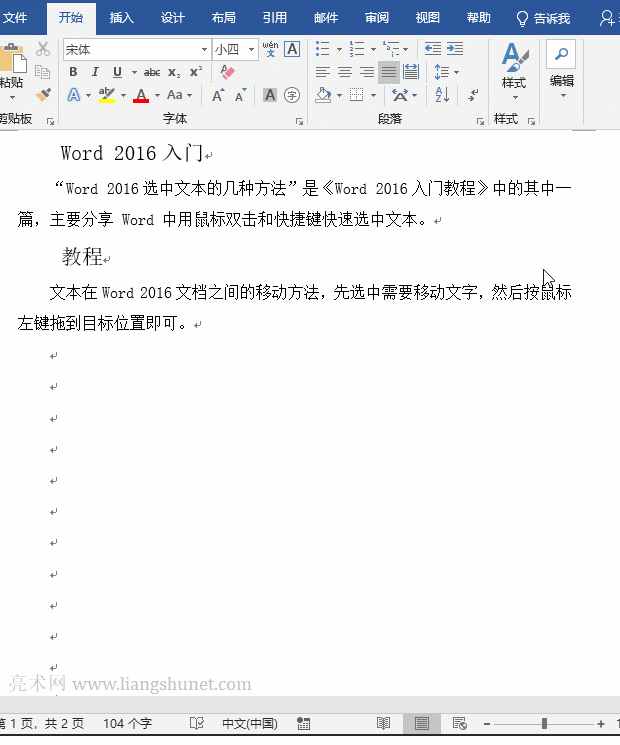
图10
四、Word怎么移动页面位置(Word如何移动页)
选择“视图”选项卡,单击“导航窗格”勾选它,则在编辑区左边显示“导航”面板。把光标定位到要移动页的开始处,往下拖编辑区右边的滚动条一直到要移动页的末尾,按住 Shift,单击一下页尾,选中该页。按一次 F2,往下拖“导航”面板右边的滚动条一直拖到目标页的下一页,单击此页,把光标定位到页首,按回车,则选中页被移到目标位置。演示如图11所示:
图11
五、Word图片随文字移动
选中要移动的图片和文字,按住 Ctrl,移鼠标到目标位置,单击一下右键,则图片随文字被移到目标位置。演示如图12所示:
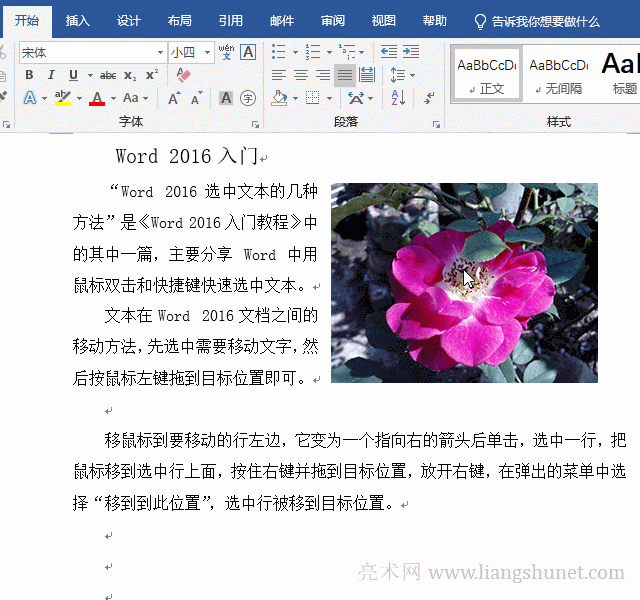
图12
-
相关阅读
- 4.27 Word 2016 添加文字到形状中
- 4.4 Word 2016 艺术字两种来源与去艺还俗
- Word 2016 文本框绘制插入及其文字的设置
- 2.27 Word 2016 样式的巧妙修改
- 如何在Excel中输入身份证号与公式返回的、从文本导入
- 2.11 Word 2016 粘贴选项,选择性粘贴及设置
- 4.14 Word 2016 形状的插入(技巧)、绘制任意图
- 2.32 Word 2016 查找与替换
- 1.1 Word 2016 功能版块简介
- 4.11 Word 2016 自定义艺术字的形状效果,制作漂
- 2.22 Word 2016 中文版式二:调整宽度与
- 2.31 Word 2016 查找与替换特殊格式(符号