 办公软件 > word > word2016入门进阶教程 > 正文
办公软件 > word > word2016入门进阶教程 > 正文3.8 Word2016 单元格的合并与拆分
p>单元格是表格的最小单位,一个单元格既包含在列中也包含在行中。在合并单元格时,既可把同一列中的两个或多个单元格合并为一个,又可把同一行中的两个或多个单元格合并为一个。拆分单元格时,一个单元格既可拆为两个又可拆为多个,也就是一个单元格可以拆为一个嵌套的小表格。
无论是合并还是拆分单元格都有两种方法。合并单元格一种是选择法,另一种是擦除法。拆分单元格一种输入要拆分为的列数和行数拆分,另一种是画线条拆分。以下将分别介绍它们的每一种方法,先看合并单元格。
一、Word2016 合并单元格
1、方法一:选择法
1)选中要合并的两个单元格,如图1所示:
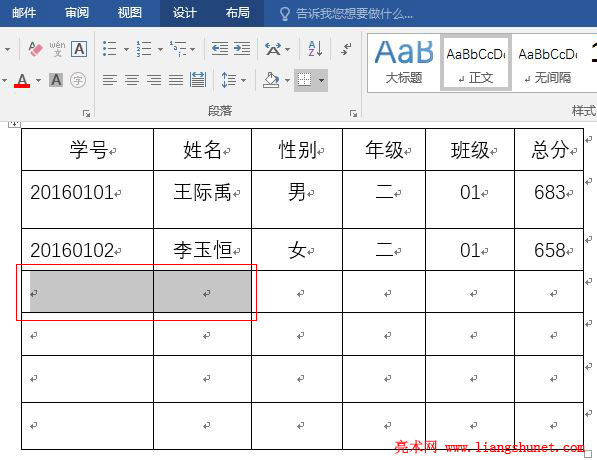
图1
2)右键选中的单元格,在弹出的菜单中选择“合并单元格”,如图2所示:
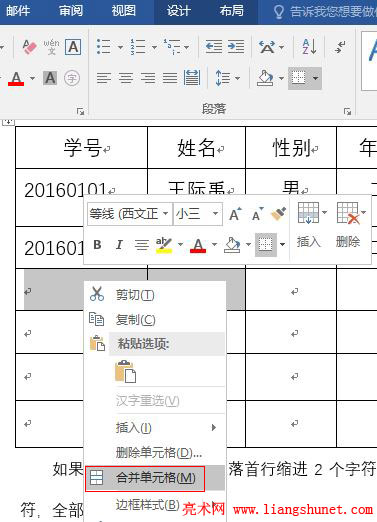
图2
3)两个单元格已经被合并为一个,如图3所示:
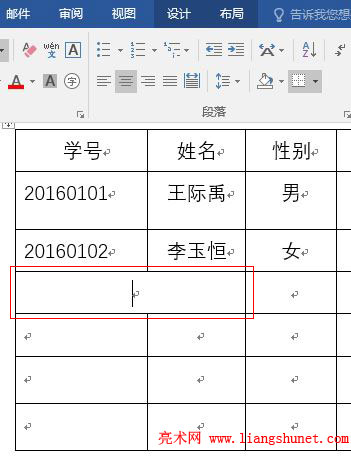
图3
2、方法二:擦除法
1)选择“布局”选项卡(如“布局”选项卡没有显示,单击一下表格即可),单击“橡皮擦”,如图4所示:
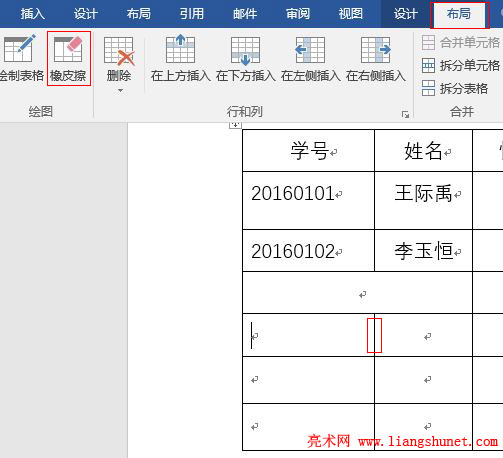
图4
2)鼠标变为一块“橡皮擦”的形状,把鼠标移到要合并两个单元格之间的一条线上,例如:要合并一行中的两个单元格,把鼠标移到这两个单格之间的竖线上,按住左键并移动鼠标,会出现一个红色的框,只要框住一小段坚线,竖线就会被擦除,两个单元格合并为一个,如图5所示:
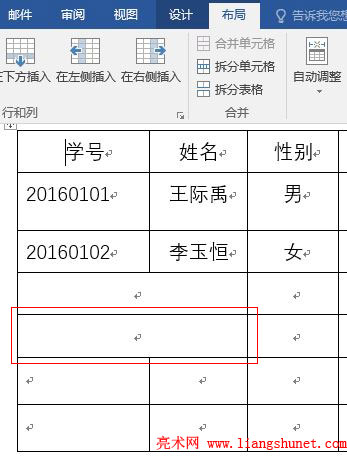
图5
3)完成单元格合并后,在表格外的任意空白处单击一下左键,鼠标指针即会从橡皮擦形状变为日常的箭头形状。
二、Word2016 拆分单元格
1、方法一:输入法
1)在要拆分的单元格单击右键,弹出菜单,如图6所示:
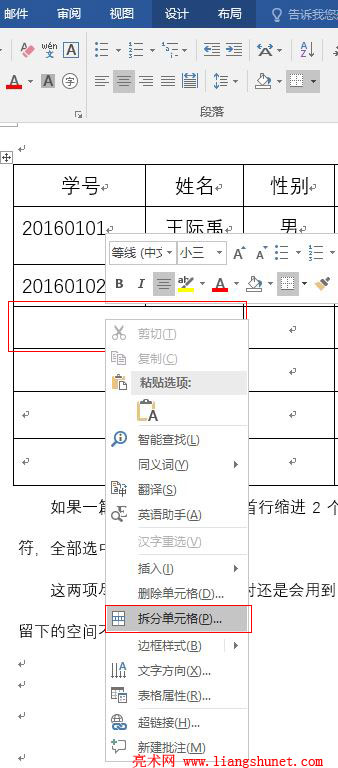
图6
2)选择“拆分单元格”,打开“拆分单元格”小窗口,如图7所示:
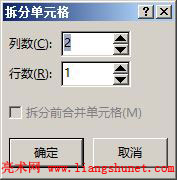
图7
3)输入要拆分为的列数和行数,如果一个单元格仅拆分为两个,保持图中的默认值即可,单击“确定”后,即把一个单元格拆分为两个,如图8所示:
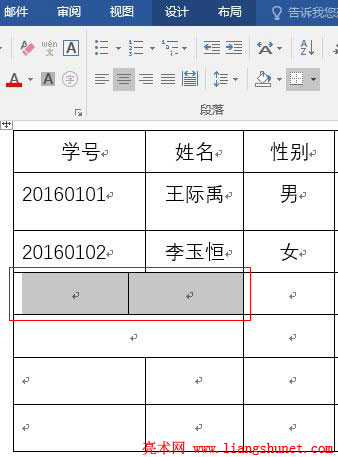
图8
4)从图8可以看出,所拆分的单元格并没有与同列的等大小,而是坚线画在换行符处,此时只把坚线拉到它所在列的右边线上即可,如图9所示:
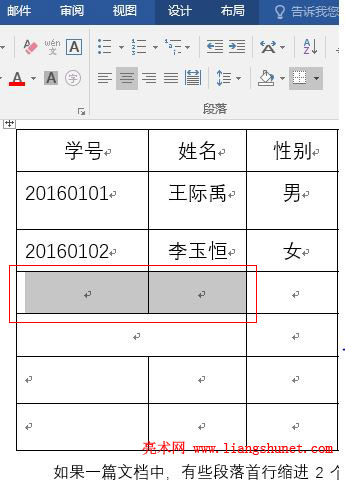
图9
2、方法二:画线法
1)选择“插入”选项卡,单击“表格”,在弹出的菜单中选择“绘制表格”,如图10所示:
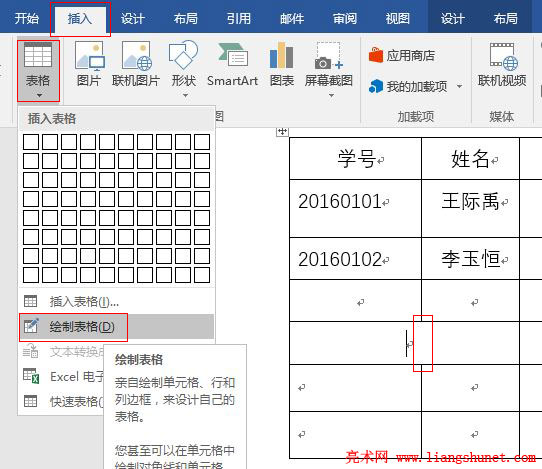
图10
2)鼠标变为一支笔形状,移到要拆分单元格的分隔处,按住左键并拖动,就可以把一个单元格拆分为两个。例如:把图10中的唯一一个长单元格平分为两个,只需在其中间画一条竖线,如图11所示:
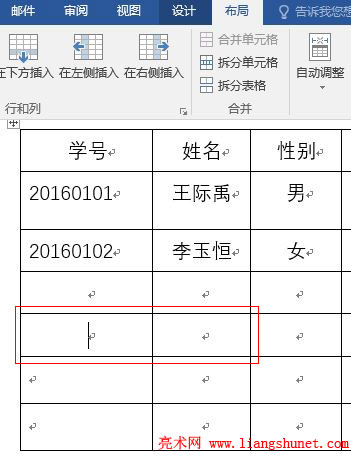
图11
3)除画直线和坚线拆分单元格外,还可以画斜线。我们经常能见到表格的第一个单元格会画上一条或两条斜线,以指明表格行属性和列属性。绘制斜线的方法跟画坚横线一样,只是起点不同;例如:给表格的第一个单元格绘制一条斜线,选择“绘制表格”后,把鼠标移到表格的左顶点上按住并向它的对应点(表格右下点)拖动,单元格被斜着分为两个,如图12所示:
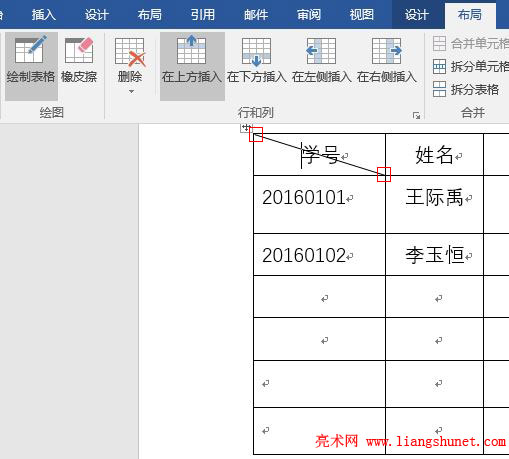
图12
4)拆分完后,在表格外任意空白处单击一下还原鼠标为箭头形状。
-
相关阅读
- 4.27 Word 2016 添加文字到形状中
- 4.4 Word 2016 艺术字两种来源与去艺还俗
- Word 2016 文本框绘制插入及其文字的设置
- 2.27 Word 2016 样式的巧妙修改
- 3.11 Word2016 单元格格式设置(宽度、边距、
- 2.11 Word 2016 粘贴选项,选择性粘贴及设置
- 3.7 Word2016 表格的行高与列宽调整
- Excel乘法函数Product与*/用于计算乘除法的10个实
- 3.13 Word2016 表格属性与环绕定位
- 4.14 Word 2016 形状的插入(技巧)、绘制任意图
- Excel高级筛选的7个使用实例,含不等于空、多条件、筛
- 2.32 Word 2016 查找与替换