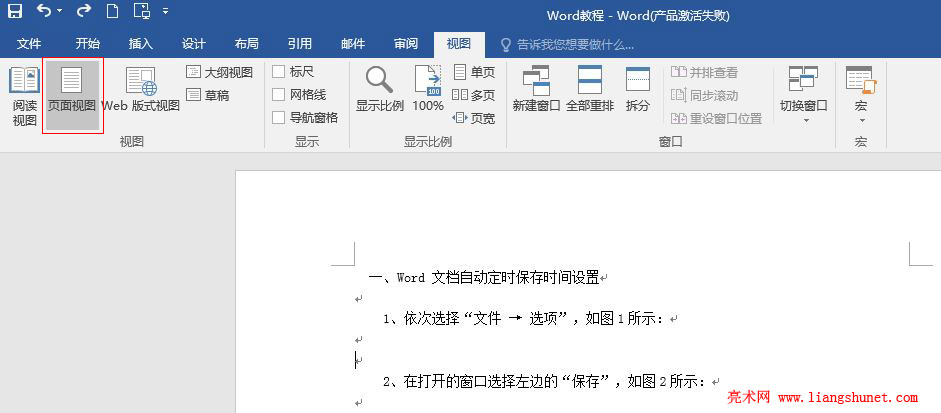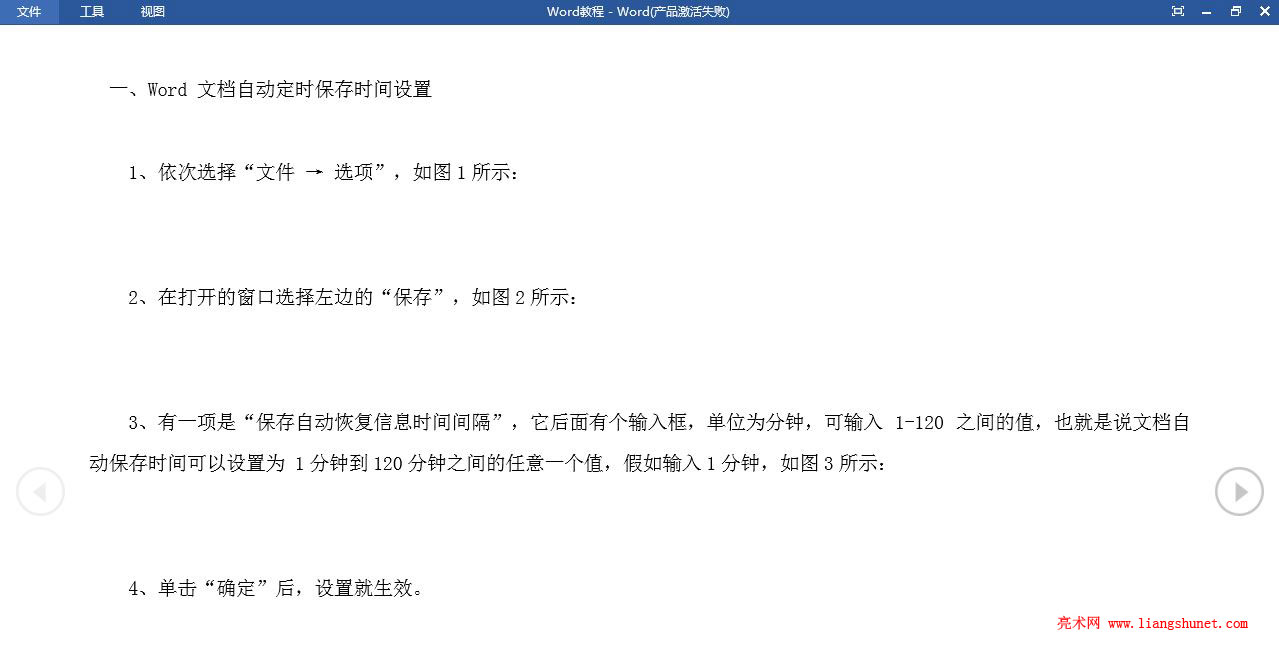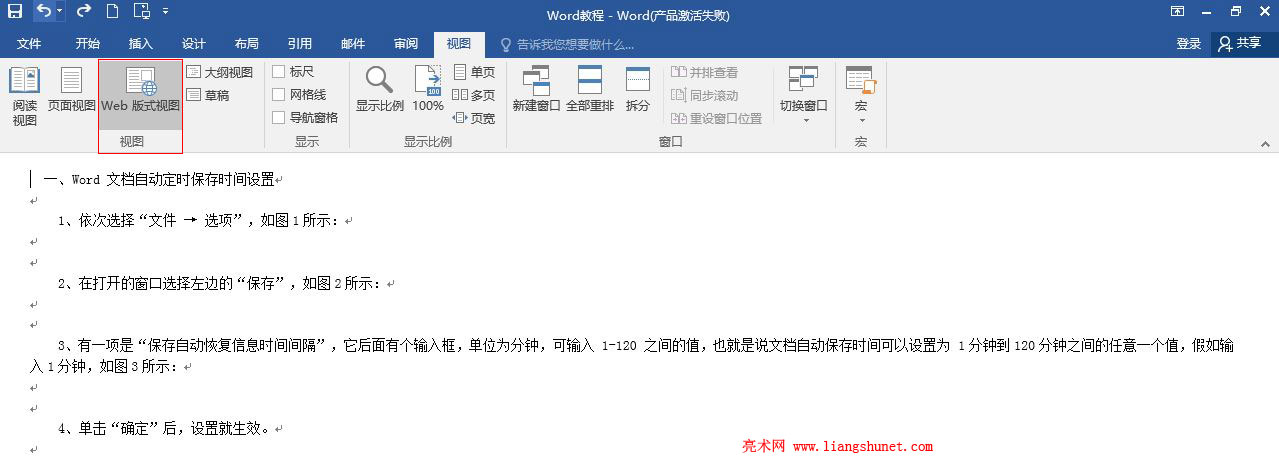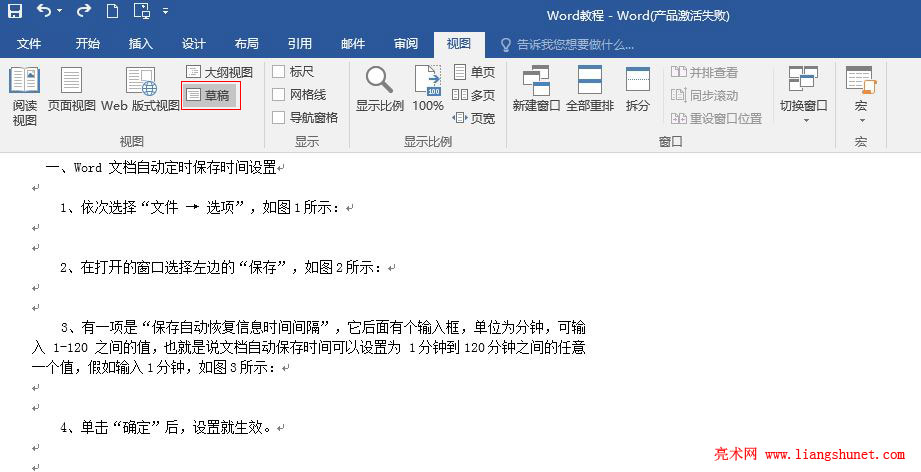办公软件 > word > word2016入门进阶教程 > 正文
办公软件 > word > word2016入门进阶教程 > 正文1.10 Word 2016 的五种视图简介
Word 2016 共有五种视图,分别为:页面视图、阅读视图、Web 版式视图、大纲视图和草稿视图,各种视图的作用不一样;我们编辑文档时见到的为页面视图;阅读视图专用于阅读不能编辑;Web 版式视图是像编辑网页一样的视图,可以编辑;大纲视图跟网页视图相似,可以编辑,只是在每行的前面加上一个灰色的小圆圈;草稿视图跟网页视图也相似,但限制了宽度,文字只能排列在文档的宽度范围内,不像网页视图可以显示到整个屏面。
在 Word 2016 五种视图中,它们之间有的可以相互切换有的不可以,有的切换标识明显有的不明显,所以很有必要知道它们的切换方法,不然进入某个视图后,想编辑文档都不知道怎么回到页面视图。
一、Word 页面视图
1、这是我们再熟悉不过的视图,不用过多介绍,如图1所示:
图1
2、从图中可以看到,五种视图菜单都显示在左上角,想切换到什么视图,单击它即可。
Word页面视图变乱,怎么恢复原始设置
如果页面视图变乱,可以关闭 Word 所有窗口,打开任意一个文件夹,把 %USERPROFILE%\AppData\Roaming\Microsoft\Templates 复制到地址栏,按回车,把 Normal.dotm(或 Normal.dot)模板删除,再打开 Word 并新一个空白页,这样重新创建一个 Normal 模板。
也可以按 Windows 徽标键(四个小方块) + R,打开“运行”窗口,把 %USERPROFILE%\AppData\Roaming\Microsoft\Templates 复制到输入框,按回车,打开“Normal 模板”所在的文件夹。
二、Word 2016 阅读视图
1、在图1中单击“阅读视图”,切换到阅读视图,如图2所示:
图2
2、在“阅读视图”中,功能区不见了,菜单栏只还剩下三个选项,在左边和右边分别有一个框在圆圈中的三角,它们是用来翻页的,左边用来翻到上一项,右边的用来翻到下一页,由于当前是第一页,所以左边的为灰色。
3、从“阅读视图”切换到页面视图:
单击“视图”,弹出菜单如图3所示:
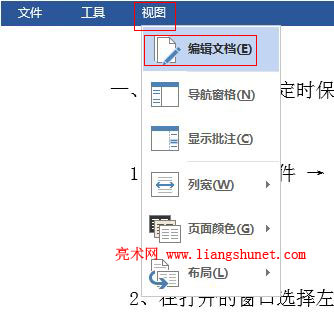
图3
选择“编辑文档”就可以切换回页面视图。
三、Word 2016 Web 版式视图
1、在页面视图中,单击“Web 版式视图”,切换到“Web 版式视图”,如图4所示:
图4
2、从图中可以看出,文字一直从左边显示到了右边,占满了整个屏幕,像编辑网页的软件一样。
四、Word 2016 大纲视图
1、在图4中单击“大纲视图”,切换到“大纲视图”,如图5所示:
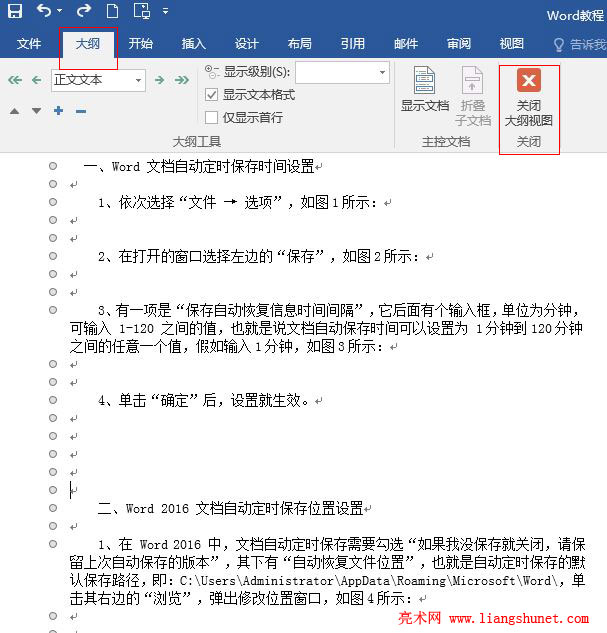
图5
2、在“大纲视图”中,每行的前面都有一个灰色的小圆圈,文字只显示在文档的宽度范围内,并没有显示到整个屏幕,可以编辑内容。
3、在功能区中间有一个红色背景的叉,单击它关闭大纲视图回到页面视图编辑文档。
五、Word 2016 草稿视图
1、单击功能区的“视图”选项卡,再单击“草稿”,切换到“草稿视图”,如图6所示:
图6
2、草稿视图跟大纲视图相似,文字也只显示在文档宽度的范围内,只是每行没有灰色的小圆圈。
六、Word 视图切换
1、Web 版式视图切换到页面视图。选择“视图”选项卡,再单击屏幕左上角的“页面视图”,切换到该视图,演示如图7所示:
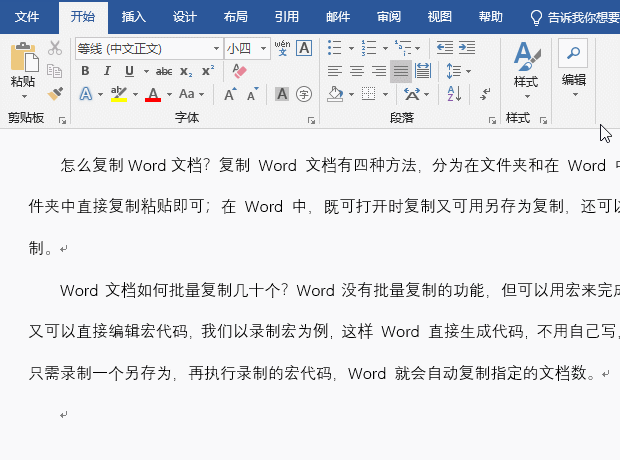
图7
2、页面视图换到大纲视图。选择“视图”选项卡,然后单击“视图”区块右上角的“大纲”,切换到大纲视图,演示如图8所示:
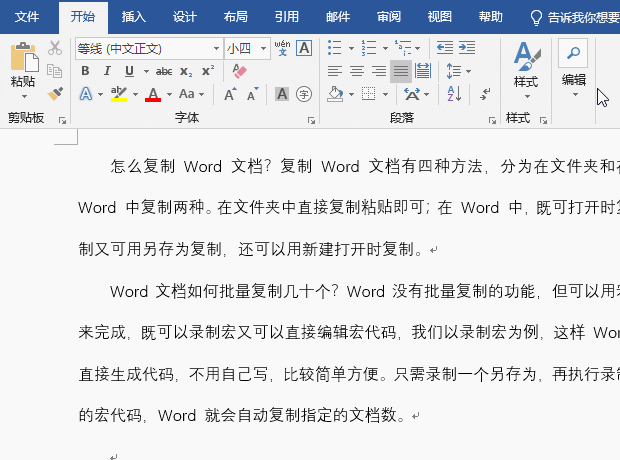
-
相关阅读