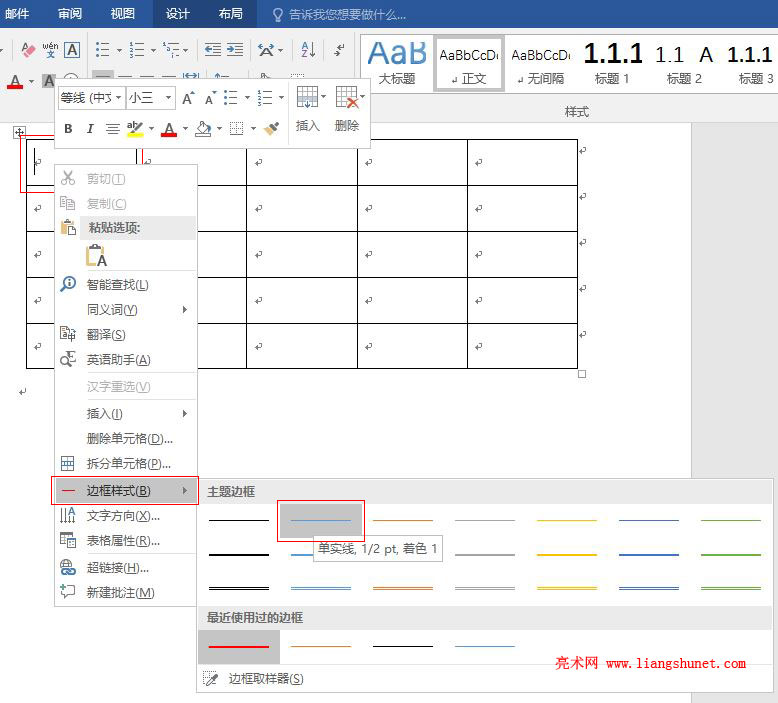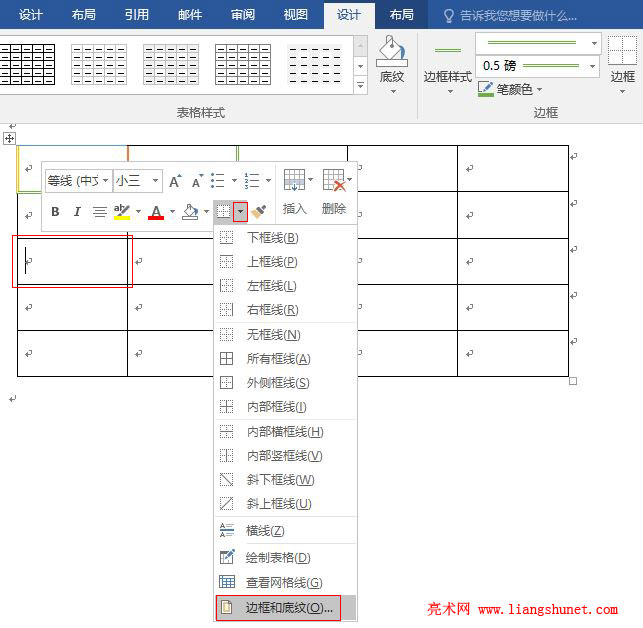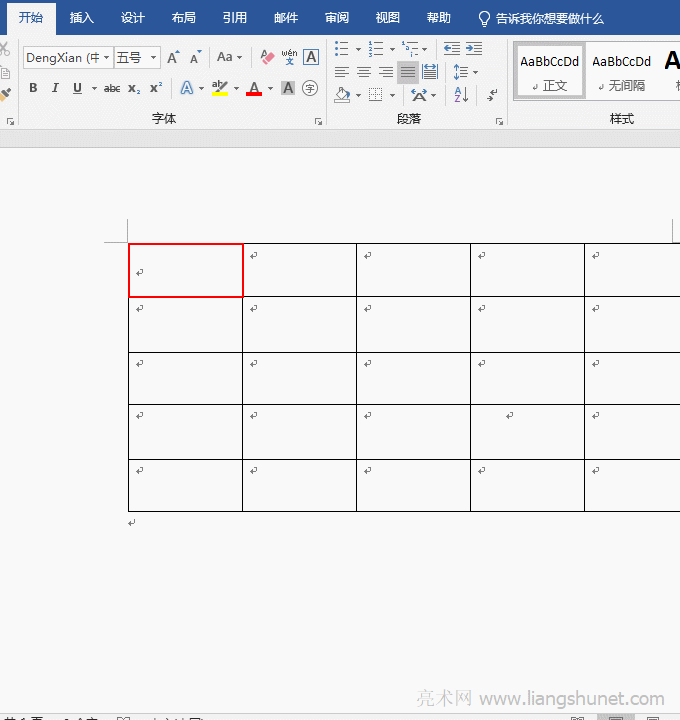办公软件 > word > word2016入门进阶教程 > 正文
办公软件 > word > word2016入门进阶教程 > 正文3.12 Word2016 单元格边框与底纹设置(加粗、颜色、不显示、消失和删除)
单元格虽然是表格的最小组成部分,但在 Word2016 中可以单独设置边框,独立设置底纹就更不用说了。单元格的每一边都可以设置不同的颜色与粗细,就如表格的外框一般;除选择现有的样式外,还能取别的单元格边框样式作为当前单元格的边框样式,就像格式刷一样刷别的文字的格式应用于当前文字。除单独设置每一条边框外,还能一次设置所有边框为同一样式,像前面的段落设置边框一样。
底纹就是给单元格设置背景,既可用颜色填充又可用图案,跟前面介绍的段落的底纹设置方法一样。下面先看单元格边框的两种设置方法。
一、Word2016 单元格边框设置方法
(一)画线法
1、在要设置的单元格(例如第一个单元格)单击右键,在弹出的菜单中选择“边框样式”,并选择一种样式,例如单实线蓝色,如图1所示:
图1
2、此时,鼠标变成刻刀的形状,把它移到第一个单元格的左上点,如图2所示:
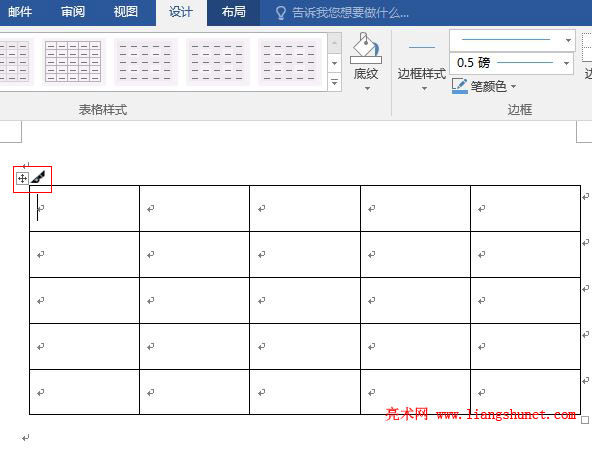
图2
3、按住左键并向右拖动,拖出的线条确保在同一直线上,到达单元格的右上角顶点放开左键,单元格的上边框已经变为蓝线,如图3所示:
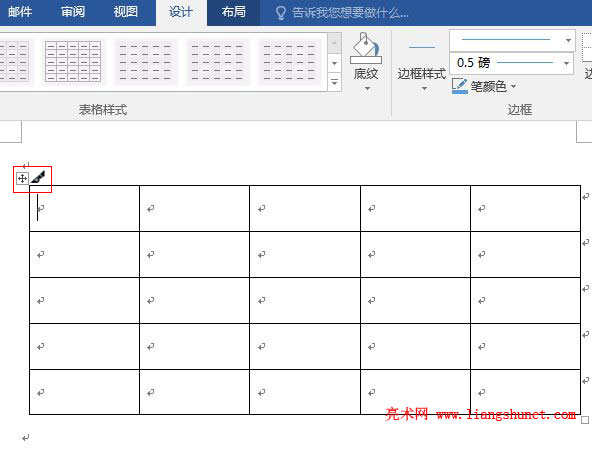
图3
4、同样方法给单元的其它三条边设置不同的边框,设置好后如图4所示:

图4
用“边框吸样器”吸取其它边框的样式设置
1、在图1中选择“边框吸样器”,鼠标变成吸管的形状,到要吸取的边框上单击一下即吸取到该样式,例如吸取第一个单元格的底条,只需到其底单击一下即可,然后到第一行第二个单元格的右边画一条线,如图5所示:
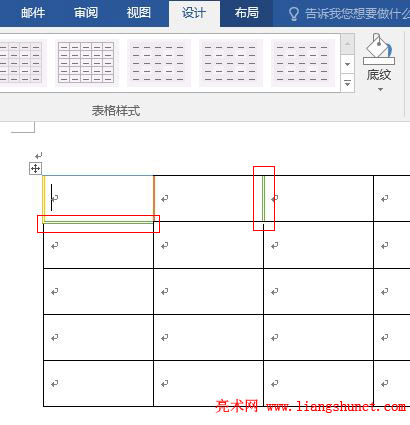
图5
2、虽然一条是横线一条是坚线,但两者的样式完全一样,效果跟格式刷有异曲同工之妙。
(二)在“边框与底纹”窗口设置
1、把光标定位到要设置的单元格,例如第三行第一个单元格,右键该单元格,在弹出的菜单中单击“边框”图标右边的小三角,弹出菜单如图6所示:
图6
2、选择“边框与底纹”,打开窗口如图7所示:
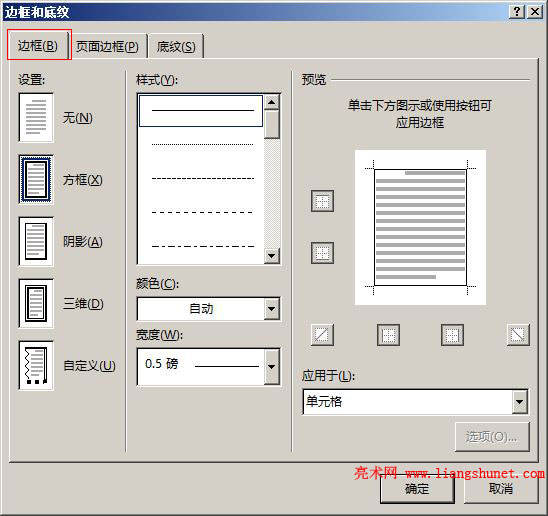
图7
也可以选择“设计”选项卡,单击“边框”下面的箭头,在弹出的菜单中选择“边框与底纹”。
3、“边框与底纹”窗口跟我们在段落的“边框与底纹”设置完全一样,可按照同样的方法设置,如果忘记了,可以重新复习一下。我们任意设置一个,如图8所示:
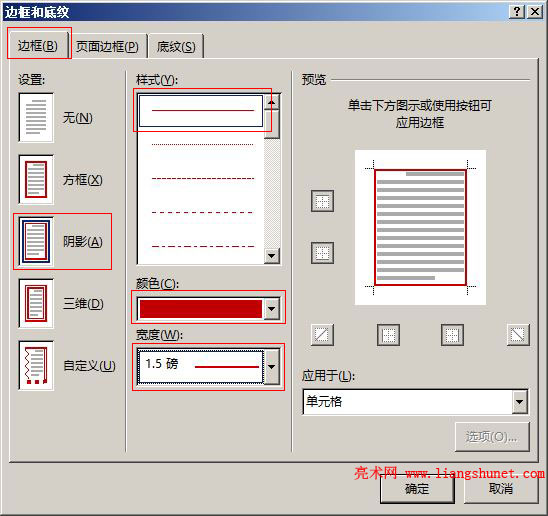
图8
4、单击“确定”后,所选单元格边框已经用上该样式,如图9所示:
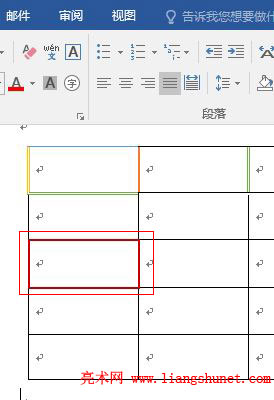
图9
二、Word2016 单元格底纹设置
1、在图8中选择“底纹”选项卡,如图10所示:
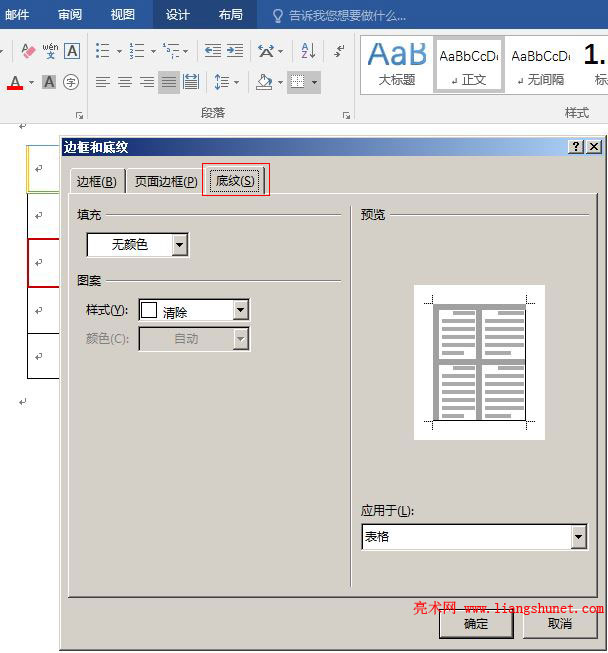
图10
2、“底纹”窗口跟段落的“底纹”设置也完全一样,在此也不再赘述,任意设置一种样式,如图11所示:
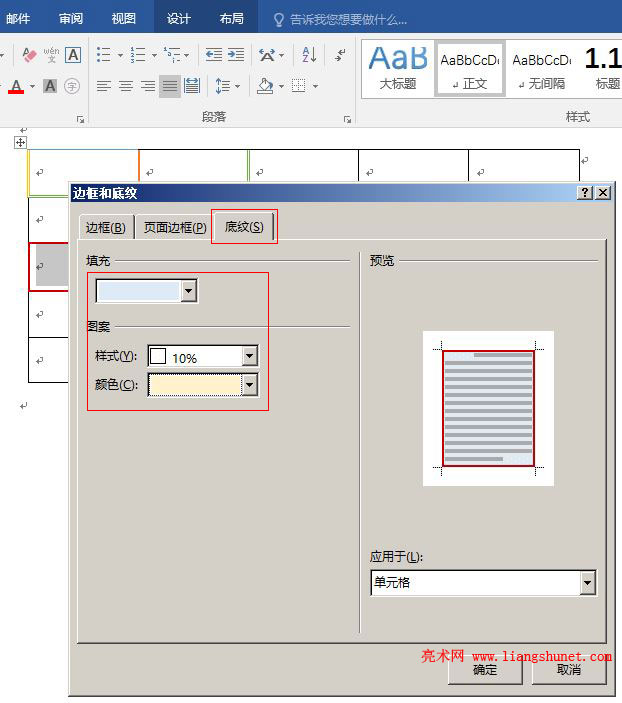
图11
3、单击“确定”后,效果如图12所示:
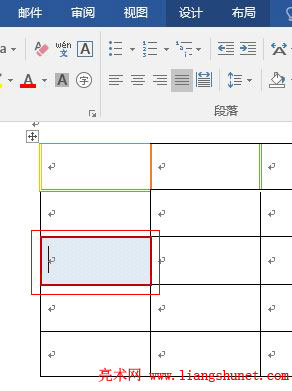
图12
4、不过,需要注意设置前应该选中所要设置的单元格而不是在单元格中单击一下。
三、Word单元格边框加粗和颜色
假如要给第一个单元格加粗和设置为红色。选中想设置的单元格,选择“开始”选项卡,单击“字体”组的“边框”图标,在弹出的菜单中选择“边框和底纹”,打开“边框和底纹”窗口,选择”边框"选项卡。单击"颜色“下拉列表框,在弹出的菜单中选择”红色“。单击”宽度“下拉列表框,然后选择 1.5 磅。单击"确定”,设置完成。如图13所示:
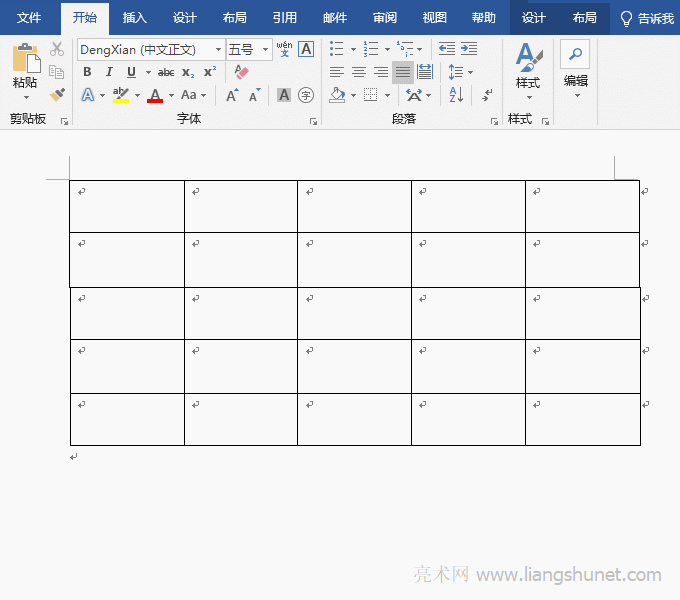
图13
磅值越大,边框越粗;磅值越小,边框越细。
四、Word单元格边框加粗不显示
1、页面没 100% 显示。例如加粗了一个单元格但显示细线,此时页面只显示71%,把它调整为 100% 后,才看到单元格边框加粗了。演示如图14所示:
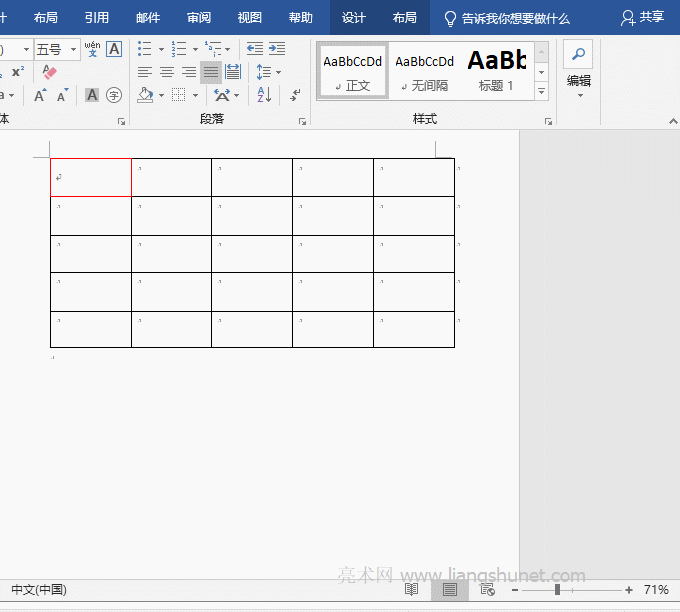
图14
2、边框没有完全 显示。表格错位就会出现这种情况,边框的一部分没有完全显示出来,只需把表格移到文档编辑区,边框就会完全显示出来。演示如图15所示:
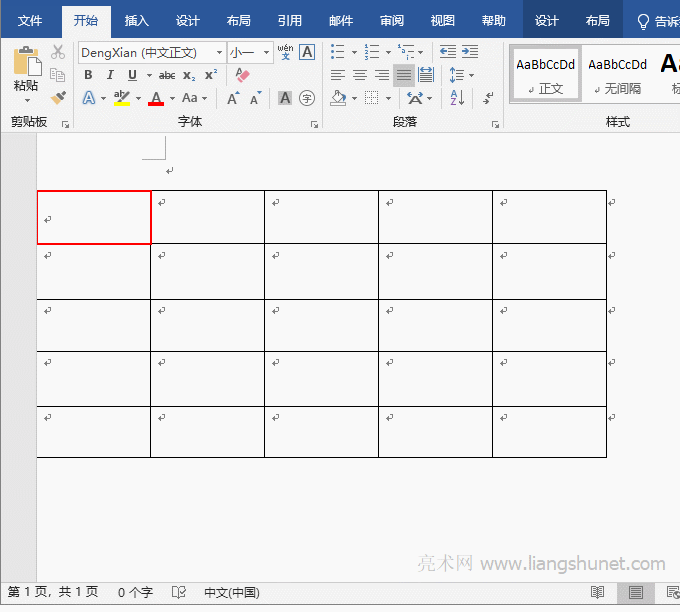
图15
如果移不动表格,可以把它复制到另一页或另一个文档。还可以尝试修改表格的环绕方式,方法见《Word2016 表格属性与环绕定位》。
五、Word单元格边框消失
Word 有些旧版本(如 Word 2007)会出现合并单元格边框消失的问题,它通常是由模板被破坏导致的,把模板删除或把“特殊格式”设置为“无”都可以解决这个问题。
删除模板的方法见《解决打开或新建出现Word兼容模式(2007-2013)
六、Word单元格边框删除
单击想删除边框的单元格,例如第一个单元格,选择“开始”选项卡,单击“段落”组的“边框”图标右边的向下箭头,然后选择“无框线”,则选择的单元格边框被删除,操作如图17所示:
-
相关阅读
- 4.27 Word 2016 添加文字到形状中
- 4.4 Word 2016 艺术字两种来源与去艺还俗
- Word 2016 文本框绘制插入及其文字的设置
- 2.27 Word 2016 样式的巧妙修改
- 3.11 Word2016 单元格格式设置(宽度、边距、
- 2.11 Word 2016 粘贴选项,选择性粘贴及设置
- 3.7 Word2016 表格的行高与列宽调整
- Excel乘法函数Product与*/用于计算乘除法的10个实
- 3.13 Word2016 表格属性与环绕定位
- 4.14 Word 2016 形状的插入(技巧)、绘制任意图
- Excel高级筛选的7个使用实例,含不等于空、多条件、筛
- 2.32 Word 2016 查找与替换