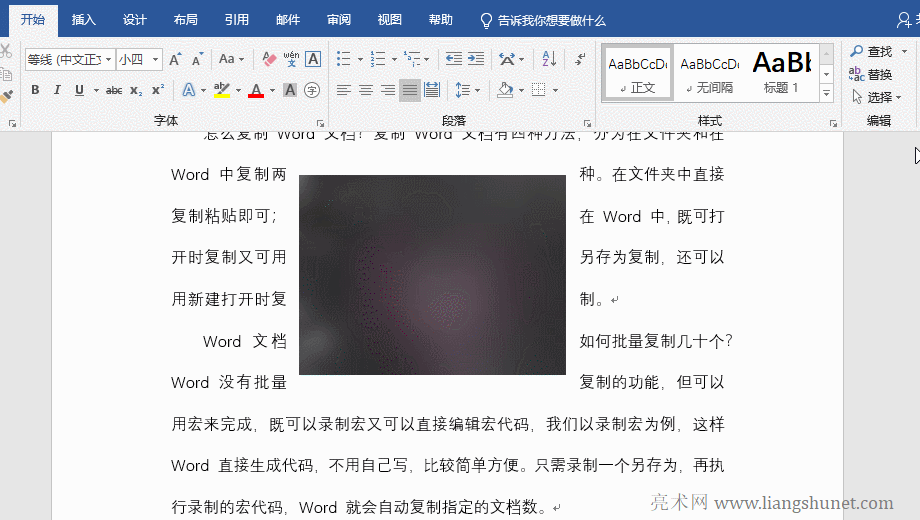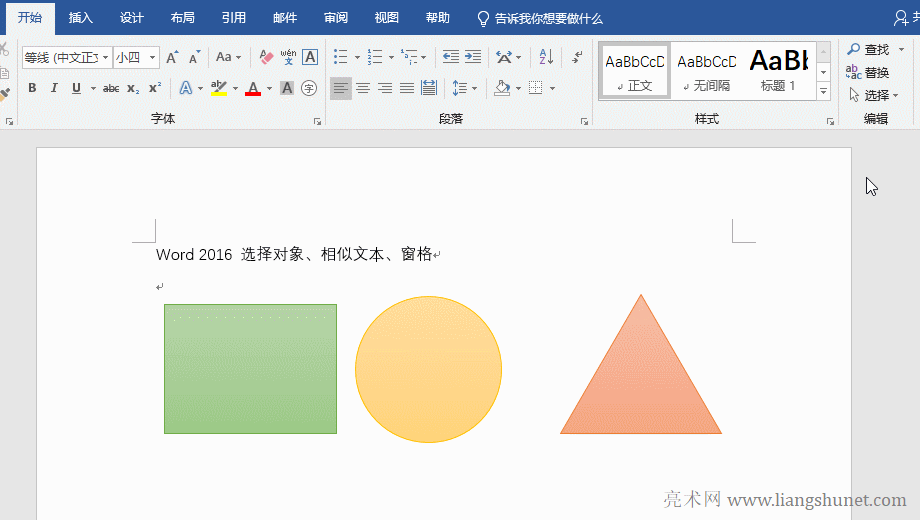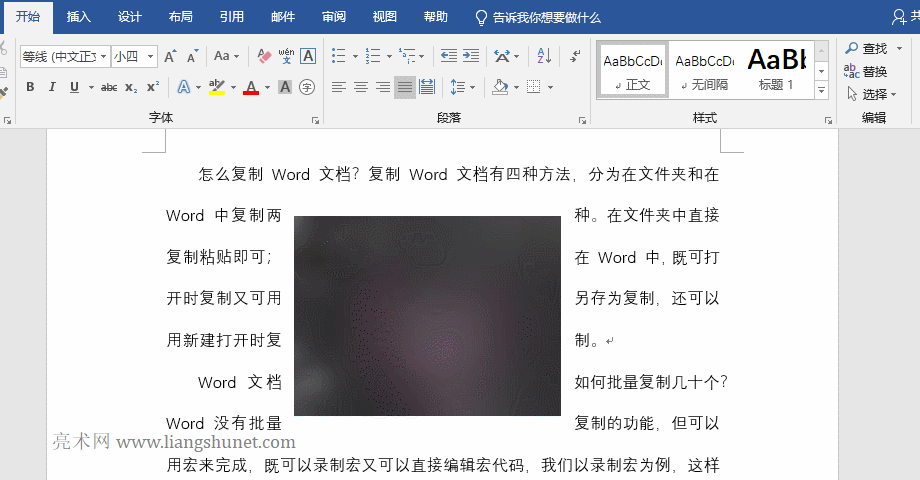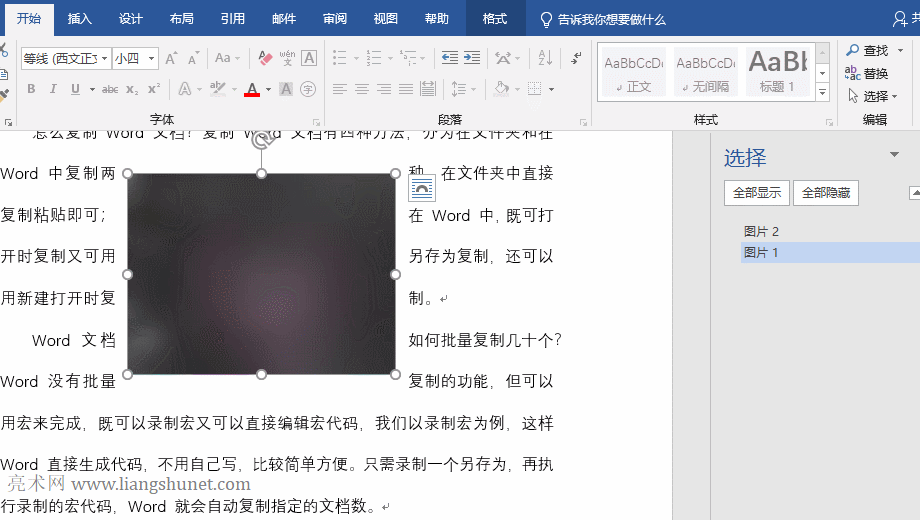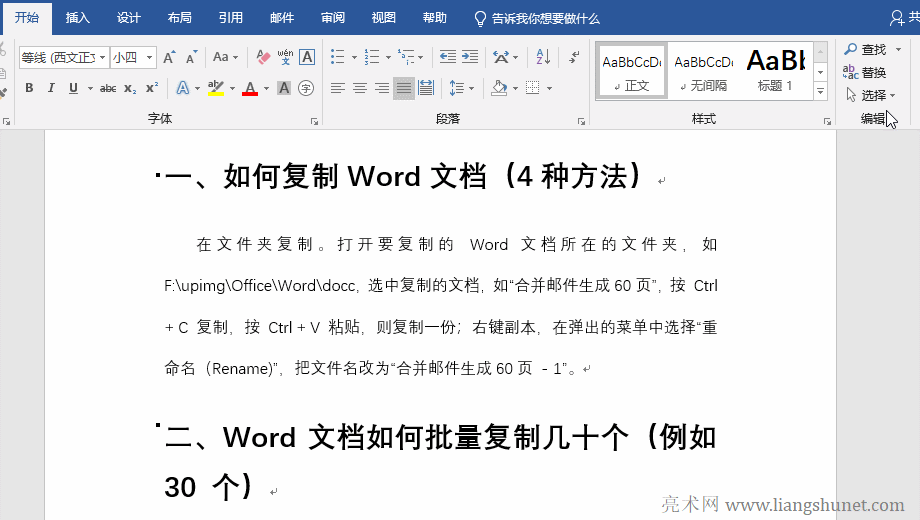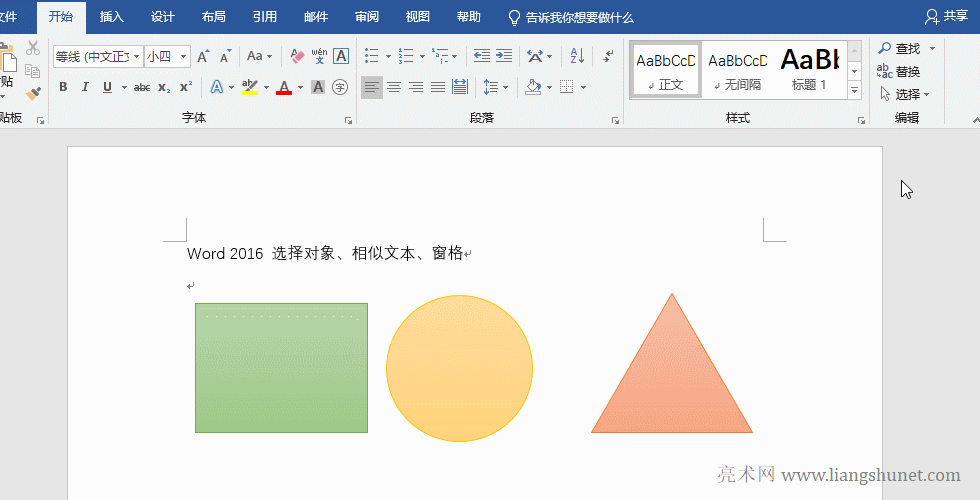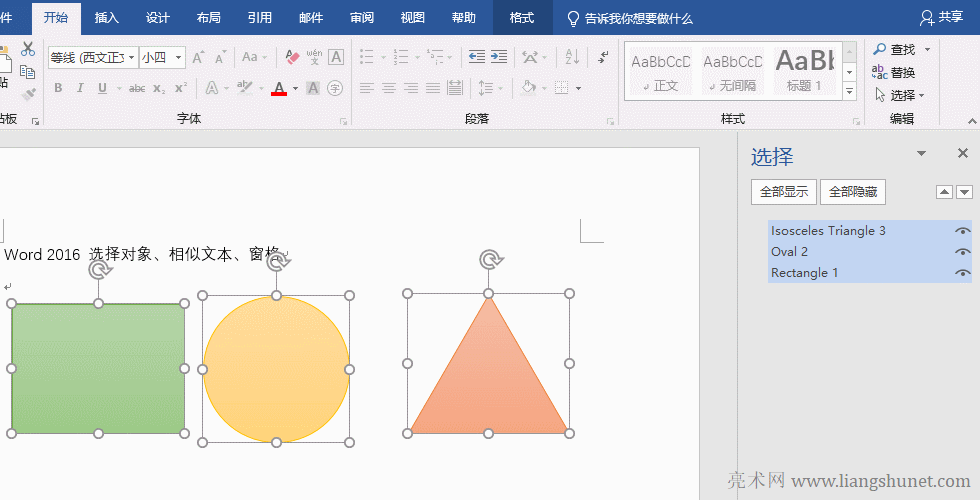办公软件 > word > word2016入门进阶教程 > 正文
办公软件 > word > word2016入门进阶教程 > 正文1.15 Word 2016 选择对象、相似文本、窗格和无法选中图片
在前一篇介绍了选中文本的几种方法,本篇继续介绍 Word 2016 提供的几种选择方法,分别为:全选、选择对象、选定所有类似的文本和选择窗格。全选在前面已经介绍了使用快捷键的方法,这里主要介绍后三种选择方法,尤其是“选择对象和选定所有类似的文本”。
“选择对象”就像截图一样,采用框选方式,主要用于选择图形。“选定所有类似的文本”用于选择设置相似的文本,例如采用同一标题样式的标题,使用同一字体、字号、格式的段落等。
一、Word 2016 全选
在前面介绍了用快捷键 Ctrl + A 全选,Word 2016 也提供了全选功能,选择方法如下:
选择“开始”选项卡,单击右上角的“选择”,在弹出的菜单中选择“全选”,文档中的所有内容被选中,演示如图1所示:
图1
这个方法没有快捷键快,但可以选用。
二、Word 2016 选择对象
1、“选择对象”主要用于选择形状,无法选中文本。单击“选择”,在弹出的菜单中选择“选择对象”,当按下左键后,鼠标变成一个十字,拖动鼠标并框住要选择的对象,放开左键,框住的三个形状被选中,演示如图2所示:
图2
2、选择“选择对象”后,每当按下左键就会变为十字,如果要取消有两种方法,一、双击左键,二、再选择“选择对象”。
Word无法选择对象(Word无法选中图片)
如果对象(如图片)衬于文字下,在一些旧的 Word 版本中将无法通过单击它选中,但可在“选择窗格”中选中,方法为:把光标定位到要选择图片所在的页,选择“开始”选项卡,单击屏幕右上角的“选择”,在弹出的菜单中选择“选择窗格”,打开“选择窗格”面板,单击要选择的图片名称,则选中它。操作演示如图3所示:
图3
如果不想每次都在“选择窗格”中选中,可以把图片置于文字上,方法为:选中图片后,右键它,在弹出的菜单中依次选择“置于顶层 → 浮于文字上方”。操作演示如图4所示:
图4
三、Word选择格式相似的文本
把光标定位到要所选择类似的文本其中一行(在该行单击一下鼠标),单击“开始”选项卡下的“选择”,在弹出菜单中选择“选定所有格式类似的文本”,文档中所有类似文本被选中,演示如图5所示:
图5
四、Word选择窗格
1、再次单击“开始”选项卡下的“选择”,在弹出菜单中选择“选择窗格”,在屏幕右边打开一个小窗口,并列出三个形状,单击 Isosceles Triangle 3,则立即选中它,再单击 Rectangle 1,也选中它;按住 Ctrl,单击 Oval 2 和 Isosceles Triangle 3,则选中它们。演示如图6所示:
图6
2、“全部显示和全部隐藏”按钮,用于显示隐藏文档的对象,现在为显示状态,单击“全部隐藏”,三个形状被隐藏,它们右边的眼睛图标变成了一条直线,文档中的也不见了。单击“全部显示”,它们又会显示。“全部隐藏”右边的两个小三角用于上下移动选择图形对象;其中指向上的,每单击一次往上移一层;指向下的,每单击一次往下移一层。演示如图7所示:
图7
-
相关阅读