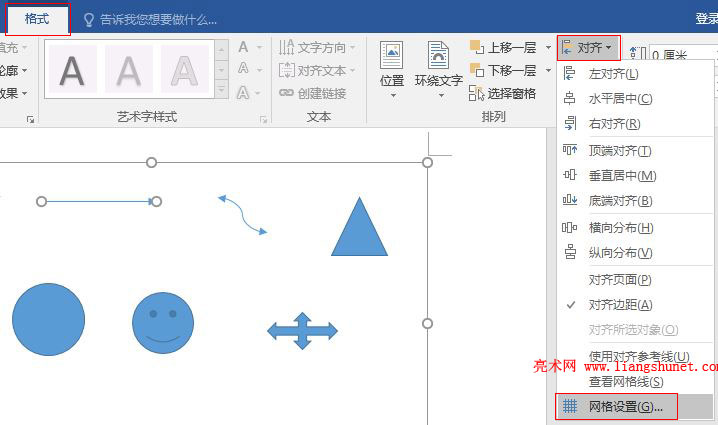办公软件 > word > word2016入门进阶教程 > 正文
办公软件 > word > word2016入门进阶教程 > 正文4.15 Word 2016 网格线和参考线设置(水平与垂直间隔)
在 Word 2016 中,默认是不显示网格线的,绘制图形时没有参数线不能准确的绘制到预定点,另一方面,如果绘制有多个图形,也不利于图形之间或图形与文字的对齐。遇到这种情况就可以显示网格线以作为参考,默认情况下,只显示横网格线,并且线条之间的间隔比较小,某些时候可能不满足要求,这种情况就需要对其进行调整。或者有时需要垂直参考线,就需要显示它。
除网格线外,还有参考线。参考线不直接显示线条,而是以页面、边距和段落作为参考,当图形移到参考线时,会自动显示一条绿线以便我们参照,放开鼠标左键后,绿线又会自动隐藏。
一、Word 2016 网格线设置
1、“视图”选项卡有“网格线”选项,但只能勾选显示网格线,不能设置,“格式”选项卡中才有设置网格线的选项,而默认情况下,“格式”选项卡不显示,选中一个图形,它就会显示。选中一条直线,选择“格式”选项卡,单击“对齐”,在弹出的菜单中选择“网格设置”,如图1所示:
图1
2、打开“网格线和参考线”窗口,如图2所示:
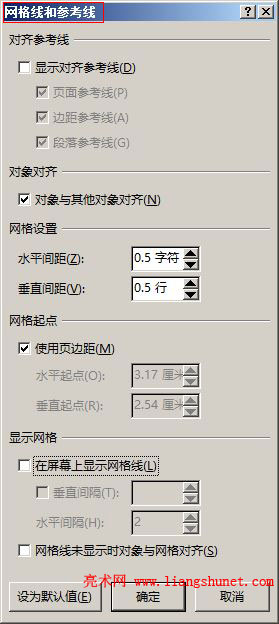
图2
3、从图中可知,关于网格线设置的共有三个项,分别为网格设置、网格起点、显示网格,勾选“显示网格”下面的“在屏幕上显示网格线”,其它项设置才有意义;勾选“在屏幕上显示网格线”,默认只显示横网格线,“垂直间隔”没有勾选,如图3所示:
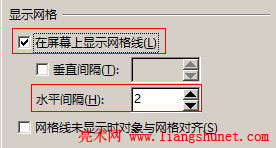
图3
4、“水平间隔”默认是 2,单击“确定”后,效果如图4所示:
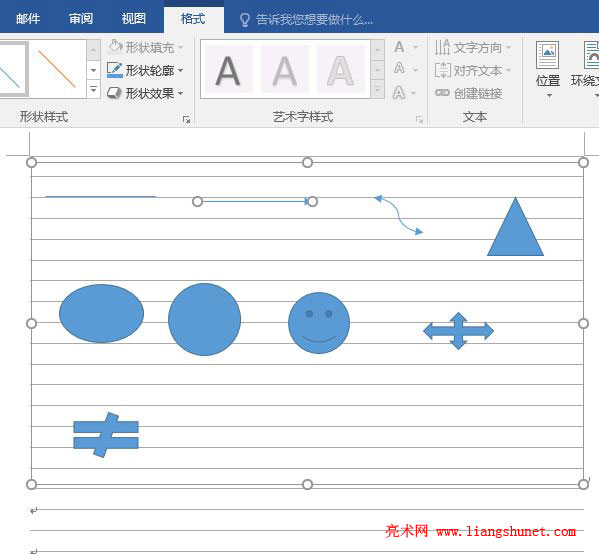
图4
5、如果网格线之间的间距太小,可以把它调大,把“水平间隔”调为 6(也可以调整“网格设置”下的“垂直间距”,但要注意:如果两个值都同时调大,则它们会叠加),再把“网格设置”下的“垂直间距”调为 2 行,如图5所示:
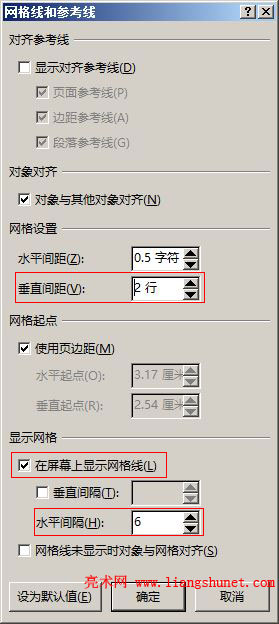
图5
6、单击“确定”后,网格线之间的间距变得特别大,如图6所示:
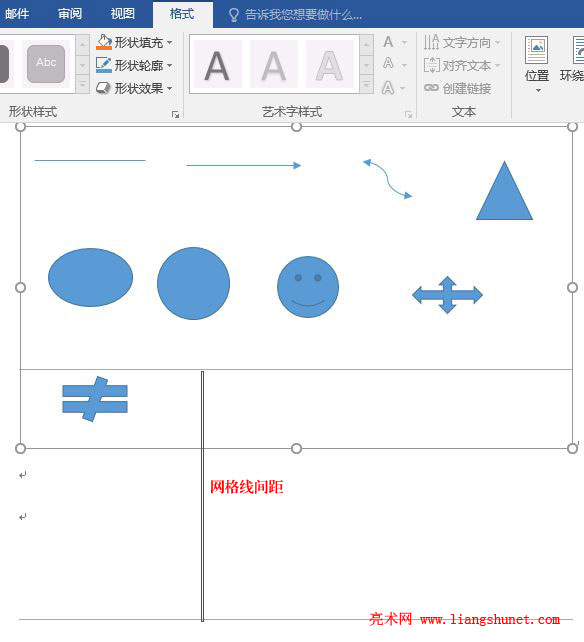
图6
7、单击“垂直间隔”勾选它,把它的值也设置为 6,如图7所示:
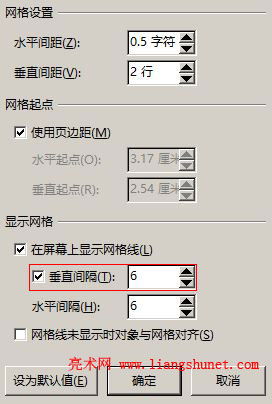
图7
8、单击“确定”后,效果如图8所示:
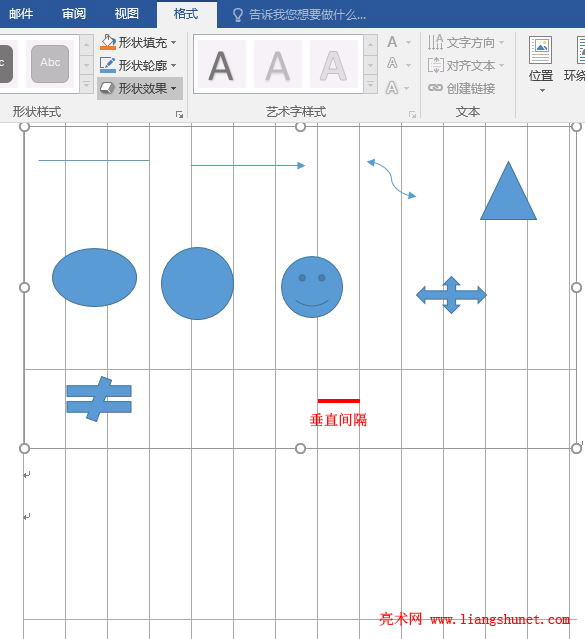
图8
9、值同样设置为 6,垂直间隔要比水平间隔小得多,这足以说明“网格设置”下的值会与“显示网格”下的值叠加。如果要想水平间隔与垂直间隔一样大,可以把“网格设置”下的“水平间隔”也设置为 2 行。有一点要注意:“显示网格”下的“水平间隔”与“网格设置”下的“垂直间隔”对应。
10、 还有一项是“网格起点”,默认勾选“使用页边距”,如果不勾选它,则可以设置“水平起点和垂直起点”,如图9所示:
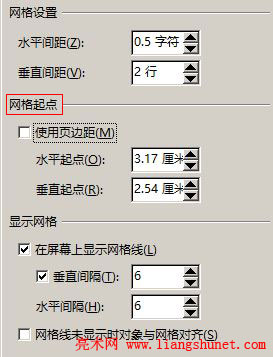
图9
11、 “水平起点”为 3.17 厘米,“垂直起点”为 2.54 厘米,它们都是页边距的默认值;就拿水平起点来说,横网格线从页面的 3.17 厘米处开始,如果网格线需再里开始,可以把 3.17 调大。
二、Word 2016 参考线设置
1、再次打开“网格线和参考线”窗口,单击“显示对齐参考线”勾选它,如图10所示:
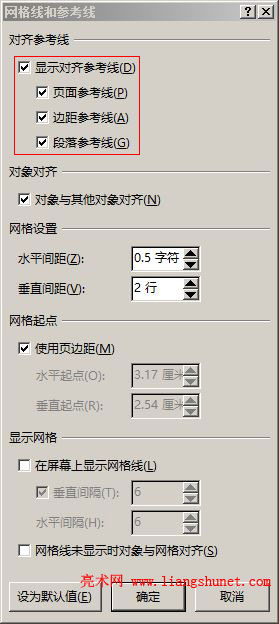
图10
2、网格线和参考线二者只能选择其一,勾选“显示对齐参考线”后,“在屏幕上显示网格线”前的勾自动去掉(见图10)。
3、“显示对齐参考线”下面共有三个选项,可以同时勾选,也可以只勾选一个或两个,我们保持默认勾选三个,单击“确定”,网格线不见了,对齐图形时将以参考线作为参照。我们对齐一个图形,看参考线是如何起作用的;把一个立方体往左移动,靠近左边距时,自动出现一条绿色的参考线,如图11所示:
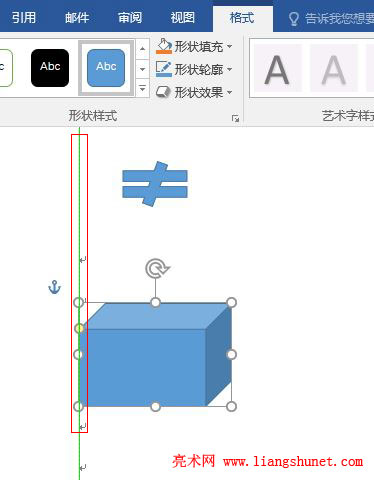
图11
4、有了这条绿线作参考,就知道立方体是否与左边距对齐。
-
相关阅读