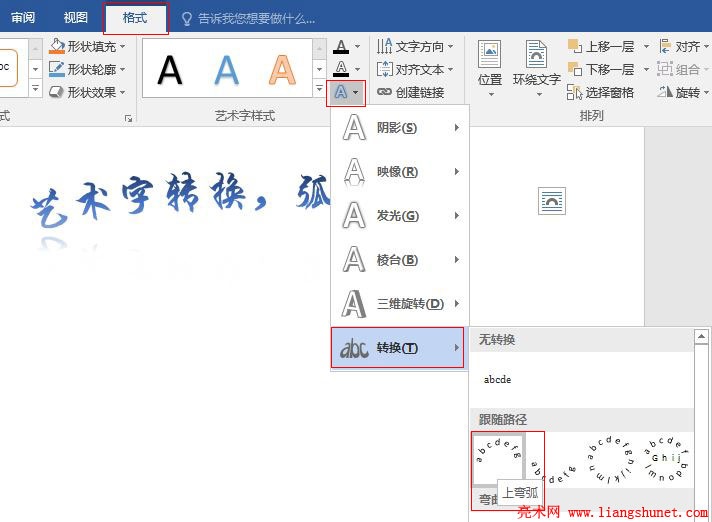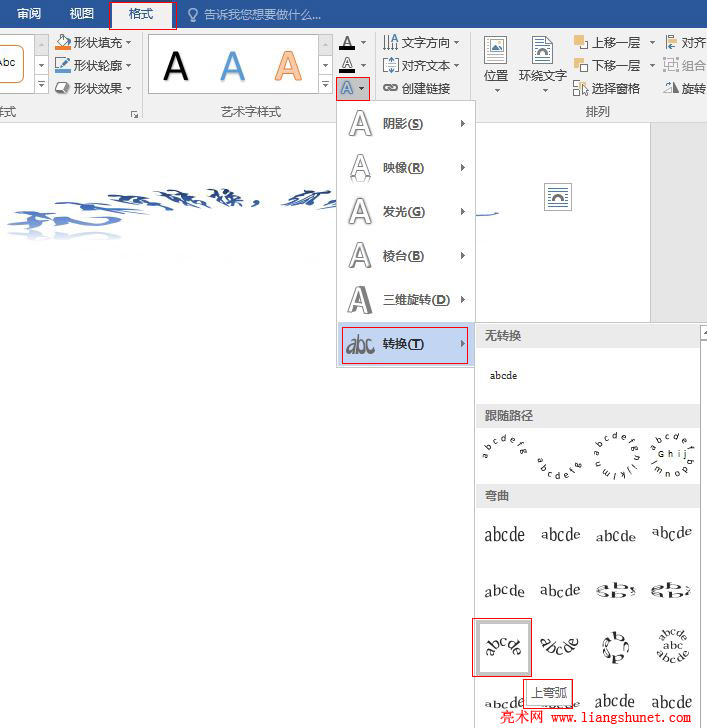办公软件 > word > word2016入门进阶教程 > 正文
办公软件 > word > word2016入门进阶教程 > 正文4.13 Word 2016 艺术字的转换(弧形、跟随路径、弯曲排列)
亮术网 2020-11-28 本网原创
在 Word 2016 中,插入的艺术字有一项转换功能,它在艺术字样式的文字效果里。光从字面上看不容易看出是一项什么功能,其实是用于排列艺术字的,例如可以让艺术字弧形排列、跟随路径和弯曲排列。有了这项功能,Word 也能制作出原本只有图片处理软件才能制作出的文字排列效果。
艺术字的“转换”分为两大类,一类是跟随路径,另一类是弯曲;前者只有四种样式,分别为:上弯弧、下弯弧、圆和按钮;而后者有36种样式,主要有正方形、三角、V 形、牛角形、波形、鼓形、桥形、山形、槽形、地道形、梯形、领章形等。应用它们可以制作出各式各样艺术字排列效果。
一、Word 2016 艺术字转换之“跟随路径”
1、选中要设置“跟随路径”排列的艺术字,例如“艺术字转换,弧形排列”,选择“格式”选项卡,单击“艺术字样式”上的“文字效果 A 图标”,在弹出的菜单中选择“转换”,再选择“跟随路径”下面的“上弯弧”,如图1所示:
图1
2、选择“上弯弧”后,艺术字弧形排列的整体效果,如图2所示:
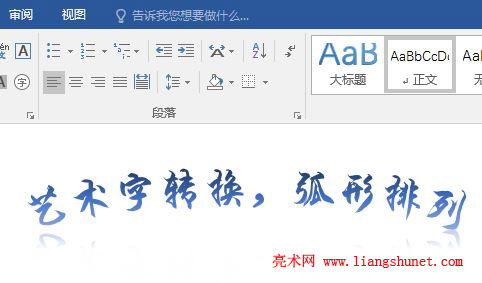
图2
由于文本框宽度有限,艺术字的大部分阴影都被遮挡了。
3、同样方法,再选择“跟随路径”中的“圆”样式,效果如图3所示:
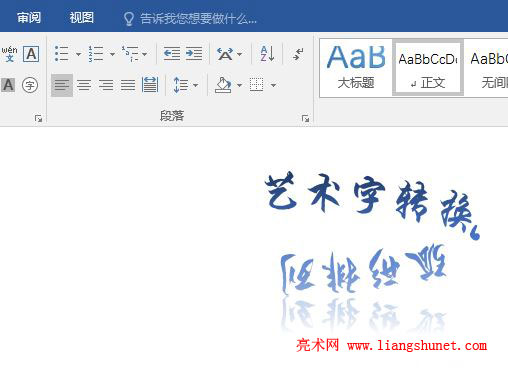
图3
二、Word 2016 艺术字转换之“弯曲”
1、再次选中“艺术字转换,弧形排列”这几个字,单击“艺术字样式”上的“文字效果 A 图标”,在弹出的菜单中选择“转换”,再选择“弯曲”下面的“上弯弧”,如图4所示:
图4
2、选择“弯曲”下面的“上弯弧”后,艺术字弧形排列的整体效果,如图5所示:
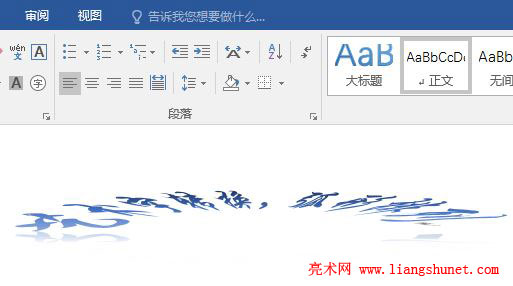
图5
3、跟图2比较可以看出,虽然都是“上弯弧”,但“跟随路径”的上弯弧与“弯曲”的上弯弧差别很大,主要体现在弯曲弧度上。
4、同样方法,再选择“弯曲”下面的“正方形、倒三角、正 V 形、顺时针、右牛角形、波形 1,效果如图6所示:
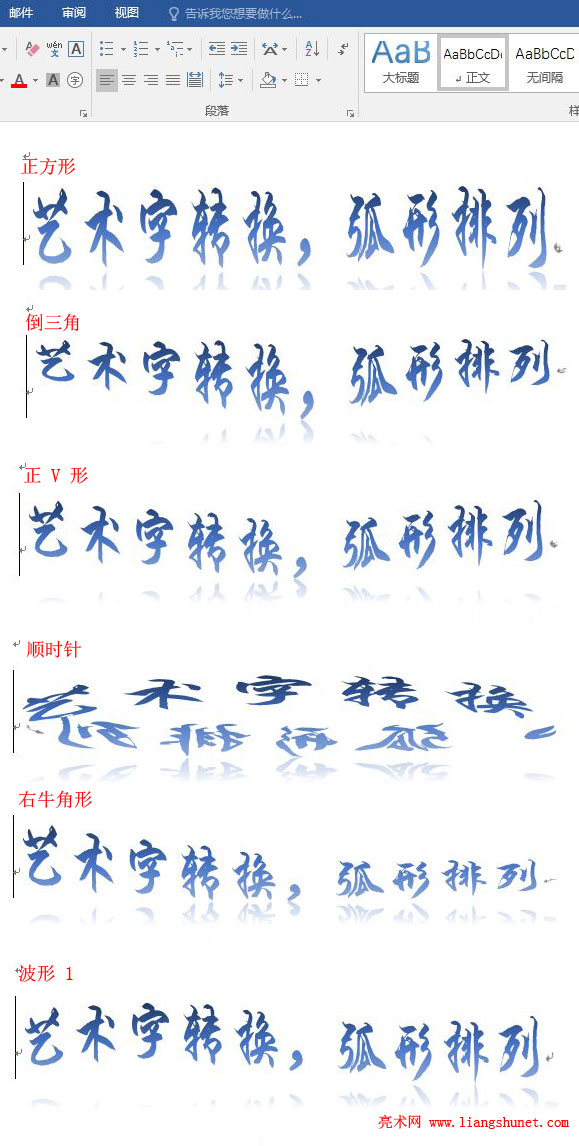
图6
5、还有很多种排列方式,自己可以逐一预览。
-
相关阅读