Word表格斜线的绘制与样式设置,含画单双斜线表头且添加文字
在 Word 中,画表格斜线有两种方法,一种是用绘制表格的方法画,另一种是用画直线的方法画。前者绘制的斜线与表格容为一体,但在Word 高版本中(如 Word216),只能绘制一条斜线;后者绘制的是独立的线条,但可以绘两条及两条以上,当要制作双斜线及以上的表头时,可以使用此方法。
给斜线添加文字有三种方法,一种为直接输入文字,然后换行,再按空格键把它们移排到合适的位置;第二种为用上标和下标把文字排到合适的位置;第三种为用文本框来排文字。前两种方法适用于单斜线表头,后一种方法适用于双斜线表头。
一、Word表格斜线的绘制
(一)绘制单表格斜线
1、如何绘制斜线
单击一下表格以显示用于编辑表格的“布局”选项卡,选择该选项卡,单击“绘制表格”,鼠标变为铅笔形状,把它移到表格第一个单元格左上角的顶点处,按住左键并往右下角拖动,一直拖到该单元格右下角的顶点上,放开左键,则画好一条斜线,双击一下鼠标退出绘制表格;操作过程步骤,如图1所示:
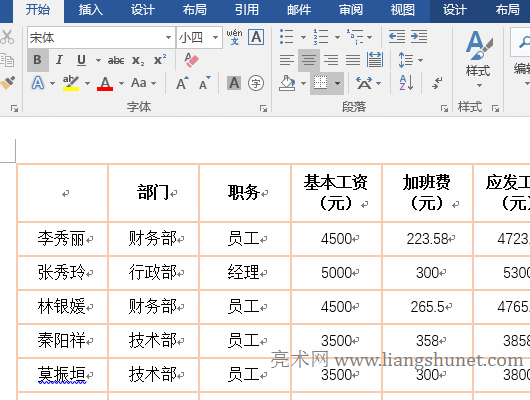
图1
2、Word表格斜线怎么上下打字
A、方法一:直接输入文字换行。单击表格第一个单元格,把光标定位到里面,输入“项目姓名”,把光标移到“姓名”前,按回车,则“姓名”跳到第二行,按一次退格键 Backspace,“姓名”位置调好;再把光标定位到“项目”前,不断按空格键直到“项目”二字位置合适;操作过程步骤,如图2所示:
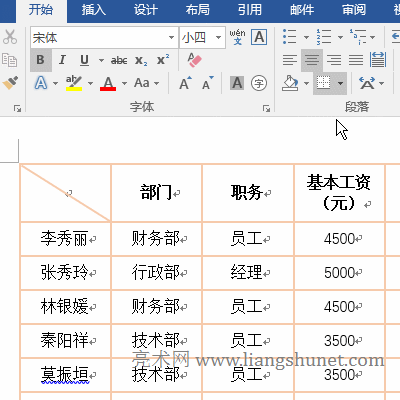
图2
B、方法二:用上标与下标。把光标定位到表格第一个单元格,输入“姓名项目”,选中“姓名”,按快捷键 Ctrl + D(或单击“字体”右边的斜箭头),打开“字体”窗口,点击“下标”勾选它,单击“确定”,则“姓名”二字作为下标;选中“项目”,按 Ctrl + D,在打开的窗口中,勾选“上标”,单击“确定”,则“项目”二字作为上标;选中所有文字,单击“字号”下拉列表框,选择“小一”,则文字大小变合适,则单斜线的表头制作完成;操作过程步骤,如图3所示:
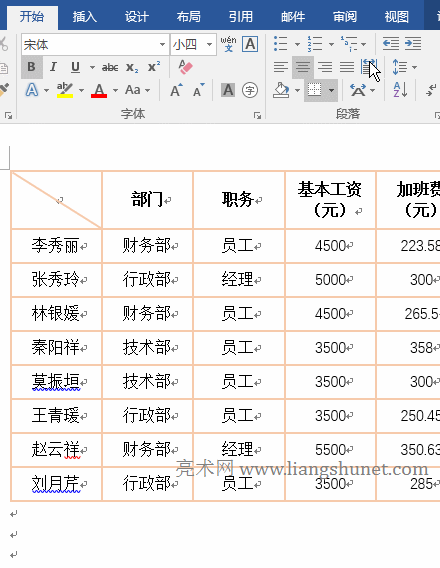
图3
(二)绘制双表格斜线
1、绘制双斜线
选择“插入”选项卡,单击“形状”,在弹出的菜单中选择“线条”下的直线,鼠标变黑色粗体加号,把它移到表格左上角的顶点上,按住左键并往右下角拖,一直拖到表格第一个单元格的右边上,则画好一条斜线并自动切换到“格式”选项卡,单击窗口左上角的“形状”,选择“最近使用的形状”下的直线,同样方法再画另一条斜线;操作过程步骤,如图4所示:
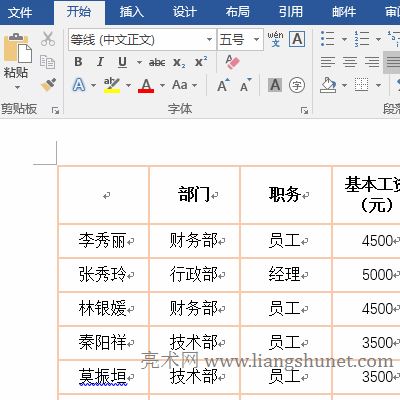
图4
2、给双斜线添加文字
A、绘制文本框并输入文字。按住 Alt,分别按一次 N、X 和 D(或者选择“插入”选项卡,单击“文本框”,在弹出的菜单中选择“绘制文本框”),鼠标变黑色粗体加号,把它移到第一个单元格上边线附近,按住左键并往右下角拖,则绘制出一个文本框并自动 切换到“格式”选项卡,输入“项目”二字;单击“形状填充”,在弹出的选项中选择“无填充颜色”,把文本框的背景色去掉;单击“形状轮廓”,然后选择“无轮廓”,把文本框的边框去掉;选中“项目”二字,选择“开始”选项卡,单击粗体 B,把文字加粗,再点击“字号”下拉列表框,选择“小四”,则选中文字变为“小四”号;操作过程步骤,如图5所示:
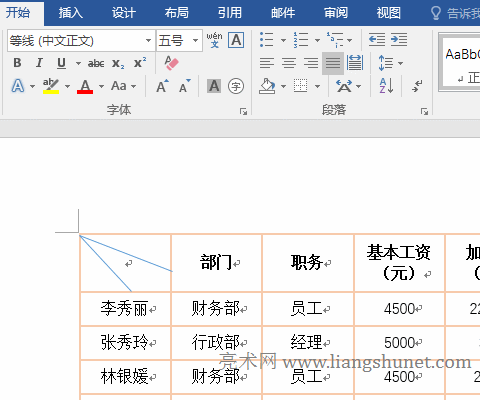
图5
B、把“项目”二字垂直居中对齐。单击“段落”右边的斜箭头,打开“段落”窗口,选择“缩进和间距”选项卡,单击“如果定义了文档网络,则对齐到网络”,单击“确定”,则“项目”二字垂直居中;操作过程步骤,如图6所示:
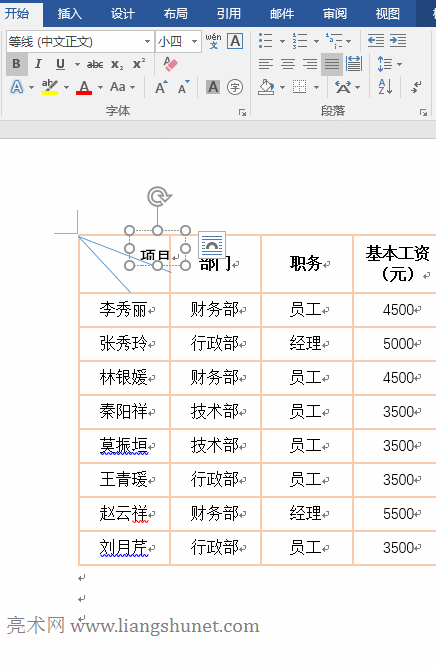
图6
C、继续添加文字。把鼠标移到文本框的边上,鼠标变为带四个箭头的十字架后,单击一下选中文本框,按 Ctrl + C 复制,再按 Ctrl + V 把文本框粘贴一份,把粘贴的文本框移到两斜线之间,把鼠标移到该文本框顶部的“带箭头半圆”上,鼠标变为黑色的带箭头半圆后,按住左键并向右旋转,使文字与斜线平行;选中“项目”二字,输入“工资”;再按 Ctrl + V 再粘贴一份文本框,把该文本框移到第二条斜线左下角,选中“项目”二字,输入“姓名”,再按向右方向键把文本框往右移一些,这样双斜线表头就制作好了;操作过程步骤,如图7所示:
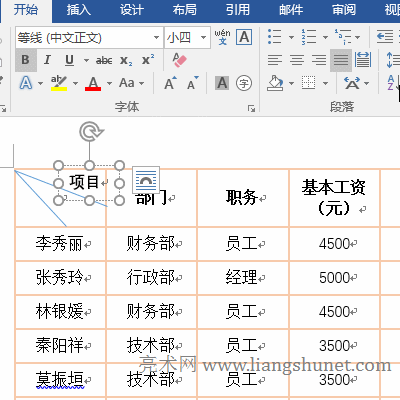
图7
二、Word表格斜线的样式设置
(一)设置单斜线样式
1、修改颜色;单击一下表格,选择右边的“设计”选项卡,单击“笔颜色”下拉列表框,在弹出的色板中选择一种颜色(如“橙色”),鼠标变为刻刀的形状,把它移到斜线上单击一下,则斜线变为所选颜色。
2、修改粗细和虚实。单击含有“1.5 磅”的下拉列表框,在弹出的线条样式中选择 1 磅,则斜线粗细变为 1 磅。单击“1 磅”上边的下拉列表框,然后选择第二条虚线,再单击一下斜线,则它变为所选虚线。操作过程步骤,如图8所示:
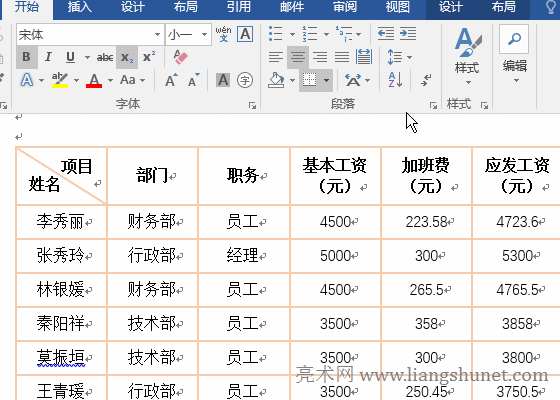
图8
(二)设置双斜线样式
1、单击上面的斜线选中它,按住 Shift,再单击另一条斜线,把两条斜线都选中,选择“格式”选项卡,单击“形状轮廓”,然后选择一种颜色(如“橙色,个性色 2,淡色 60%”),则双斜线变为所选颜色;
2、再次单击“形状轮廓”,依次选择“粗细”→ 1.5 磅,则双斜线粗细变为 1.5 磅,同样方法选择一种虚线,双斜线又变为虚线;操作过程步骤,如图9所示:
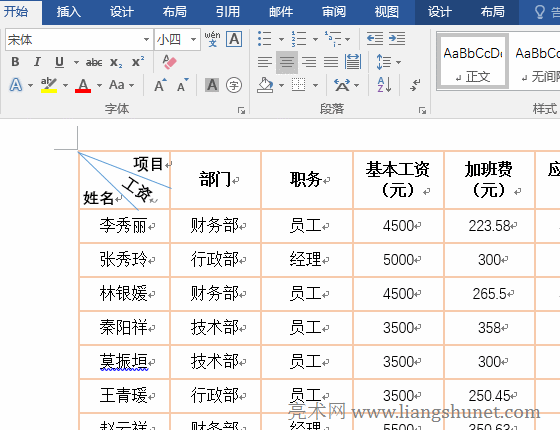
图9
三、Word表格斜线的删除
(一)单斜线的删除
单击一下表格,选择“布局”选项卡,点击“橡皮擦”,鼠标变为橡皮擦的形状,把它移到斜线的上面,单击一下左键,则斜线被擦除;操作过程步骤,如图10所示:
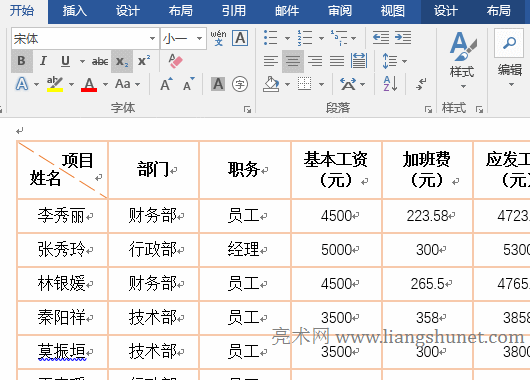
图10
(二)双斜线的删除
单击第一条斜线选中它,按 Delete 键,则选中斜线被删除,再选中另一条斜,再按 Delete 键,它也被删除;操作过程步骤,如图11所示:
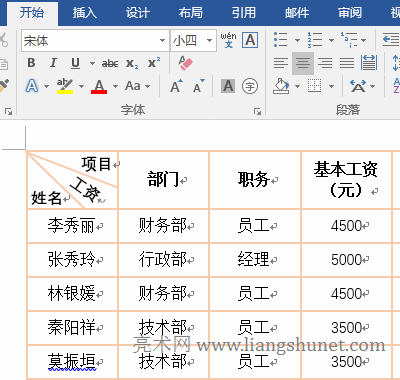
图11
-
相关阅读
- 3.7 Word2016 表格的行高与列宽调整
- Excel乘法函数Product与*/用于计算乘除法的10个实
- 3.13 Word2016 表格属性与环绕定位
- Excel高级筛选的7个使用实例,含不等于空、多条件、筛
- Excel冻结单元格(锁定单元格)用选项和快捷键,含冻
- 3.16 Word2016 表格样式的修改、新建(
- 3.20 Word2016 表格数据的公式计算(求和、平
- Excel排序的11个实例,含多条件、按单元格与字体颜色
- 3.26 Word2016 考勤表格制作实例
- 3.25 Word2016 个人简历表格的制作方法
- Word转Excel的3种方法,含保持与原表格完全
- Word分割表格与合并表格快捷键(不能合并原因)
