Word合并单元格,含合并后居中、无法合并和合并后整行消失或变乱
在 Word 中,合并单元格有三种方法,分别为用合并单元格选项、快捷键和橡皮擦合并。Word合并单元格既可以把两个合并为一个,也可以把三个或三个以上、一行或一列合并为一个,但它们必须连续,否则无法合并。另外,不像 Excel,有合并后居中选项,在 Word 中,如果要合并后居中,必须先合并,然后再设置为居中。
Word合并单元格时,有时会出现无法合并的情况,它可能是由于单元格边线与表格边线不重合导致,也可能是由于 Word 模板被破坏导致。 有时还会出现合并后整行消失或表格后面的部分变乱的情况,它可能是由于表格格式或 Word 模板被破坏导致,具体原因及解决方法见下文。
一、Word合并单元格
方法一:用合并单元格选项合并
选中要合并的单元格,选择“布局”选项卡,单击“合并”组的“合并单元格”,则选中的两个单元格合并为一个。继续选中两个有文字的单元格,用同样方法合并;合并后,两个单元格的内容合并到一个单元格,后一个单元格的内容并未被删除。操作步骤如图1所示:
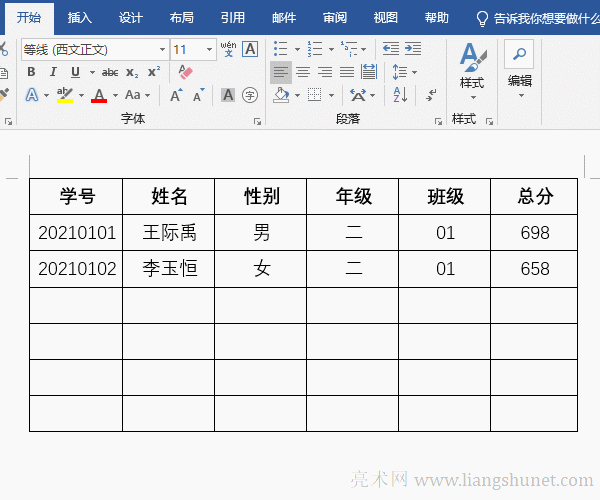
图1
方法二:用快捷键合并(Word合并单元格快捷键为 Alt + A + M)
选中要合并的单元格,例如选中第四行的前三个单元格,按住 Alt,依次按 A 和 M 键,则所选中的三个单元格合并为一个。操作步骤如图2所示:
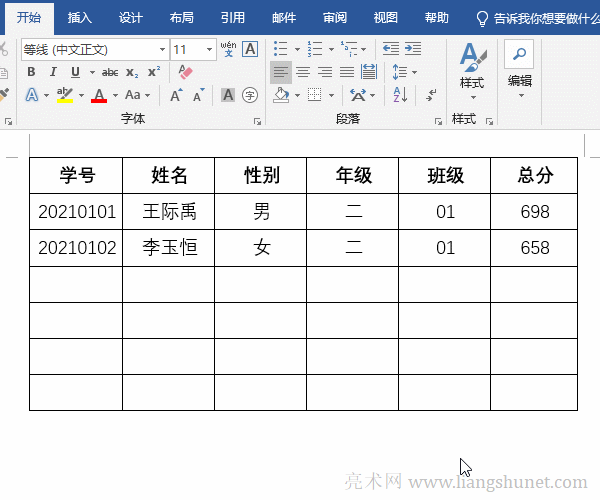
图2
方法三:用橡皮擦合并
单击一下表格任意一个单元格显示“布局”选项卡,选择它,单击“绘图”组的“橡皮擦”,鼠标变为一块橡皮擦,把它移到要合并的两个单元之间的线条上,按住鼠标左键并移动,拉出一条框住要擦除线条的一部分的红框,则两个单元格合并为一个。演示如图3所示:
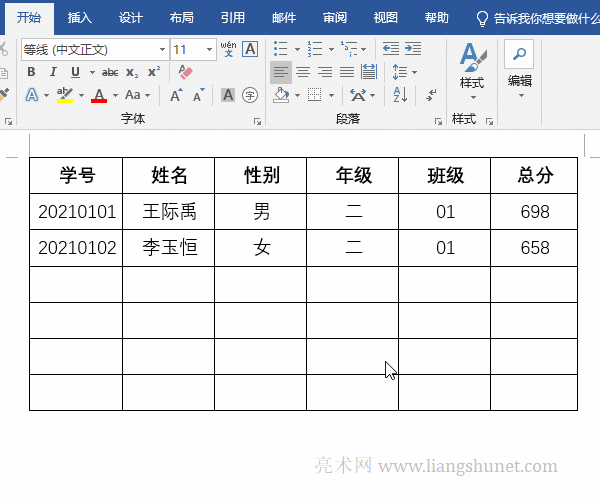
图3
擦除四个单元格之间的任意一条线,则四个合并为一个。但有时可以,有时不可以。不可以时,需要把四个单元格之间的两条线分别擦除。
二、Word合并单元格后居中
在 Word 中,没有合并单元格并居中功能,需要先合并,然后把单元格设置为居中对齐。如果要合并的单元格已经设置为居中,合并后自动居中。演示如图4所示:
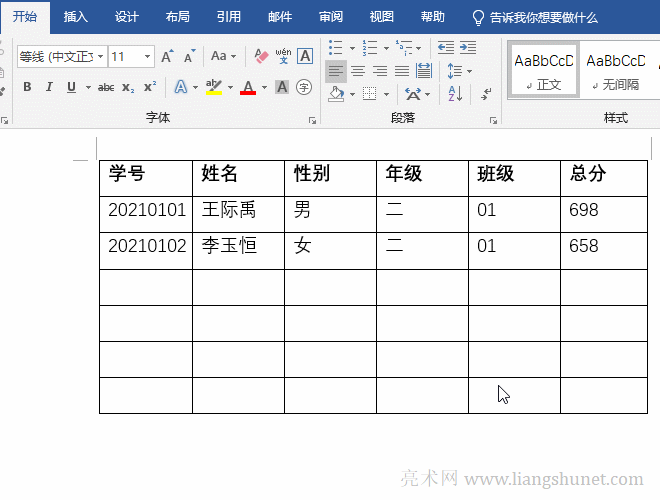
图4
三、Word表格无法合并单元格
如果表格中有些单元格的边线与表格的边线不重合,在 Word 2019 以下版本中将出现不能合并单元格的情况,例如有其中一个单元格的右边线与表格的右边线不重合,需要先把它与表格的右边线重合,然后再合并才能合并。把鼠标指针移到要合并的单元格右边线上,鼠标指针变为一个双竖线双箭头图标,按住鼠标左键并往左移动直到与表格右边线重合。此时合并单元格就能合并了。演示步骤如图5所示:
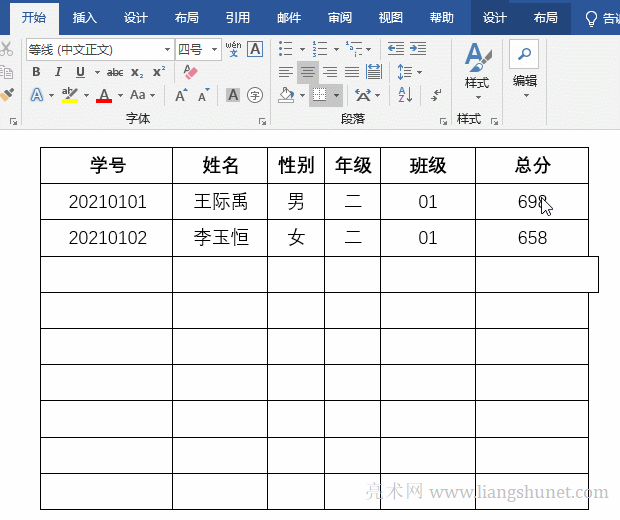
图5
如果出现任意合并两个单元格,它们所在的行也会被合并,请看下面的合并单元格整行消失的解决方法。
四、Word合并单元格整行消失,或下一页变乱
解决方法一:
如果不是每个表格都这样,可以另外新建一个行数和列数与原表格一样的表格,然后把原表格的内容复制过去。方法为:选择“插入”选项卡,单击“表格”,在弹出的菜单中选择“插入表格”,分别输入表格的列数和行数,单击“确定”,则新建一个与原表格一样列数与行数的表格。选中原表格的所有内容,按 Ctrl + C 复制,把光标定位到新表格的第一个单元格,选择“开始”选项卡,单击屏幕左上角的“粘贴”,在弹出的菜单中选择“粘贴选项”下的“覆盖单元格”,则原表格的内容全部复制到新表格。操作步骤如图6所示:
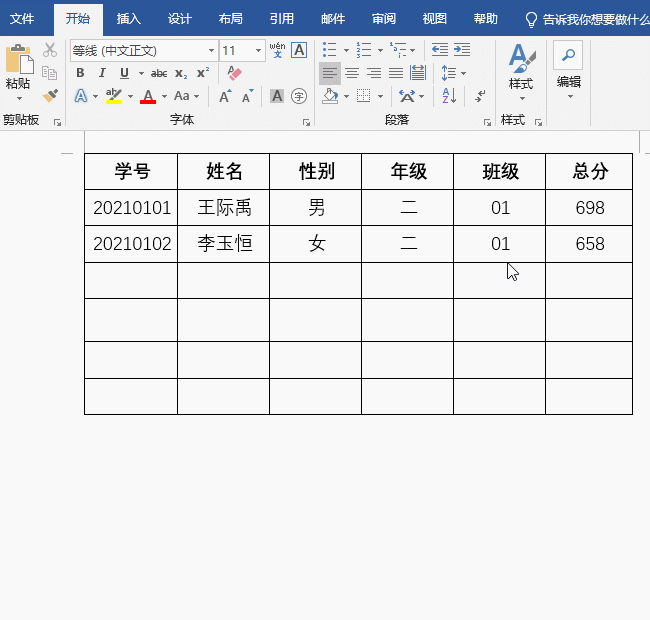
图6
解决方法二:
如果表格所用的样式少,容易重新设置,并且不是每个表格都出现合并单元格整行消失或下一页变乱,可以把表格样式清除,合并单元格后再重新设置。清除表格样式的方法为:选择“开始”选项卡,单击“清除所有格式”图标,则表格所有格式被清除,此时再按上面的方法合并单元格即可。操作步骤如图7所示:
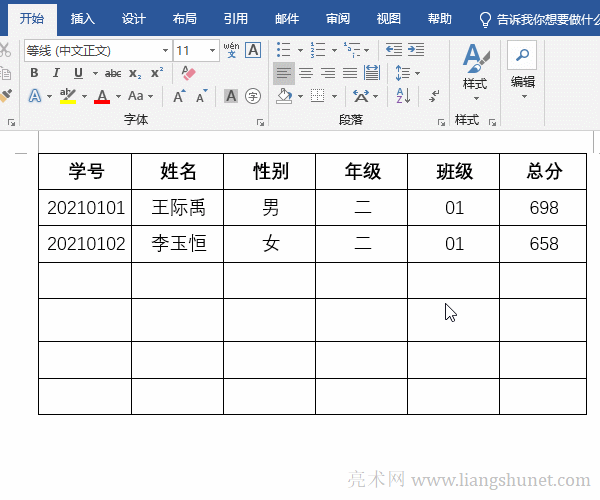
图7
解决方法三:
如果所有表格都出现合并单元格整行消失或下一页变乱,应该是 Word 模板 Normal.dot(或 Normal.dotm) 被破坏了,需要先关闭所有 Word 窗口,然后把它删除,重新打开 Word 并新建一个空白文档,Word 会自动创建一个新的模板。
删除 Word 模板的方法为:
依次选择“开始” → 运行(或按 Windows 徽标键 + R,左 Ctrl 键右边四个方块那个为 Windows 徽标键),打开“运行”窗口,把 %appdata%\microsoft\templates 复制过去,按回车,打开 Normal 模板所在的文件夹,把它删除即可。
-
相关阅读
- 3.7 Word2016 表格的行高与列宽调整
- Excel乘法函数Product与*/用于计算乘除法的10个实
- 3.13 Word2016 表格属性与环绕定位
- Excel高级筛选的7个使用实例,含不等于空、多条件、筛
- Excel冻结单元格(锁定单元格)用选项和快捷键,含冻
- C# Winform label自定义大小与居中,文字自动换行
- 3.16 Word2016 表格样式的修改、新建(
- 3.20 Word2016 表格数据的公式计算(求和、平
- Excel排序的11个实例,含多条件、按单元格与字体颜色
- 3.26 Word2016 考勤表格制作实例
- 3.25 Word2016 个人简历表格的制作方法
- Word转Excel的3种方法,含保持与原表格完全
