 operating system > Windows > Windows 10 > Content
operating system > Windows > Windows 10 > ContentDevice manager is blank in Windows 7, 8, 10(Several solutions)
The device manager is where the computer equipment(components) is displayed. As long as the computer components(such as graphics card, sound card, network card, etc.) have drivers installed, they will be displayed in the device manager. Sometimes, the device manager is blank in Windows 7, 8 and 10, i.e. no devices are displayed. What is going on?
There are several reasons for the device manager is blank in Windows 7, 8 and 10, one: the service related to the device manager is not started; the second: the registry has been tampered with; and the third: the files related to the device manager are lost or damaged. Different problems have different solutions, which are introduced separately below.
Several solutions for device manager is blank in Windows 7, 8 and 10
I. Related services are not started, causing the device manager to blank
Check whether the "Plug and Play" service is started, the steps are as follows:
1. Select "Start" menu → Administrative Tools (or Windows Administrative Tools) → Services (or press Windows logo + R → Run, enter services.msc and press Enter), open the "Services" Window, as shown in Figure 1:
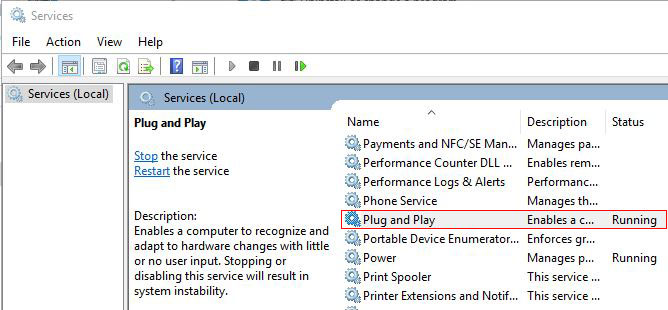
Figure 1
2. Find "Plug and Play" to see if it has been started, it has been started in Figure 1. If it is not started, right-click "Plug and Play" and select "All Tasks" → Start (Figure 2). After the task is started, the device manager will display the device.
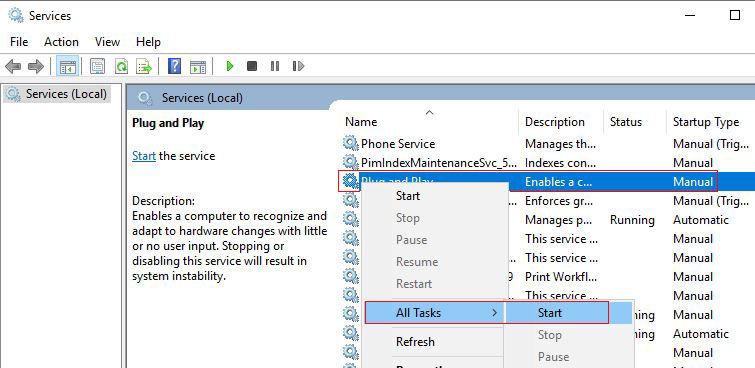
Figure 2
II. The registry permissions are modified
1. "Start" menu → Run(or press Windows logo + R), type "regedit" and press Enter, open the registry editor.
2. Locate HKEY_LOCAL_MACHINE\SYSTEM\CurrentControlSet\Enum, right-click "Enum", as shown in Figure 3:
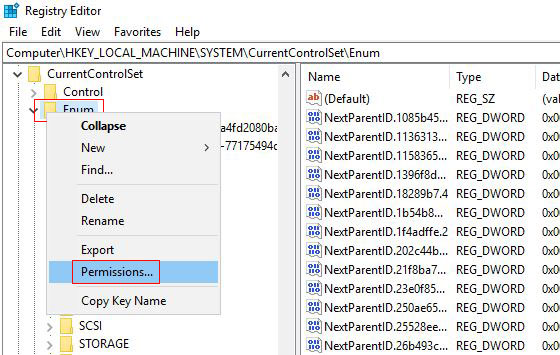
Figure 3
3. Select "Permissions", open the window as shown in Figure 4:
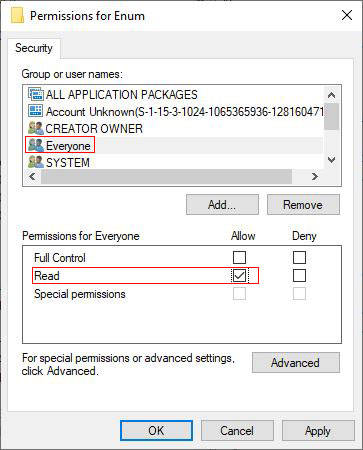
Figure 4
4. Make sure that "Everyone" or the user currently logged in to the system(such as administator) has "Read" permission. Select "Everyone" and "Read" is checked in Figure 4, indicating that there is read permission; make sure SYSTEM has "Full control" permission.
Tip: If there is no "Everyone" in Figure 4, you can click "Add", select "Advanced" → Find Now → Find "Everyone" from the "Search Results" and add it.
5. If you do not have the permission to modify the permission of Everyone, you can borrow the "PsExec" tool to add "Administrator" to the "Group or user names" list of Enum, and give it the "Full control" permission.
III. Files damage or loss causes the device manager to be blank
The file corresponding to the device manager is "devmgmt.msc", check whether the file is missing or damaged. The "devmgmt.msc" in the C:\Windows\System32 directory, open the folder where it is located, if the file does not exist, it means it is lost; if it exists, but the device manager cannot be opened, it means it is damaged; it can be copied from another computer a devmgmt.msc to C:\Windows\System32 directory.
Or use "File Checker" to check whether the system file is missing, the method is:
"Start" menu → Run(or press Windows logo + R), enter sfc /scannow, press Enter. If the system loses a file, a corresponding prompt will pop up, insert the system CD or DVD, and the "File Checker" will automatically fill in the missing file.
-
Related Reading
- Where to find run on windows 10 (Start, shortcut key
- Virtual memory settings(How to change virtual memory
- Mozilla Firefox cache location and change it in Wind
- How to find motherboard model in Windows 7, 8, 10 an
- Prevent programs from starting automatically in wind
- Do you have to reinstall windows with a new motherbo
- How to start IIS manager in XP, Windows 7, 8, 10 and
- How to install iso file(setup it in Windows 7, 8, 10
- Windows update file location (applicable to all vers
- Why does Windows 10 black screen on boot for a long
- Batch rename files Windows 10/8/7(Rename multiple fi
- How to fully shutdown Windows 10(4 methods, with sho